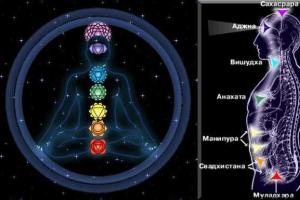Kuinka kirjoittaa ja lisätä kaavoja WORDiin. Kaavan lisääminen Microsoft Wordiin Lisää uusi yhtälö
Microsoft Word -tekstieditorin toiminnallisuus ei itse asiassa rajoitu pelkästään tekstin kanssa työskentelemiseen. Joten tämän toimistosovelluksen avulla voit luoda taulukoita, kaavioita ja kaavioita, lisätä ja muokata kuvia ja paljon muuta. Yksi mielenkiintoisimmista, vaikkakaan ei ilmeisimmistä ominaisuuksista on kaavojen ja yhtälöiden lisääminen sekä niiden luominen tyhjästä. Kuinka tämä tehdään, kerromme tässä artikkelissa.
Kuten useimpien Wordin tukemien objektien kohdalla, kaavojen lisääminen ja luominen tekstiasiakirjaan suoritetaan välilehdellä "Lisää". Käyttäjällä on neljä vaihtoehtoa valita. erilaisia vaihtoehtoja- valmiiden mallien käyttämisestä tietueen luomiseen itse ja jopa manuaaliseen syöttämiseen. Kaikesta tästä, samoin kuin joistakin lisäominaisuuksista ja vivahteista, keskustellaan yksityiskohtaisemmin myöhemmin, mutta ensin kerromme ja näytämme kuinka edetä meitä kiinnostavaan ohjelman osaan.

Tapa 1: Mallin ja usein käytettyjen esimerkkien valinta
Microsoft Wordin yhtälöiden luontivalikossa on useita valmiita malleja, joista voit lisätä minkä tahansa asiakirjaan napsauttamalla sitä LMB:llä. Näiden joukossa ovat seuraavat:

Tämä ei tietenkään riitä useimmille käyttäjille, ja siksi ei ole yllättävää, että niin vaatimaton luettelo voidaan täydentää sekä omilla kaavoillasi että lisäyhtälöillä Office.comissa, jotka ovat itse asiassa saatavilla suoraan ohjelmasta. Voit valita ne ja lisätä ne viemällä hiiren osoitinta vastaavan valikkokohdan päälle uuden tietueen lisäämistä varten. 
Seuraavaksi puhumme lyhyesti siitä, kuinka työskennellään Wordissa alun perin muotoiltujen, mallipohjaisten matemaattisten tietueiden kanssa.
Huomautus: Kaikki kaavat ja yhtälöt, sekä mallipohjaiset että käsinkirjoitetut, käyttävät Cambria Math -fonttia, eikä niitä voi muuttaa. Kaikki muut vaihtoehdot (fonttityypin, koon, värin jne. muuttaminen) ovat edelleen käytettävissä.

Välittömästi malliyhtälön lisäämisen jälkeen (kuten mikä tahansa muu), sinut ohjataan välilehdelle "Rakentaja"(älä sekoita siihen, jota ei alun perin ole Microsoft Wordin työkalupalkissa ja joka sijaitsee välilehtien välissä "Lisää" Ja "Layout", aiemmin kutsuttu "Design").
Huomautus: Tab "Rakentaja", jonka kautta kaikki työ kaavojen kanssa suoritetaan, on aktiivinen ja avoinna vain silloin, kun uuden yhtälön lisäämiskenttä valitaan ja/tai olet vuorovaikutuksessa sen kanssa.
Työkaluja on kolme pääluokkaa, nimittäin:
- muunnokset;
- Symbolit;
- rakenteet.

Hanki mahdollisuuksia "Muunnat" voit myös käyttää valikkoa lisätyn kaavalohkon kanssa - napsauta vain alas osoittavaa kolmiota LMB. Täältä voit muun muassa tallentaa yhtälön malliksi, josta puhumme myöhemmin, ja määrittää sen kohdistustyypin dokumentin sivulla. 
Jos sinun on tehtävä muutoksia lisättyyn tietueeseen, käytä osiotyökalua "Symbolit" Ja "Rakenteet".
Kun olet valmis yhtälön kanssa, napsauta vain tyhjää aluetta sivulla. Jos painat sitten välilyöntiä, alun perin keskelle lisätty merkintä tasataan vasemmalle (tai mikä tahansa nykyisen asiakirjan oletuskohdistusasetuksiksi asetettu).

Menetelmä 2: Yhtälöiden itseluominen
Paljon useammin tekstidokumenttiin ei tarvitse lisätä mallimerkintää, vaan mielivaltainen tai yksinkertaisesti puuttuva luettelosta "Sisäänrakennettu" yhtälö. Tämä tehdään seuraavasti:
- Pudotusvalikosta "Yhtälö" Valitse tavara "Lisää uusi yhtälö", jonka jälkeen sivulle lisätään kirjoituskenttä.

Huomautus: Voit lisätä kaavan syöttökentän nimeltä "Yhtälön paikka", voit käyttää pikanäppäimiä, nimittäin yhdistelmää " ALT+= ».

- Käytä yhtälön kirjoittamiseen käsin välilehden toisessa ja kolmannessa työkaluryhmässä esitettyjä elementtejä "Rakentaja" — "Symbolit" Ja "Rakenteet".

Jälkimmäisiin kuuluvat seuraavat:- Fraktio;
- Indeksi;
- juuri;
- Integraali;
- Suuri operaattori;
- Sulkumerkki;
- Toiminta;
- diakriittiset sanat;
- Raja ja logaritmi;
- Operaattori;
- Matriisi.

Tässä on esimerkki siitä, kuinka yksinkertainen yhtälö voidaan kirjoittaa:
- Kun olet syöttänyt kaavan, napsauta LMB sivun tyhjällä alueella.

Tasaa tarvittaessa merkinnän sijainti vasemmalle painamalla välilyöntinäppäintä tai siirtymällä lisätoimintovalikkoon (yhtälön sisältävän lohkon avattava luettelo).

Verrattuna edellä käsiteltyyn mallikaavojen lisäysmenetelmään, niiden itsenäinen luominen tarjoaa paljon enemmän mahdollisuuksia. Näin voit lisätä minkä tahansa monimutkaisuuden ja rakenteen tietueen tekstidokumenttiin, vaikka tämä menettely ei aina ole kätevä.
Tapa 3: Käsinkirjoitusyhtälöt
Jos välilehdellä esitetty matemaattisten symbolien ja rakenteiden joukko "Rakentaja" ja tarkoitettu tietueiden itseluomiseen, jostain syystä et ole tyytyväinen, kaava tai yhtälö voidaan lisätä vanhalla hyvällä tavalla - kirjoittamalla se käsin, tai pikemminkin hiirellä (tai kosketusnäytöllisissä laitteissa kynällä ). Tämä tehdään seuraavasti:
- Valitse uuden yhtälön lisäysvalikosta toiseksi viimeinen kohde "Käsin kirjoitettu yhtälö".
- Ikkuna avautuu , jonka yläosa on esikatselualue, alaosa on työkalupalkki ja suurin osa on keskellä oleva syöttöalue.

Vain siinä hiiren (tai kynän, jos näyttö tukee) ja työkalun avulla "Kirjoittaa" ja se on kirjoitettava käsin. Yritä tehdä tämä huolellisesti, sillä käsinkirjoituksen tunnistusalgoritmi ei ole suinkaan täydellinen.
Huomautus: Kun kirjoitat kaavaa, sen syöttökenttä laajenee automaattisesti.

Jos teet virheen, käytä työkalua "Poista", joka poistaa koko valitun merkin kerralla.
Poistamisen lisäksi käytettävissä on myös virheenkorjaus, jonka työkalu tekee "Valitse ja korjaa". Käytä sitä symbolin valitsemiseen piirtämällä se ympyrään ja valitse sitten avattavasta valikosta, millä haluat sen korvata.
Voit valita useamman kuin yhden merkin, esimerkiksi kirjaimen ja asteen, jolloin käytettävissä on vielä enemmän korjausvaihtoehtoja. Kaikki tämä on selvästi hyödyllistä tapauksissa, joissa ohjelma-algoritmi sekoittaa yhden merkin toiseen, esimerkiksi numeron "2" ja latinalaisen kirjaimen "Z", tai yksinkertaisesti tunnistaa sen väärin.

Tarvittaessa voit myös tyhjentää käsinkirjoituskentän ja aloittaa kaavan kirjoittamisen uudelleen. - Lisää manuaalisesti luotu merkintä sivulle napsauttamalla painiketta "Lisää" sijaitsee ikkunan alaosassa "Matematiikan kaavan syöttäminen".



Jatkovuorovaikutus kaavan kanssa ei eroa mallipohjaisista ja Wordin sisäänrakennetuilla symboleilla ja rakenteilla luoduista. 
Tallenna omat kaavasi malliksi
Jos joudut usein kirjoittamaan samoja kaavoja muistiin dokumenttien parissa työskennellessäsi, on viisasta lisätä ne usein käytettyjen luetteloon. Näin luot valmiin mallin, joka on käytettävissä Lisää-valikosta muutamalla hiiren napsautuksella.
- Luo kaava, jonka haluat lisätä malliluetteloon, ja valitse se sitten napsauttamalla LMB "kehyksessä".
- Napsauta painiketta "Yhtälö" sijaitsee ryhmässä "Palvelu"(välilehti "Rakentaja") ja valitse kohde näkyviin tulevasta valikosta "Tallenna valinta yhtälökokoelmaan...".
- Anna tallennetulle kaavalle nimi näkyviin tulevassa valintaikkunassa. Avattavassa luettelossa "Kokoelma" Valitse tavara "Yhtälöt" ja, jos haluat, määritä luokka tai jätä se, jonka ohjelma automaattisesti "poimii".
- Määritä tarvittaessa muita vaihtoehtoja (lisää kuvaus ja valitse mihin tallennettu yhtälö lisätään), napsauta sitten "OK".
- Malliksi tallennettu kaava ilmestyy Wordin pikakäyttöluetteloon, joka avautuu heti painikkeen painamisen jälkeen "Yhtälö" ("Kaava") ryhmässä "Palvelu".





Kaavan lisääminen taulukon soluun
Huolimatta siitä, että Excel vastaa työskentelystä Microsoft Office -paketin taulukoiden kanssa, Word mahdollistaa myös tämän tyyppisten elementtien luomisen ja käsittelyn. Kyllä, tekstieditorin ominaisuudet ovat tässä suhteessa paljon vaatimattomammat kuin sen vastineen, mutta sisäänrakennettu toiminnallisuus riittää perustehtävien ratkaisemiseen. 
Yhtälöiden lisääminen suoraan, mallipohjaisesti tai itse luotuihin, taulukkoon suoritetaan täsmälleen saman algoritmin mukaan kuin kaikissa tarkastelemissamme tapauksissa, mikä voidaan ymmärtää yllä olevasta kuvakaappauksesta. Tämän lisäksi ohjelmalla on kuitenkin mahdollisuus lisätä täsmälleen kaava mihin tahansa Word-taulukon soluun, samalla tavalla kuin Excelissä. Puhumme tästä lisää.
Alla ovat käytännön neuvoja kuinka käyttää Word-toimistopakettia yksinkertaisen ja monimutkaisen tekstin lisäämiseen tekstiin matemaattiset kaavat.
Määrä-kuvake paneelissa
Tavallisten matemaattisten operaatioiden symbolit löytyvät välilehdeltä Lisää, työkalupalkki Symbolit.
Esimerkiksi merkki Summat löytää tästä ponnahdusikkunasta. 
Jos et löydä sitä, avaa se. Muut symbolit ja katso listasta. 
Lisää summa, vähennyslasku, kerto- ja jakolasku
Tämän paneelin avulla voidaan kirjoittaa myös yksinkertainen summakaava.
Plus 
Miinus 
Division kolmessa muunnelmassa  Kerro kahdessa muunnelmassa
Kerro kahdessa muunnelmassa 
Etsi myös sieltä juuri, kiinteä, ero ja monia muita hyödyllisiä hahmoja. Oikea pudotusvalikko Lista asetettu avaa luettelon lisättävistä merkkiryhmistä. 
Halutessasi voit säätää asetuksia automaattinen korjaus Ja pikanäppäin, nopeuttaaksesi vaadittujen merkkien syöttämistä.
Monimutkaisen kaavan tekeminen
Jos sinun on lisättävä monimutkainen kaava, joka sisältää murto-osia, asteita, indeksejä tai jotain muuta, on parempi turvautua toiseen mekanismiin.
Microsoft Word tarjoaa erityisesti tämän kompleksin toimittaja. Tämä työkalu, joka on integroitu tekstieditoriin, toimii yhtälöiden kuten tekstin, ei kuvien kanssa, ja sitten tarvittaessa mikä tahansa toiminto voidaan helposti muokata mikä on varsin kätevää.
Muokkausikkuna näyttää tältä.
Kuinka kirjoittaa yhtälö
Katsotaanpa, kuinka monimutkainen yhtälö lisätään Word-toimistopaketin eri versioihin.
Word 2003:n kaavaeditori
Aseta kohdistin haluttuun kohtaan lisättävässä asiakirjassa ja paina välilehteä Lisää – Esine.
Valitse ponnahdusikkunasta Microsoftin yhtälö 3.0 ja napsauta OK.
Editointiikkunassa voit valita haluamasi merkit ja symbolit yhtälön luomiseksi mikä tahansa monimutkaisuus, niiden joukossa: murtoluvut, asteet, juuret ja niin edelleen. 
Poistua syöttötilasta, napsauta mitä tahansa tyhjää kohtaa tämän ikkunan ulkopuolella ja kirjoita tekstisi edelleen.
Lisää kaavat Word 2007, 2010, 2013
Kaikissa näissä versioissa editorin löytämisen periaate on samanlainen. Siirry yläreunan paneelin välilehdelle Lisää.
Sieltä löydämme Kaava tai Yhtälö.


Käytämme tarvittavat mallit ja luomme Kaava.

Editoria ei ehkä ole asennettu. Sitten sinun on lisäksi asennettava tämä komponentti suorittamalla asennusohjelma kategoriassa Palvelut valitse" Kaavaeditori».
Kaavojen kokoaminen
Työskentelyn helpottamiseksi iso määrä matemaattiset arvot, suosittelemme tämän paneelin kiinnittämistä yksinkertaiseen pääpaneeliin raahaa ja pudota hiiren vasemmalla painikkeella (Word 2003). Vanhemmissa versioissa tämä kuvake on jo olemassa sijaitsee paneelissa.
Syötä vaadittu malli. Esimerkiksi, ylempi Ja alempi indeksit syötetään tällä tavalla. 
Setille murto-osia tätä paneelia käytetään. 
Tässä on syytä huomata, että kuoriutui suorakulmiot tarkoittavat, että tämän osan teksti on jo mukana, ja tyhjä käytetään uuden tekstin syöttämiseen.
Murtoluvut voi olla kaksi versiota, tehtävien perusteella voit valita sekä vinot että suorat.
Ikkuna lausekkeen sulkemiseen hakasulkeisiin. 
Samalla tavalla voidaan erottaa lausekkeen erilliset osat.
Syöttöpaneeli Kreikkalaiset merkit.
Samanlainen ikkuna isot kirjaimet sijaitsee tämän oikealla puolella.
Seuraavaa paneelia käyttämällä voit laittaa välilyönnin, koska sen tavallinen näppäimistösyöttö ei toimi tässä tapauksessa. 
Voi muokata fonttia funktioiden, muuttujien, vektoreiden, tekstin ja kaiken muun nimille. Voit tehdä tämän käyttämällä valikkoa Tyyli.
Jotta teksti olisi kursivoitu, se tulee merkitä tyylillä " teksti». 
Monilla käyttäjillä on vaikeuksia lisätä kaavoja Wordiin, koska tämä ominaisuus on melko epäselvä Microsoftin tekstieditorissa.
Tilannetta vaikeuttaa se, että yksi maailman suosituimmista tekstinkäsittelyohjelmista päivitetään kokonaan muutaman vuoden välein.
Tämän seurauksena käyttöliittymä on suunniteltu uudelleen ja säätimet vaihtavat sijaintiaan.
Siksi, jos tiesit täydellisesti Word 2003:n, työskennellessäsi uudempien versioiden kanssa sinulla voi olla kysymyksiä siitä, kuinka tehdä tämä tai toinen toiminto, jonka teit automaattisesti.
Tämä väite pätee täysin kaavojen lisäämiseen.
Työskentely kaavojen kanssa Word 2003:ssa
Tämä tekstieditorin versio oli viimeinen, joka loi oletusarvoisesti dokumentteja tunnetussa DOC-muodossa (tuettu vuodesta 1997), ja ensimmäinen, jonka MS on muuttanut kaupallisesti.
Kuten tulevaisuus on osoittanut, Office 2007 -ohjelmistopaketin uudelleensuunnittelu on ollut erittäin tehokas ratkaisu, mistä on osoituksena se, että monet organisaatiot ja yksityiset käyttäjät käyttävät edelleen tämän version toimistopakettia.
Word 2003:n erityispiirteenä on erillisen Microsoft Equations 0.3 -sovelluksen käyttö kaavojen käsittelyyn, jonka ikkuna avautuu aina, kun uusi matemaattinen lauseke lisätään.
- Kaavan lisäämiseksi sinun on löydettävä "Lisää" yläpaneelista ja valittava "Objekti" avattavasta valikosta.
- Tämän jälkeen näkyviin tulee ikkuna lisättävän objektin valintaa varten. Napsauta Microsoft Equations 3.0

- Tämän jälkeen kaavaeditori käynnistyy automaattisesti ja käyttäjän eteen avautuu tämän aliohjelman pääikkuna, johon voit kirjoittaa minkä tahansa kaavanmuodostuksen.

- Ohjelmassa on ytimekäs käyttöliittymä, joka on suunniteltu mukaisesti suunnittelijan tyyli kaikki kyseisen ajanjakson Microsoft-tuotteet. Yläosassa on ohjauspaneeli, jossa vakio-ominaisuudet.
Alla on erilaisten matemaattisten symbolien luokat, joista yhden valitsemisen jälkeen avautuu luettelo käytettävissä olevista elementeistä. Valitse haluamasi symboli napsauttamalla sitä hiiren vasemmalla painikkeella.
Kaikki symbolit ovat intuitiivisia, ja monissa niistä on katkoviivainen suorakulmiokuvake, joka osoittaa, että tässä paikassa pitäisi olla jonkinlainen matemaattinen lauseke.

- Tyylitoiminnon avulla voit valita fontin ja tyylin tietyille merkeille. Voit määrittää omat asetukset napsauttamalla Tyyli ja sitten Määritä.

- Valikkokohdassa "Koko" voit säätää eri kaavan elementtien kokoa, ja siinä on myös mahdollisuus määrittää käyttäjän asetuksia, joita varten sinun on seurattava "Koko" - "Määritä" -polkua.

Neuvoja! Kaavaeditorissa et voi laittaa välilyöntiä - elementtien väliset koot säätyvät automaattisesti. Jos sinun on lisättävä yhden tai toisen pituinen väli, valitse sopiva elementti ehdotetuista merkeistä.
- Kun kaavan syöttö on valmis, paina Esc tai sulje ikkuna, jolloin se lisätään pääelementtiin. Uudelleenmuokkaus suoritetaan kaksoisnapsauttamalla LMB:tä.
Kaavakentän kokoa voidaan muuttaa ja siirtää yksinkertaisesti vetämällä ja pudottamalla.
Työskentely kaavojen kanssa Word 2007:ssä ja 2010:ssä
Word 2010 ja Word 2007 ovat hyvin samankaltaisia toistensa kanssa, mikä koskee myös kaavaeditoria.
Siksi, jos käytät vuonna 2010 julkaistua Microsoft Office -ohjelmistoa, voit käyttää edellä kuvattuja ohjeita matemaattisten lausekkeiden lisäämiseen.
Tässä tekstieditorin versiossa on oma kaavanrakennustyökalu ja oma tehtäväpalkki. Siksi sen kanssa työskentely eroaa merkittävästi Word 2003:sta.
- Kaavan luomiseen käytetään kohtaa "Lisää" ja "Kaavat"-alikohtaa, joiden aktivoinnin jälkeen käyttäjälle tarjotaan yleisimmät vaihtoehdot, kuten Newtonin binomi, ympyräalue jne.
Syötä oma lauseke valitsemalla "Lisää uusi kaava" -toiminto.

- Näiden toimien seurauksena avautuu kaavojen kanssa työskentelyn konstruktori, jolla on oma työkalurivi, joka on jaettu kolmeen kategoriaan: Palvelu, Symbolit ja Rakenteet.
Mahdollisuuksien suuresta määrästä huolimatta numerointia ei ole, mutta edes ensimmäisen tutustumisen aikana tämä ei ole suuri ongelma.
- Palvelukategorian toimintojen avulla voit valita minkä tahansa vakiolausekkeen, ja jos napsautat paneelin alareunassa olevaa pientä nuolta, avautuu kaavaparametrien ikkuna, jossa voit määrittää tiettyjä asetuksia ennen mukautetun kaavan lisäämistä, mutta useimmat niistä ovat epätodennäköisiä keskimääräiselle käyttäjälle, ovatko ne hyödyllisiä.

- Seuraava luokka on tärkein, koska se antaa pääsyn kaikkiin mahdollisiin symboleihin. Oletusarvoisesti taulukko näyttää matemaattiset perussymbolit, kuten operaatiomerkit, ääretön symboli, yhtäläisyys jne.
Jos haluat lisätä esimerkiksi kreikkalaisen kirjaimen, sinun on vaihdettava merkkiryhmää, jota varten napsauta vieritysliukusäätimen alla olevaa nuolta LMB-painiketta ja sitten merkkiryhmän nimen perässä olevaa kolmiota ja valitse haluamasi valinta.

- Viimeinen toimintoluokka tarjoaa käyttäjälle erilaisia vakiomuotoisia symbolirakenteita, kuten murtoluku, raja, trigonometriset funktiot, jonka avulla matemaattinen laskelma suoritetaan.
Täällä kaikki on intuitiivista: valitse sopiva alaluokka, napsauta sitä ja napsauta sitten tiettyä lauseketta.

- Valmis kaava ei vaadi tallentamista, koska se on yksi lisäyselementeistä leikkeiden, kuvien tai kaavioiden ohella. Jos haluat jatkaa muiden elementtien käsittelyä, siirrä osoitin asiakirjan toiseen osaan ja jatka tekstin kirjoittamista.
Voit muuttaa kaavaa napsauttamalla sitä kerran. Kaavaa voidaan vetää, jos "tarraat" syöttökentän vasemmalla puolella olevaan paneeliin, jossa on kolme pistettä.

Kolmannen osapuolen kaavaeditorit Wordille
Jotkut käyttäjät suhtautuvat skeptisesti erilaisiin innovaatioihin ja uskovat, että Wordin vanhemmat versiot toimivat paremmin, kun taas nykyaikaiset ovat ylikuormitettuja tarpeettomilla toiminnoilla.
Yksi toimivimmista ratkaisuista tällä alueella on LaTeX-editori (joka voidaan ladata ilmaiseksi viralliselta sivustolta latex-project.org).
Sen kehittäjät ovat luoneet oman ohjelmointikielen, jonka avulla voit antaa asiakirjalle juuri käyttäjän tarvitseman ulkoasun.

Kuitenkin, optimaalinen ratkaisu MathType on tarkoitettu kotikäyttöön käyttäjille, jotka eivät halua ymmärtää monimutkaisten ohjelmien erityispiirteitä.
Se on pieni kolmannen osapuolen ohjelma, joka toimii Word-editorin rinnalla.
Samaan aikaan kaavojen luominen MathTypessä on hyvin samanlaista kuin Microsoft Equations 3.0:n kanssa työskentely, joten tätä ohjelmistoa voidaan kutsua eräänlaiseksi päivitetyksi versioksi aiemmasta Word-muodostajasta, jota ei enää tueta.
Kuinka lisätä kaava MS Word 2013 -tekstiasiakirjaan
Kaavan luominen ja lisääminen Wordiin - Ohjaus
Wordin tekstieditorilla voit luoda, muokata, muotoilla ja täyttää tekstejä erilaisilla objekteilla. Esimerkiksi kaavat. Ne ovat välttämättömiä teknisten ja taloudellisten erikoisalojen opiskelijoille tutkinnon suorittamisen yhteydessä lukukausityöt. Tämä artikkeli on omistettu kaavojen lisäämiseen Wordiin vuonna 2003.
Kaavojen luonti- ja muokkausikkunan kutsuminen
Tällä editorin versiolla ei ole omaa työkalua tähän tarkoitukseen. Tämä vika on korjattu uudemmissa versioissa. Siksi kaavan kirjoittamiseen Word-2003:ssa tarvitset kolmannen osapuolen sovelluksen - Microsoft Equation 3.0:n. Se asennetaan tekstieditorin mukana.
Tulet olemaan kiinnostunut:

Lisää tekstiin uusi kaava valitsemalla "Lisää"-valikosta "Objekti ...". Tämä tuo esiin pienen ikkunan, jossa luetellaan lisätyn objektin mahdolliset tyypit. Valitse luettelosta "Microsoft Equation 3.0" ja napsauta "OK".
Jos "Word" antaa virheen yrittäessään suorittaa sitä - tämä tarkoittaa, että kaavaeditori asennettiin virheellä. Siksi Office-ohjelmistopaketti tai Word-editori on asennettava uudelleen, jos erillistä asennusta varten on tiedosto.

Kaavaeditori-ikkuna Word-2003:ssa
Se on hyvin samanlainen kuin tekstieditori, mutta askeettisempi. Siinä ei ole monia paneeleja toimintojen nopeaa käyttöä varten. Siellä on vain laskentataulukko, vakiovalikkopalkki, paneeli/ikkuna matemaattisten symbolien, operaattoreiden, konstruktien lisäämistä varten ja tilarivi.
Vakiovalikkopalkki

Tältä valikkopalkki näyttää ikkunassa, johon kaavat lisätään Word-2003:ssa. Tämä käyttöliittymän osa sisältää seuraavat osat:
- Tiedosto.
Se sisältää vain 2 kohdetta: "Päivitä kaava" ja "Poistu".
- Muokata.
Voit käyttää standardeja "Valitse kaikki", "Kopioi", "Liitä" ja "Leikkaa". Mutta on kätevämpää käyttää näihin komentoihin liitettyjä "pikanäppäimiä".

Sammuttaa ja käynnistää paneelin/ikkunan matemaattisten symbolien lisäämistä varten ja skaalaa arkin.

Voit kohdistaa kaavan arkin reunojen suhteen. Mielenkiintoisempi on "Interval"-valikkokohta. Sen avulla voit säätää kaavan merkkien, alaindeksien, merkkijonojen ja sulkeiden väliä.

Määrittää kirjasintyypit ja niiden muodon (lihavoitu tai kursivoitu) kaikille lausekkeen kirjaimille ja numeroille. Valmiita tyylejä on esiasennettu 6, ja "Määritä"-valikkokohdassa voit muokata omaasi, mutta ei salli sen tallentamista.

Määrittää kaavan merkkien koon ryhmäkohtaisesti (indeksit, suuret tai pienet merkit jne.). Käytetty mitta on sama kuin tekstieditorissa (pisteet tai pt).
Tilapalkin vasemmalla puolella on kolme vaihtoehtoa: "Tyyli", "Koko" ja "Skaala". Jotta voit käyttää kahta ensimmäistä jo luotuun kaavaan, sinun on valittava viimeinen ja valittava haluttu arvo vastaavista valikoista.
Paneeli erikoissymbolien ja -rakenteiden lisäämistä varten

Se koostuu 19 painikkeesta, jotka ryhmittelevät tietyn tyyppiset symbolit:
- Suhteet (suurempi kuin, pienempi kuin, yhtä suuri jne.).
- Yleisten kaavojen kirjoittamiseen käytetään usein välilyöntejä ja pisteitä.
- Yläindeksimerkit.
- loogisia operaattoreita.
- Nuolet.
- Logiikkasymbolit.
- Joukkoteorian symbolit.
- Kreikan aakkosten kirjaimet (isot ja pienet).
- Erilaisia kiinnikkeitä.
- Murtoluvut ja juurten merkit.
- Integraalit.
- Matriisit.
Tällaisen selkeän jaon ansiosta kaavan lisääminen Word 2003:een ei ole vaikeaa edes henkilölle, joka näki ensimmäisen kerran tämän editorin.
Käyttöesimerkki
Esimerkkinä kaavojen lisäämisestä Word 2003:ssa käytetään yksinkertaisimman trigonometrisen identiteetin "sin2 + cos2 = 1" luomista ja Taylor-sarjaa. Trigonometrinen yhtäläisyys luodaan seuraavasti:
Taylor-sarja vain ensi silmäyksellä näyttää vaikealta luoda. Itse asiassa sen rekonstruointi kestää 2-3 minuuttia. Algoritmi on seuraava:






Nämä 2 esimerkkiä osoittavat selvästi kaavojen luomisen helppouden ja käyttöliittymän ystävällisyyden suhteessa käyttäjään.
Johtopäätös
Word 2003:ssa on vain yksi tapa lisätä kaava. Mutta riittää myös, että luodaan muutamassa minuutissa monimutkaisia kaavoja tai muokataan hankalia laskelmia opinnäytetyön, diplomin tai tieteellisen työn suorittamiseksi.
. Tunnetko Microsoft Word -ohjelman? Monet sanovat luottavaisesti tietävänsä, koska he voivat tulostaa siihen asiakirjoja, luoda yksinkertaisia kaavioita, kaavioita, taulukoita. Ja voin kertoa sinulle täysin luottavaisin mielin, että et tunne tätä ohjelmaa, muuten et olisi tullut tänne. Mutta älä lannistu - kukaan ei tiedä kaikkia tämän ohjelman mahdollisuuksia, edes ne, jotka työskentelevät jatkuvasti sen kanssa. Ja minäkään en todellakaan tunne häntä. Minä vain opiskelen ja ihmettelen - mikä älykäs ohjelma. Opiskellaan sitä yhdessä.
Luo kaavoja sisäänSana
Kuinka lisätä kaava
Vuoden 2003 versiossa tämä on ehkä vaikein kysymys, joten harkitsemme sitä ensin.
Menemme valikkoon Lisää – Esine.
Avautuvassa ikkunassa Objektin lisääminen-välilehti Luominen valitse objektityyppi MicrosoftYhtälö 3.0, ja paina -painiketta OK.

Ohjelmaikkuna muuttuu. Poista automaattisesti kaikki työkalurivit, joita emme tällä hetkellä tarvitse, vaihda valikkorivi ja avaa uusi työkalurivi Kaavat.

Työkalupalkki Kaavat sisältää kaksi riviä painikkeita. Ylärivillä voit syöttää yksittäisiä merkkejä tai lisäkuvakkeita merkkejä varten. Alariviä käytetään luomiseen malleja, joka voi sisältää useita kenttiä merkkien syöttämiseen.
Kun syötät kaavoja, voit käyttää myös mitä tahansa näppäimistöllä syöttämiäsi merkkejä. Siten numeeriset vakiot, muuttujien nimet ja lisäkommentit otetaan käyttöön, jos kaavan pitäisi sisältää ne.
Siirtyminen syöttökentästä toiseen tapahtuu näppäimistön kohdistinnäppäimillä. Kohdistimen koko ja erityinen alleviivaus osoittavat, mitä kenttää syötetään. Voit myös valita kentän hiiren napsautuksella.
Kun kaavan syöttäminen ja muokkaus on suoritettu, voit palata alkuperäiseen asiakirjaan painamalla -näppäintä POISTU. Kaava lisätään asiakirjaan graafisena objektina. Voit muokata sitä kaksoisnapsauttamalla sitä hiiren vasemmalla painikkeella.
 Kysymyksiä kaavaeditorin kanssa työskentelystä
.
Kysymyksiä kaavaeditorin kanssa työskentelystä
.
1. Lisää objekti -valintaikkunassaei linjaaMicrosoftYhtälö3.0. Miksi?
Tämä tarkoittaa, että tätä osaa ei asennettu, kun asensit Microsoft Wordin. Ota CD-levy, jolta Office-ohjelmisto asennettiin, ja toista asennus. Tai
Sulje kaikki ohjelmat.
Jos käytetään käyttöjärjestelmä Microsoft Windows XP, alkaa– Asetus– Ohjauspaneeli – napsauta kuvaketta Ohjelmien asennus ja poisto Windowsin Ohjauspaneelissa.

Listattu Asennetut ohjelmat valitse Microsoft Office tai Microsoft Word, jos se on asennettu erikseen Microsoft Officesta, ja napsauta sitten Muuttaa.

Valintaikkunassa Seurantatilan asetukset valitse Lisää tai poista komponentteja ja napsauta sitten -painiketta Edelleen.

Jos näyttö avautuu Mukautettu asennus, Valitse ruutu Kehittynyt sovellusten räätälöinti ja paina painiketta Edelleen.

Napsauta asennettavien komponenttien luettelossa käyttöönoton ilmaisinta ( + ) elementin vieressä Toimistotyökalut.

Napsauta kohteen vieressä olevaa nuolikuvaketta Kaavaeditori ja napsauta sitten Juokse tietokoneeltani.

Napsauta painiketta virkistää.
Käynnistä Microsoft Word uudelleen.
2. Kaavaeditori kutsutaan normaalisti, mutta kun yrität syöttää mitä tahansa kaavaaohjelma nollataan. Miksi?
Tietokoneelle asennuksen jälkeen kaavaeditorissa on ensisijainen asetus tiettyjen fonttien käytölle. Todennäköisesti näitä fontteja ei ole asennettu tietokoneellesi, minkä vuoksi ohjelmaa nollataan.
Anna käsky Tyyli - Määritä.

Tyylit-valintaikkuna avautuu. Valitse jokaiselle kaavan mahdolliselle osalle fontti tietokoneellesi asennetuista fonteista ja valitse tarvittaessa lihavoitu ja kursivoitu valintaruudut.

3. Kaavan sijaankenttäkoodi näkyy ruudulla (upottaaEguation.3). Mitä tehdä?
Näyttö ei näytä arvoja, vaan kenttäkoodeja (Kenttäkoodi. Paikkamerkkiteksti, joka näyttää, missä tietolähteestä määritetyt tiedot näytetään; elementtejä, jotka luovat kentän tuloksen. Kenttäkoodit sisältävät kentän merkkejä, kentän tyypin ja ohjeita. ). valikossa Palvelu valitse joukkue Vaihtoehdot,