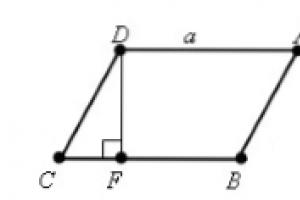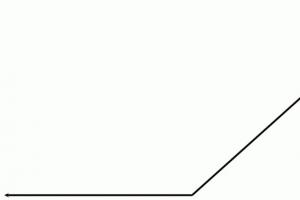Apuohjelma tietokoneeseen asennettujen ohjelmien päivittämiseen. Kuinka päivittää Windows ja asennetut ohjelmat
Jokainen tunnollinen ohjelmistokehittäjä tarkkailee virheitä, joita käyttäjät löytävät työskentelyn aikana, ja korjaa ne nopeasti julkaisemalla päivityksiä. Jos ohjelmassa ei korjausten lisäksi ole merkittäviä muutoksia, niin uudelle versiolle annetaan yleensä välinumero, esimerkiksi "5.1.14". Tämä numerointi antaa käyttäjälle mahdollisuuden päättää, päivittääkö ohjelma vai ei. Jos sovellus on vakaa, tuskin kannattaa käyttää aikaa uudemman välijulkaisun etsimiseen ja asentamiseen. Kuitenkin, kun ohjelma sulkeutuu virheen vuoksi tai on ristiriidassa laitteiston kanssa, päivitys on yksinkertaisesti tarpeen. Toinen syy tarkistaa päivitykset säännöllisesti on turvallisuuskysymys. Jos ohjelma tallentaa arkaluontoisia käyttäjätietoja (esimerkiksi salasanaapuohjelman, selaimen, virustorjuntaohjelman tai sähköisen maksusovelluksen), päivitä ne mahdollisimman usein. Tietokoneeseen asennettujen sovellusten määrä voi olla kymmeniä tai jopa satoja. Useimmille niistä julkaistaan säännöllisesti päivityksiä. Ja vaikka noudattaisit yksinkertaista logiikkaa ja päivität sovelluksia vain tarvittaessa, ei aina ole mahdollista huomata uuden version julkaisua. On hyvä, jos ohjelmassa on toiminto, joka tarkistaa automaattisesti päivitykset jokaisen käynnistyksen yhteydessä tai tietyllä tiheydellä. Mutta jos sitä ei ole, uusien versioiden julkaisemisen jatkuva seuranta vie paljon aikaa, koska sinun on vierailtava säännöllisesti ohjelman virallisella verkkosivustolla ja etsittävä päivitys sopivasta osiosta.
Useimmissa tapauksissa tietyn ohjelman kehittäjät tarjoavat valmistajan uutiskirjeen tilaamisen. Tämä palvelu voidaan tarjota ohjelman virallisella verkkosivustolla, ja sitä tarjotaan sen asennuksen aikana. Tämä vaihtoehto on kätevä, mutta ei ilman haittoja. Roskapostisuoja tunnistaa tällaisia ilmoituksia sisältävät sähköpostit usein mainosroskaksi, joten oikean sähköpostin löytäminen roskapostikansiosta on taas ajanhukkaa. Lisäksi päivitystietojen lisäksi postilaatikkoon voi tulla todella hyödyttömiä viestejä, esimerkiksi uuden apuohjelman esittelystä tai ohjelmien ostoalennuksista. On kuitenkin olemassa yksinkertainen, mutta hyvin tehokas menetelmä ohjelmistopäivitysten löytämisen ja asennuksen ongelman ratkaiseminen - käyttämällä erikoissovelluksia uusien ohjelmistoversioiden seuraamiseen.
Päivitä Checker 1.032
Kehittäjä: FileHippo.comJakelun koko: 154 kb
Levittäminen: ilmainen Tämän projektin toteutti suosittu online-ohjelmistohakemisto - FileHippo.com. Update Checker on pieni asiakasohjelma, jonka avulla voit käyttää tämän portaalin online-palvelua. Update Checkerillä ei ole käyttöliittymää sellaisenaan - se käyttää selainikkunaa tietojen näyttämiseen. Jotta ohjelma toimisi, järjestelmään on asennettava Microsoft .NET Framework. Päivitystarkistusohjelman suorittamisen jälkeen se etsii järjestelmästä asennettujen sovellusten luettelon ja lähettää sitten pyynnön FileHippo.com-verkkosivustolle. Vertaamalla luettelon ohjelmien versioita luettelossa oleviin ohjelmiin, palvelu luo luettelon vanhentuneista ohjelmista, joiden vieressä on latauslinkki. Ohjelmaluettelosivulla näet kunkin sovelluksen uusimman version sekä tietokoneellesi asennetun version. Sivulla oleva erillinen luettelo näyttää suosittujen ohjelmien beta-versiot.
SUMo 2.6
Kehittäjä: KC-ohjelmistotJakelun koko: 1,5 Mt
Levittäminen: ilmainen Tämän apuohjelman on luonut sama kehittäjä, joka teki monia muita hyödyllisiä apuohjelmia, mukaan lukien tunnetut, kuten VideoInspector, KFK, AVIToolbox ja muut. Apuohjelman hieman epätavallinen nimi - SUMo - on itse asiassa lyhenne ja tarkoittaa Software Updates Monitoria. SUMon avulla voit etsiä päivityksiä Internetistä sekä yhdelle sovellukselle että kaikille järjestelmään asennetuille ohjelmille. Jos sinun on tarkistettava manuaalisesti tietyn apuohjelman päivityksen saatavuus, vedä sen suoritettava EXE-tiedosto työikkunaan, valitse sitten uusi kohde luettelosta ja valitse "Tarkista"-komento ohjelman pikavalikosta. Vastaavasti voit "avaa" DLL- ja ActiveX-tiedostoja ohjelmassa.
SUMo voi myös etsiä asennettuja sovelluksia. Skannauksen aikana kerätään tietoja numerosta asennettu versio ja vertasi sitä uusimpaan saatavilla olevaan versioon. Skannaus voidaan suorittaa kahdessa tilassa - normaali ja edistynyt. Toisen vaihtoehdon avulla voit määrittää asennettujen ohjelmistojen luettelon tarkemmin, mutta sen käyttäminen vie enemmän aikaa. Havaittujen asennettujen ohjelmistojen luettelosta näet nykyisen versionumeron ja kehittäjäyrityksen nimen. Jos ohjelma havaitsee, että asennettu sovellus voidaan päivittää, tarkistettujen ohjelmistojen luettelon "Päivitä"-sarakkeessa näkyy lause "Päivitys saatavilla" ja päivityksen numero näkyy myös.
Selvyyden vuoksi jokainen luettelossa oleva ohjelma on merkitty omalla kuvakkeella, jonka avulla voidaan nopeasti katsomalla sovellusluetteloa määrittää nopeasti, mitkä asennetuista apuohjelmista päivitetään, joita ei tarvitse päivittää ja mille päinvastoin se on erittäin suositeltavaa. Päivitysten lataaminen ei ole kovin kätevää - päivityksen lataamiseksi sinun on suoritettava useita toimintoja. Jos valitset komennon ohjelman pikavalikosta "Päivitä" tai käytät samannimistä painiketta SUMo-ikkunassa, apuohjelma ohjaa sinut projektisivulle, jolle luodaan useita linkkejä. Vastoin logiikkaa nämä eivät ole latauslinkkejä, vaan hakukyselyitä, pääasiassa erilaisille suurille ohjelmistohakemistoille. Tuloksena saamme hieman kummallisen kuvan - Software Updates Monitor havaitsee sovelluksen päivityksen olemassaolon, mutta käyttäjän on usein etsittävä päivityksen jakelupaketti itse. Jos asennettujen ohjelmien luettelo sisältää ohjelmia, joille sinun ei tarvitse etsiä päivityksiä, voit luoda luettelon sovelluksista, joiden valvonta on kielletty.
AppSnap 1.3.3
Kehittäjä: Ganesh ViswanathanJakelun koko: 5,2 Mt
Levittäminen: ilmainen AppSnap käyttää omaa tietokantaansa sovellusten uusien versioiden seuraamiseen. Valitettavasti tuettujen ohjelmien määrä ei ole kovin suuri, joten on mahdollista, että "Asennettu" -osiossa ei näy edes puolta tietokoneellasi olevista ohjelmistoista. Tosiasia on, että ohjelma etsii järjestelmästä vain niitä sovelluksia, joista se voi näyttää tuoreiden versioiden olemassaolon. Tämä on erittäin suuri haitta, vaikka rehellisyyden nimissä on huomattava, että pieni luettelo ohjelmista, joiden päivityksiä AppSnap voi seurata, on hyvin valittu. Itse asiassa se sisältää yleisimmät apuohjelmat - 7-zip, Winamp, Firefox, uTorrent, Opera ja muut suositut ohjelmat (yhteensä muutama sata).
Voit ladata ja asentaa päivityksiä suoraan AppSnap-ikkunasta. Latausprosessin aikana prosessin tilapalkki näkyy näytöllä.
Ohjelmien tietokannan täydentäminen, kehittäjät ovat uskoneet käyttäjille. Joten jotta apuohjelma voi tarkistaa tietokannassa ei ole ohjelman päivityksen tulevissa versioissa, "tuntematon sovellus" on syötettävä manuaalisesti täyttämällä asianmukainen lomake AppSnapin virallisella verkkosivustolla.
UpdateStar Premium 4
Kehittäjä: Päivitä StarJakelun koko: 4,8 Mt
Levittäminen: shareware UpdateStar-käyttöliittymä esitetään välilehtinauhana, joka sisältää omat asetukset ja työkalut. Ohjelmalla on monikielinen tuki, mukaan lukien venäjä. Jotta päivitysten seuranta olisi mahdollisimman kätevää, ohjelman kehittäjät varustivat sille useita ominaisuuksia. Ensinnäkin UpdateStar-käyttäjien ei tarvitse etsiä verkosta ohjelmistojakeluja, koska apuohjelma ohjaa sivulle, jolla on latauslinkit. Toiseksi ohjelmassa on yksi erittäin kätevä toiminto - sovellusten lajittelu eri kriteerit. Näihin kriteereihin kuuluu esimerkiksi "Turvaustaso". Tämä asetus, joka näytetään tähtijoukona, osoittaa, kuinka arkaluonteista tietojen tietosuoja on sovellukselle. Ilmeisesti ohjelmille, joilla on korkeampi prioriteetti (jossa iso määrä tähdet) tulee päivittää ensin.
Määrittämällä tietokoneeseen asennetun ohjelmiston ja antamalla tietoja ohjelmista (viimeisin versionumero, sovelluksen suojausluokitus jne.), UpdateStar keskittyy omaan online-tietokantaansa. Huolimatta tämän apuohjelman indeksoimien sovellusten valtavasta määrästä (noin kolmesataa tuhatta erilaista kohdetta - graafisista muokkausohjelmista ja virustorjuntaohjelmista ammattikäyttöön tarkoitettuihin sovelluskehityksen, suunnittelusuunnittelun jne.), virheitä ja epätarkkuuksia ei voida sulkea pois työprosessissa, mikä voi liittyä sekä virheellisiin merkintöihin järjestelmän rekisteri, ja sillä tosiasialla, että tietokannassa ei välttämättä ole tietuetta löydetystä sovelluksesta. Mutta myös tässä tapauksessa UpdateStarin avulla voit kiertää ilmenneet ongelmat. Joten esimerkiksi ohjelma, jota ohjelma ei tunnistanut, voidaan merkitä ja tehdä siitä pyyntö UpdateStar-kehittäjille. Jonkin ajan kuluttua se sisällytetään jo päivitysten seurantatietokantaan, jonka määrä muuten kasvaa jatkuvasti. Asennettujen sovellusten määrittämisen tarkkuus on melko korkea, mutta silti ennen järjestelmän tarkistuksen aloittamista ei ole tarpeetonta käyttää integroitua rekisterinpuhdistustyökalua. Jos sovelluksen virheellisen poistamisen seurauksena järjestelmärekisteriin jää tarpeettomia merkintöjä, voit poistaa ne tällä työkalulla. Varmuuden vuoksi UpdateStar voi tehdä varmuuskopion poistetuista tiedoista ennen roskapostimerkintöjen poistamista rekisteristä. Tässä tapauksessa odottamattomien virheiden sattuessa voit tuoda tiedot rekisteriin ja palata edelliseen tilaan.
Ohjelmien uusien versioiden julkaisun seuraamiseksi ei ole ollenkaan välttämätöntä, että niitä kaikkia on asennettu tälle tietokoneelle. Voit tarkistaa uusien julkaisujen saatavuuden käyttämällä valmiiksi vietyä ohjelmaluetteloa. Tämä luettelo voidaan tallentaa UpdateStarin alkuperäisessä muodossa tai HTML-tiedostona. Jos esimerkiksi ohjelman oletusarvoisesti käyttämien päivitysten luokitus ei vastaa käyttäjän ajatuksia siitä, mitkä ohjelmat tulisi päivittää ensin, hän voi käyttää lisäkriteeriä - omaa luokitusta. Asettamalla jokaiselle ohjelmalle oma prioriteettinsa, voit tulevaisuudessa määrittää nopeasti, mitkä käyttämistäsi ohjelmista tulisi päivittää. Oman arvosanan laatiminen kestää jonkin aikaa. Jos olet liian laiska tekemään näin, voit keskittyä sovelluksen keskimääräiseen luokitukseen, joka määritellään keskimääräiseksi käyttäjien prioriteettitiedoksi UpdateStarissa. Ohjelma esittää myös tilastot asennetuista sovelluksista visuaalisen kaavion muodossa. UpdateStar pitää päivityshistoriaa. Ohjelmassa voit tarkastella tilastoja, jotka sisältävät tietoja tietyn sovelluksen asennusajasta.
UpdateStar-ohjelman käynnistämisen jälkeen se analysoi järjestelmän ja määrittää asennettujen ohjelmien versiot. Luomalla luettelon asennetuista ohjelmistoista "Ohjelmat"-välilehdelle jokaisen vanhentuneen version viereen, apuohjelma luo linkin uudemman version lataamiseen. Tämän linkin napsautuksen jälkeen avautuu selainikkuna, jossa on yksityiskohtaisia tietoja valitusta ohjelmasta - kuvakaappauksia sovelluksen työikkunasta, linkki kehittäjän viralliselle verkkosivustolle, koulutusvideoita, jotka esittelevät ohjelman ominaisuuksia (jos sellaisia on), ja tietysti suora linkki uuden version lataamiseen. UpdateStar voidaan ladata automaattisesti järjestelmän mukana, ja se antaa sinulle mahdollisuuden suorittaa ajoitetun päivitystarkistuksen. Sisäänrakennetun tehtävien ajoituksen avulla voit automaattisesti seurata päivityksiä päivittäin, viikoittain tai kuukausittain tiettynä aikana. Tietojen lataamiseksi Internetistä ohjelma voi toimia määritettyjen välityspalvelinasetusten kanssa sekä käyttää suojattua SSL-yhteyttä.
Johtopäätös
Ensi silmäyksellä SUMo-ohjelma näyttää houkuttelevimmalta. Se sisältää kaikki työkalut, joita tarvitset ohjelmistopäivitysten nopeaan etsimiseen ja lataamiseen, samalla kun siinä on venäläinen käyttöliittymä ja mikä tärkeintä, se jaetaan ilmaiseksi. On kuitenkin olemassa "kärpäs" - havaittujen ohjelmien uusien versioiden hankala lataus. Jos suljet silmäsi siltä, että UpdateStar Premium on kaupallinen tuote, kaikista päivitysten automaattiseen tunnistamiseen tarkoitetuista ohjelmista, sillä on silti pieni etu. Tämä on ainoa ohjelma, jonka avulla voit seurata sovelluspäivityksiä automaattisesti aikataulun mukaan. Valitettavasti useimmat UpdateStar-ominaisuudet ovat saatavilla vain kaupallisessa Premium-versiossa. Joten esimerkiksi ilmaisessa versiossa ei ole rekisterinpuhdistajaa, ei ole mahdollista luoda luetteloa ohjelmista, vain tärkeimmät sovellusten päivitykset näytetään, ja uusien versioiden tarkistaminen tapahtuu paljon harvemmin. Ja silti, jopa ilmainen UpdateStar-versio voi helpottaa asioita monille. Mitä tulee AppSnapiin, tämä ohjelma voi olla hyödyllinen vain kokoelmassa "hätämuistitikkuja". Jotkut käyttäjät huomaavat sen asentamisen uusi versio ohjelma ei ole sen arvoinen, jos edellinen julkaisu toimii ongelmitta ja sopii kaikilta osin. Tämä on ehdottomasti järkevää, koska kuten edellä mainittiin, useimmat väliversiot eivät sisällä perustavanlaatuisia muutoksia, vaan vain poistavat sovelluksen epätarkkuuksia. No, asennetaanko uusi julkaisu vai ei - tämä on jokaisen päätettävissä itse. Tärkeintä on muistaa, että "uusi" ei tarkoita "parempaa".Hyvää iltapäivää rakkaat blogin lukijat ja tilaajat, moderni maailma, jossa on jo vaikea kuvitella laitetta, jolla ei ole pääsyä maailmanlaajuinen verkosto Internet, ja tämä on ymmärrettävää, ihmiset haluavat hallita kaikkea tietokoneelta tai puhelimelta. Tämän ongelman ratkaisemiseksi suuret ohjelmoijat luovat päivittäin valtavan määrän ohjelmia ja sama määrä ohjelmia yksinkertaisesti hylätään tai niitä ei ylläpidetä kunnolla. Tarkoitan tuoretta esimerkkiä, jossa Windows XP:n tai Windows 7:n toisen tietoturva-aukon vuoksi maailma järkyttyi uudesta WonnaCry-viruksesta. Joka päivä hakkerit löytävät aukkoja ohjelmistotuotteissa, ja kysymys on erittäin akuutti, kuinka ne toteutetaan automaattinen päivitys ohjelmia, joita on paljon, kuinka seurata tätä. Ymmärrä, että sen tekeminen manuaalisesti on erittäin aikaa vievää ja ihmiset usein unohtavat sen, ja on ymmärrettävää, että heillä ei aina ole tarpeeksi aikaa muihin asioihin. Tänään yritän auttaa sinua tässä ja pitää tietokoneesi turvassa jotenkin turvallisemmin.
Päivitä Windows 10 -ohjelmat automaattisesti SUMolla
On loogista, että joku on jo miettinyt tätä ja kysynyt saman kysymyksen, että pitäisi olla automaattinen ohjelmistopäivityspalvelu, joka käynnistyy joko aikataulun mukaan tai manuaalisesti ja tarkistaa, mitä järjestelmään on asennettu ja vertaa sitä uusimpiin saatavilla oleviin ohjelmistoversioihin. Tänään haluan puhua Software Updates Monitor -apuohjelmasta.
Software Updates Monitor on ilmainen apuohjelma, joka on suunniteltu seuraamaan ohjelmistoja kannettava versio ja venäjäksi, mikä on erittäin mukavaa. Voit ladata SUMon linkistä
http://www.kcsoftwares.com/?sumo
Napsauta Lataa-painiketta.

Haluan välittömästi neuvoa sinua lataamaan kannettavan version, koska se ei sisällä muita sponsoroituja ohjelmistoja
Napsauta alareunassa arkistokuvaketta, se on korostettu punaisella ympyrällä.

Kun käynnistät Software Updates Monitorin ensimmäisen kerran, se tarkistaa automaattisesti Windows 10:n tai muun version. Tämä tehdään löytääkseen kaikki tietokoneessa olevat apuohjelmat Windowsin rekisteristä.

itse prosessi kestää minuutin vahvuudesta, mutta kaikki riippuu levystäsi tai SSD-levystäsi.

Kun Software Updates Monitor löytää kaikki ohjelmistot, suosittelen sinua menemään asetuksiin ja katsomaan, mitä siellä on, jotta voit mukauttaa kaiken itse.
- Lataaminen käynnistettäessä > venäjäksi tämä on, jos haluat apuohjelman olevan aina hereillä etkä sääli muutamaa resurssia, suosittelen sen asentamista.
- Tarkista SUMo-päivitykset käynnistyksen yhteydessä > välttämättömiä apuohjelman pitämiseksi ajan tasalla
- Tarkista päivitykset käynnistyksen yhteydessä > jos haluat täysautomaattisen ohjelmistopäivityksen tietokoneellesi, niin jätä se, en itse asenna sitä, minulle riittää kerran viikossa, kun suoritan ja tarkistan sen itse.
- Päivitä Microsoft-tuotteet > voit asentaa, päivitykset Windowsille ja sen lisätuotteille ladataan.
- Muut ei-välttämättömät asetukset

Ja niin saat tarkistuksen tuloksena yhteenvetoluettelon ohjelmistoista. Se on merkitty punaisella, että se on toivottavaa päivittää, koska nämä apuohjelmat ovat erittäin vanhentuneita. Vähemmän kriittiset versiot keltaisella, varsinaiset vihreällä.

Miten päivitys sujuu, tässä on algoritmi. Skannauksen jälkeen valitset haluamasi ohjelman, esimerkissäni se on 7Zip. Napsauta "Päivitä". Sinut ohjataan sivustolle, josta lataat uusimman vakaan version.
Henkilökohtaisesti voin silti neuvoa itse, yrittää avata halutun ohjelman ja katsoa, tarjoaako se päivitystä, useimmiten sillä on sellaisia toimintoja, mutta monet sammuttavat ne
Huomaa, että oletusarvoisesti Lataa-painike vie sinut apuvälinekauppaan, emme tarvitse sitä ostamiseen, painikkeen yläpuolella on aina linkki ohjelman viralliselle verkkosivustolle, esimerkissäni se on igor Pavlov ja linkki verkkopainikkeella, siellä lataat & Zip, luulen, että ymmärrät periaatteen.

Tämä apuohjelma auttaa sinua tietämään poistumisesta uusimmat versiot käyttöjärjestelmääsi asennettuja ohjelmia, suosittelen ottamaan sen käyttöön.
Päivitykset ovat olennainen osa mitä tahansa ohjelmistotuotetta. Kehittäjät eivät koskaan seiso paikallaan parantaen jatkuvasti omien ohjelmiensa työtä ja optimoimalla työtään. Ei ole mikään salaisuus, että suuret ohjelmistotuotteet vaativat päivitysten lataamista lähes joka viikko, mutta käyttäjille tämä on ajanhukkaa ja tietokoneen "turhaa" uudelleenkäynnistystä, joten ärsyttävät ilmoitukset voidaan helposti sammuttaa asetuksista ja "nuku hyvin".
Tällainen ohjelmia ja käyttöjärjestelmää koskeva politiikka ei kuitenkaan johda mihinkään hyvään. Päivitykset auttavat optimoimaan ohjelmiston suorituskyvyn, mikä tarkoittaa, että ne nopeuttavat sen toimintaa ja antavat sinun unohtaa ärsyttävät virheet tai virheelliset toiminnot.
Windows päivitys
Päivitykset käyttöjärjestelmä Windows on yksi tärkeimmistä, sillä kehittäjät optimoivat käyttöjärjestelmän, parantavat turvallisuutta ja korjaavat virheitä. Jos sinä onnellinen omistaja lisensoitu Windows-kopio, päivityskeskus tarkistaa oletusarvoisesti päivitykset ja ilmoittaa käyttäjälle niiden saatavuudesta, joten jos saat valintaikkunan, jossa sinua pyydetään lataamaan ja asentamaan päivitys, älä epäröi suostua tai lykätä 1-3 tuntia, kunnes saat mahdollisuuden kääntää huomiosi pois työstä.
Automaattinen päivitys
Jos päivityskeskus on poistettu käytöstä tai haluat tarkistaa käyttöjärjestelmän päivitykset manuaalisesti, sinun on avattava seuraava ikkuna valikosta:
alkaa→Työkalupalkki→ Järjestelmä
Avaamme "Windows päivitys"

Painamme nappia "Tarkistetaan tietokoneen päivityksiä" ja odota hakutuloksia. Jos päivityksiä on, suostumme lataamaan ne ja kun lataus on valmis asennuksen kanssa, käynnistämme tietokoneen uudelleen.

Manuaalinen päivitys
Usein on tarpeen päivittää sellaisten tietokoneiden käyttöjärjestelmä, jotka eivät ole yhteydessä Internetiin. Mitä tehdä tällaisissa tilanteissa? Käytä kolmannen osapuolen ohjelmistoja.
WSUS Offline -päivitys on välttämätön ohjelma niille, jotka tarvitsevat uusimmat Windows-päivitykset tietokoneisiin, jotka eivät ole yhteydessä Internetiin. Ohjelma lataa päivitykset Internet-yhteydellä varustetulle tietokoneelle, jonka jälkeen se tarjoutuu tallentamaan tiedot ISO-muodossa tai yksinkertaisesti polttamaan ne DVD-levylle. Sitten riittää, että purat valitun tietokoneen tiedostot ja nautit päivitetystä käyttöjärjestelmästä.
Ohjelma auttaa myös lataamaan C++ Runtime -kirjastot, Microsoft Security Essentials, Windows Defender Definition -tietokannat ja paljon muuta.

Ohjelmistopäivitys
Ohjelmien kanssa kaikki on yleensä hieman monimutkaisempaa, koska kaikki kehittäjät eivät tarjoa päivityksiä julkaiseessaan automaattista päivitystoimintoa Internetin kautta, joten ne on usein ladattava manuaalisesti.
Automaattinen päivitys
Samaa mieltä, melkein jokaisessa tietokoneessa on asennettuna useita kymmeniä, ellei satoja, erilaisia ohjelmia. Jokainen niistä antaa käyttäjille mahdollisuuden suorittaa erilaisia tehtäviä elokuvien katselusta valokuvien muokkaamiseen tai rakennusten suunnitteluun. Suuret yritykset, kuten Adobe tai Sony, julkaisevat säännöllisesti päivityksiä ohjelmistotuotteiden uusille versioille, jotka eivät vain laajentaa toimintoja ja korjaa virheitä, vaan myös parantavat merkittävästi ohjelmistojen optimointia.
Jokaisen ohjelman manuaalinen päivittäminen yksitellen on liian pitkä - tämä prosessi voi kestää koko päivän, riippuen asennettujen ohjelmistojen määrästä. Tällaisissa tapauksissa avuksi tulevat päivitysten etsimiseen tähtäävät ohjelmat, jotka keräävät tietoja asennetun ohjelmiston nykyisistä versioista ja vertaavat niitä kehittäjien virallisen verkkosivuston tarjoamiin.
Appupdater on pieni ohjelma, jonka on kehittänyt ryhmä harrastajia. Ohjelman avulla voit tarkistaa ilmaiset ohjelmistopäivitykset kehittäjien kokoamasta pienestä luettelosta. Jos päivityksiä on saatavilla, ohjelma näkyy luettelossa ohjelman virallisen verkkosivuston kanssa.

FileHippo AppManager on pieni ja kevyt ohjelma, joka perustuu vanhaan FileHippo Update Checker -nimiseen ohjelmaan, mutta toisin kuin sen emo, sen avulla voit ladata ja asentaa päivityksiä välittömästi. Voit etsiä päivityksiä suosituimpiin ohjelmistotuotteisiin. Hienoa ohjelmassa on, että se löytää myös sovelluksiesi beta-versiot.

Ninite Updater ilmainen on yksinkertainen ratkaisu ohjelmistopäivitysten etsimiseen. Ennen ohjelman lataamista käyttäjien on valittava luettelo ohjelmistoista virallisella verkkosivustolla, jonka päivityksistä olet kiinnostunut. Kehittäjät tarjoavat ilmaisia ja maksullisia versioita ohjelmasta, joiden erot ovat tuettujen ohjelmistojen luettelossa, nopeudessa ja lisäominaisuuksissa.

Manuaalinen päivitys
Jos tietokoneessasi ei ole monia päivitettäviä ohjelmia, voit etsiä päivityksiä manuaalisesti.
Voit tarkistaa päivitykset osoitteesta asetukset→ Päivitykset.

Jos tällaista toimintoa ei ole, mene vain kehittäjien verkkosivustolle ( Valikko - Tietoja ohjelmasta) ja katso uusimmat tiedot ohjelman nykyisestä versiosta.
Ohjelmien päivittäminen on yksi tärkeimmistä toimenpiteistä, jotka on suoritettava tietokoneella. Valitettavasti monet käyttäjät laiminlyövät päivitysten asentamisen, varsinkin kun tietyt ohjelmistot voivat käsitellä niitä yksinään. Mutta useissa muissa tapauksissa sinun tulee ladata asennustiedosto kehittäjän verkkosivustolta. Tänään tarkastelemme, kuinka voit helposti ja nopeasti päivittää tietokoneesi ohjelmiston UpdateStarilla.
UpdateStar on tehokas ratkaisu uusien ohjelmistoversioiden, ohjaimien ja ohjelmistoversioiden asentamiseen Windowsin komponentit tai yksinkertaisemmin asennettujen ohjelmistojen päivitykset. Tämän työkalun avulla voit lähes täysin automatisoida ohjelmien päivitysprosessin, jonka avulla voit saavuttaa tietokoneesi parhaan suorituskyvyn ja suojauksen.
Kuinka päivittää ohjelmia UpdateStarilla?
1. Lataa asennustiedosto ja asenna se tietokoneellesi.
2. Ensimmäisellä käynnistyksellä suoritetaan perusteellinen järjestelmätarkistus, jonka aikana määritetään asennettu ohjelmisto ja sen päivitysten olemassaolo.
3. Heti kun tarkistus on valmis, raportti löydetyistä ohjelmistopäivityksistä näkyy näytölläsi. Erillinen kohta näyttää tärkeiden päivitysten määrän, jotka tulisi päivittää ensin.

4. Napsauta painiketta "Ohjelmaluettelo" näyttääksesi luettelon kaikista tietokoneeseen asennetuista ohjelmistoista. Oletuksena kaikki ohjelmistot, joiden päivitykset tarkistetaan, tarkistetaan. Jos poistat niiden ohjelmien valinnat, joita ei pitäisi päivittää, UpdateStar lakkaa kiinnittämästä niihin huomiota.

5. Päivitettävä ohjelma on merkitty punaisella huutomerkillä. Hieman sen oikealla puolella on kaksi painiketta ladata . Vasemman painikkeen napsauttaminen ohjaa sinut UpdateStar-verkkosivustolle, josta voit ladata päivityksen valitulle tuotteelle, ja napsauttamalla oikeaa painiketta "Lataa" alkaa heti asennustiedoston lataaminen tietokoneellesi.

6. Päivitä ohjelma suorittamalla ladattu asennustiedosto. Tee sama kaiken asennetun kanssa. ohjelmisto, ohjaimet ja muut komponentit, jotka vaativat päivityksiä.