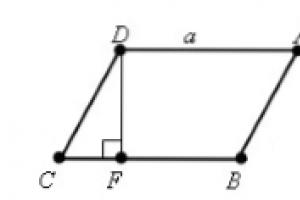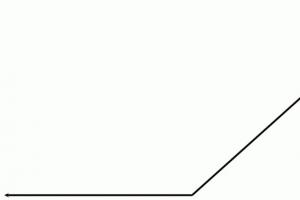Kirjaudu sisään ilman salasanaa Windows 10 -rekisteriin. Kuinka poistaa vanha tietue ja vaihtaa uuteen. Salasanavaatimuksen poistaminen käytöstä järjestelmärekisterissä
Windows 10, kuten käytäntö osoittaa, on melko erityinen järjestelmä, ja sen asentaminen ilman rekisteröitymistä viralliseen Microsoft-resurssiin ja tilin luomista käyttäjätunnuksella ja salasanalla on yksinkertaisesti mahdotonta. Mutta henkilö voi unohtaa sisäänkirjautumisen näppäinyhdistelmän, koska yksinkertaisimpia salasanoja ei hyväksytä rekisteröinnin yhteydessä. Siksi monet käyttäjät ihmettelevät: kuinka kirjautua sisään Windows 10:een antamatta salasanaa. Tarkastellaan useita tavallisia ja yksinkertaisimpia toimenpiteitä sen poistamiseksi käytöstä vaikuttamatta Microsoft-tilin poistamiseen liittyviin kohtiin.
Kirjaudu sisään ilman salasanaa. Windows 10: yksinkertaisin tapa
Periaatteessa eniten yksinkertainen vaihtoehto, jonka avulla voit päästä eroon jatkuvasta vaatimuksesta kirjoittaa salasana sisäänkirjautumisen yhteydessä, on kytkeä se pois päältä asetuksista niin sanotun automaattisen kirjautumistilan aktivoinnista.
Huomaa heti: tällaisia asetuksia tulisi käyttää vain, jos käyttäjä on tietokonepäätteen ainoa käyttäjä. Muussa tapauksessa tätä ei suositella ilmeisistä syistä.
Joten kuinka kirjautua sisään ilman salasanaa? Windows 10 tarjoaa tällaisia menetelmiä. Voit tehdä tämän ensin Suorita-valikossa (Win + R) rekisteröimällä netplwiz-komento tai etsi se haun kautta Käynnistä-valikosta ja aktivoi sitten suoritus.

Näyttöön tulevassa ikkunassa on salasanaa vaativa rivi, jonka vieressä on valintamerkki. Poistamme "lintu", jonka jälkeen automaattisen kirjautumisen asetusikkuna tulee näkyviin. Täällä sinun on syötettävä kelvollinen salasana määrittämälläsi nimellä ja rekisteröitävä se uudelleen vahvistaaksesi noudattamisen. Nyt jää vain tallentaa muutokset painamalla OK-painiketta. Kaikki. Kun järjestelmä käynnistyy seuraavan kerran, käyttäjä kirjautuu sisään ilman salasanaa. Windows 10 sallii tämän vaihtoehdon.
Tässä on syytä kiinnittää huomiota siihen, että tällaiset asetukset ovat käytettävissä vain Windowsin käynnistyksen yhteydessä. Jos lepotila (lepotila) on aktiivisessa tilassa (käytössä), sinua pyydetään silti antamaan salasana poistuessasi.
Kirjaudu sisään ilman salasanaa. Windows 10: Herätysasetukset
Kuten on jo selvää, tässä vaiheessa sinun tulee muuttaa poistumisasetuksia, joten sinun tarvitsee vain napsauttaa hiiren kakkospainikkeella ilmaisinalueen akkukuvaketta ja valita virtavaihtoehtojen rivi. Tähän osioon pääsee helposti myös tavallisesta ohjauspaneelista. Jotta et kaivaisi pitkään, voit kutsua sitä ohjauskomennolla samasta Käynnistä-valikosta, mutta nämä asetukset haetaan nopeammin ilmaisinalueelta.

Jos haluat määrittää salasanattoman kirjautumisen (Windows 10), sinun tulee kiinnittää huomiota vasemmalla olevaan riviin salasana-asetusten muuttamiseen heräämisen yhteydessä. Kun siirryt osioon, jossa muutetaan parametreja, jotka eivät ole tällä hetkellä käytettävissä, sinun on aktivoitava rivi, joka osoittaa, että salasanapyyntöä ei tarvita. Siten käyttämällä molempia kuvattuja menetelmiä voit poistaa salasanan syöttämisvaatimuksen kokonaan sekä kirjautuessasi järjestelmään käynnistyksen jälkeen että poistuttaessa lepotilasta.
Salasanavaatimuksen poistaminen käytöstä järjestelmärekisterissä
Voit myös muuttaa asetuksia, kun se vaatii kirjautumisen ilman salasanaa (Windows 10) järjestelmärekisterissä. Tätä varten sinun on avattava editori kutsumalla se regedit-komennolla Suorita-valikosta, etsi sitten HKLM-haara ja siirry alas Winlogon-osioon Software-hakemiston kautta.

Editorin oikealta puolelta tarkistamme DefaultUserName-merkinnän, jotta se sisältää nykyisen käyttäjän nimen. Sitten löydämme rivin DefaultPassword. Jos sellaista ei ole, sinun on luotava merkkijonoparametri (String Value), nimettävä se uudelleen määritetyksi nimeksi ja syötettävä nykyinen salasana arvokenttään (vahvista sitten).
Nyt on vielä aktivoitava automaattinen kirjautumistila. Tätä varten käytetään AutoAdminLogon-riviä, jonka parametrien syöttämisen jälkeen yksikkö asetetaan arvolle. Uudelleenkäynnistyksen jälkeen salasanaa ei tarvita.
PIN-koodin määrittäminen
On toinenkin melko mielenkiintoinen tapa, kun saatat joutua syöttämään Windows 10 ilman salasanaa (vain PIN-koodia käytetään avaimena). Voit määrittää sen Asetukset-valikon kautta, josta valitset tilit-osion.

Tässä sinun on käytettävä vasemmalla olevaa kirjautumisparametririviä. Ikkunan oikealla puolella on erityinen vaihtoehto PIN-koodin asettamiseen. Seuraavaksi sinun on syötettävä asennusjärjestelmään Microsoft-tilisi avulla ja sitten keksittävä ja syötettävä nelinumeroinen koodi kahdesti. Nyt, kun salasana on poistettu käytöstä, on koodi syötettävä järjestelmään kirjautuessasi. Kuten monet ovat luultavasti jo arvannut, tämä toimii niin kuin mobiililaitteen omistaja kirjautuu järjestelmään, jos koodipyyntöasetukset ovat aktiivisessa tilassa.
Oletko asettanut kirjautumissalasanan ja nyt käyttöjärjestelmä vaatii sinua syöttämään sen joka kerta, kun käynnistät tietokoneen tai herätät sen lepotilasta/horrostilasta? Ei ongelmaa. Tämä on helppo korjata ilman salasanan poistamista tililtä.
On olemassa useita tapoja poistaa salasana kirjautuessasi Windows 10:een:
- ohjauspaneelin sovelma nimeltä "Käyttäjätilit", kuten se oli XP:ssä ja "seitsemässä";
- järjestelmän rekisterieditori, jonka avulla voit määrittää käytännössä kaikki Windowsin asetukset;
- Viimeinen heidän ohjauspaneelisovelmistaan, nimeltään "Virta-asetukset", poistaa kehotteet salasanan syöttämiseksi tietokoneen herätyksen aikana.
Huomaa, että alla olevien algoritmien suorittamiseksi tilin on oltava järjestelmänvalvojan tili tai sillä on oltava järjestelmänvalvojan oikeudet, muuten et pääse käsiksi vastaaviin rekisterimerkintöihin. Siihen tallennetaan tarvittavat parametrit. Myös artikkelin lopussa on lyhyt video, joka havainnollistaa salasanan syöttämisen estämistä käyttäjätilisovelman kautta, koska se on parempi nähdä kerran kuin lukea monta kertaa.
Poistamme salasanan pyyntölomakkeen tilin asetuksista vastaavan ohjauspaneelin sovelman kautta
Ensin harkittu tällä tavalla useista syistä:
- se on yksinkertainen ja nopea tapa saavuttaa tavoite;
- salasanalaatikon poistamiseen vaadittavat vaiheet ovat käytännössä samat kuin Windows 7:ssä ja XP:ssä.
Kaikki tehdään hyvin yksinkertaisesti, ja jopa aloittelija pystyy helposti selviytymään tehtävästä ilman kysymyksiä.
1. Kutsumme komentotulkkia näppäinyhdistelmällä Win + R.
Win- tai Windows-näppäin sijoitetaan useimmiten Ctrl- ja Shift-näppäinten väliin. Sen ero on Windows-kuvakkeen läsnäolo - tehty lipun muodossa, neljään osaan jaettu ikkuna.
2. Anna komento "netplwiz".

Muuten, tehtävän yksinkertaistamiseksi yllä oleva komento voidaan suorittaa hakurivillä - tulos on identtinen - näkyviin tulee ikkuna, jonka nimi on "Käyttäjätilit".
3. Poista valintamerkki avautuvan valintaikkunan ensimmäisestä välilehdestä ainoan "Vaadi salasana ja käyttäjätunnus" -vaihtoehdon kohdalta.
Jos järjestelmässä on useita tilejä, valitse haluamasi tili alla olevasta luettelosta ja poista sitten valinta valitusta käyttäjästä.

4. Tallenna muutokset napsauttamalla "Käytä" ja sulje ikkuna napsauttamalla "OK". Sen jälkeen sinun on syötettävä nykyinen salasana ja vahvistettava se.
Kun syötät ja vahvistat salasanan, voit valita toisen käyttäjän, jonka nimellä Windows käynnistyy.

Tapauksissa, joissa tietokone on yhdistetty toimialueeseen, salasanan vaatiminen ei ole käytössä. Vaikka tapa ulos tästä tilanteesta on muokata järjestelmän rekisterimerkintöjä suoraan sen editorin kautta.
Alla kuvattu menetelmä on vähemmän turvallinen aloittelijoille, joten sinun tulee olla erittäin varovainen. On myös suositeltavaa tehdä varmuuskopio muokatusta haarasta tai luoda Windows 10 -palautuspiste.
Poistamme salasanakehotteen muokkaamalla suoraan rekisterimerkintöjä
Toinen tapa toteuttaa kaikki edellä mainitut on hyödyntää rekisterieditorin ominaisuuksia. Vain tässä tapauksessa salasana tallennetaan yhteen rekisteriavaimista salaamattomassa muodossa, joten jokainen kokenut käyttäjä voi helposti löytää sen.
1. Lataa rekisterieditori.

Tämä tehdään "regedit"-komennolla. Se suoritetaan hakurivillä tai Win + R -komentotulkin rivillä.
2. Laajenna HKLM-haaran sisältöä.
3. Siirry kohtaan Software\Microsoft\Windows NT\CurrentVersion.
4. Siirry Winlogonin haaraan.
Aktivoi automaattinen sisäänkirjautuminen järjestelmään seuraavasti.
5. Kaksoisnapsauta "AutoAdminLogon"-parametria ja aseta sen arvoksi 1.

6. Määritä "DefaultDomainName"-avaimen arvoksi tietokoneen nimi (tarkastelemme sitä järjestelmän ominaisuuksissa).
Jos avainta ei ole, luomme merkkijonoparametrin yllä olevalla nimellä ja arvolla.
7. Muuta "DefaultUserName" -arvon arvo käyttäjätunnukseksi, jolla automaattinen sisäänkirjautuminen suoritetaan tarvittaessa.
8. Lisää merkkijonoparametri nimeltä "DefaultPassword", jonka arvo on yllä olevan tilin salasana.
9. Sulje nyt rekisterieditori ja käynnistä käyttöjärjestelmä uudelleen. Jos kaikki on tehty oikein, Windows 10 kirjautuu automaattisesti sisään.
Poistamme salasanaa pyytävän ikkunan, kun herätämme tietokoneen
Aina kun käynnistät tietokoneen tai kannettavan tietokoneen, joka on asetettu horros- tai lepotilaan, sinun on myös annettava salasana valtuutusta varten. Tämä on helppo välttää, koska kehittäjät ovat tarjonneet Asetukset-valikossa erillisen vaihtoehdon.
- Kutsumme järjestelmäasetusikkunaa "Parametrit".
- Siirry "Tilit"-välilehteen.
- Siirry Kirjautumisasetukset -osioon.
- Valitse "Kirjautuminen vaaditaan" -osiossa "Ei koskaan".

Kannettavan tietokoneen / tietokoneen seuraavan herätyksen jälkeen se ei kysy salasanaa, ja sisäänkirjautuminen määritetylle tilille suoritetaan automaattisesti.
Ja monipuolisuuden vuoksi. On toinenkin tapa automatisoida sisäänkirjautuminen tietokoneen herättämisen jälkeen.
1. Sen toteuttamiseksi kutsumme Power Supply -sovelmaa.
2. Napsauta aktiivisen tehomallin lähellä olevaa linkkiä "Asetetaan kaavio...".
3. Napsauta "Muuta virran lisäasetuksia".

4. Napsauta näkyviin tulevassa lisäasetusikkunassa linkkiä "Muuta asetuksia, jotka eivät ole tällä hetkellä käytettävissä".
5. Aseta "Require a password…" -parametrin arvoksi "Ei".
6. Tallenna uudet asetukset napsauttamalla "Käytä".
Poista paikallisen Windows 10 -tilin salasana käytöstä
Kun työskentelet paikalliselta tililtä paras ratkaisu poistaa tilin salasanan.
- Käynnistä järjestelmäkonsoli järjestelmänvalvojan oikeuksin käyttämällä Win + X -valikkoa.
- Suoritamme komennon "net users".
- Anna verkkokäyttäjien tili_nimi "".
- Paina Enter".
Määritetyn Windows 10 -tilin salasana on poistettu.
Kuten kokemukseni kertoo, monet Windows 10 -käyttäjät poistavat kirjautumissalasanan käytöstä sen asentamisen jälkeen, jotta ne eivät syöttäisi sitä jatkuvasti, kun tietokone käynnistetään.
Jonkin ajan kuluttua saattaa ilmetä jonkinlainen vika, jonka jälkeen käyttöjärjestelmä alkaa uudelleen pyytää lupaa. Ja käyttäjä unohti Windows 10 -tilin salasanan! Tai hän ei tuntenut häntä ollenkaan - asennuksen teki ystävä, naapuri tai päivystäjä. Ja mitä tehdä? Kuinka kirjautua sisään tietokoneellesi? On kaksi ulospääsyä.
Ensimmäinen on Windowsin uudelleenasentaminen. Mutta samalla voit menettää järjestelmäosioon tallennetut tiedot.
Toinen on yrittää nollata Unohtunut salasana Järjestelmänvalvoja tai kirjautumistunnus, jota käytät. Tästä puhumme tänään.
Aluksi haluan muistuttaa, että Windows 10:ssä voidaan käyttää kahdenlaisia tilejä:
1) Paikallinen tili
2) Microsoft-tili (Microsoft)
Puhun yksityiskohtaisesti salasanan palauttamisesta molemmissa tapauksissa.
Palauta Windows 10 salasana
Tämän toimenpiteen suorittamiseksi tarvitset ensin käynnistettävän USB-muistitikun tai asennuslevyn. Kun olet valinnut käyttöjärjestelmän asennuskielen, sinun pitäisi nähdä seuraava ikkuna:


Valitse "Diagnostiikka"-osio ja siirry seuraavaan valikkoon:

Täällä sinun on valittava kohta "Lisäasetukset". Kolmas valikko tulee näkyviin:

Napsauta "Komentokehote". Sen jälkeen käynnistyy tavallinen komentokehote järjestelmänvalvojan oikeuksilla, mikä auttaa meitä palauttamaan Windows 10 -käyttäjän salasanan, jos hän on unohtanut sen.

Mutta se ei ole niin helppoa tehdä tätä asennusmuistitikulta - sinun on ensin käynnistettävä asennettu käyttöjärjestelmä. Et kuitenkaan voi käynnistää komentoriviä Windowsin valtuutusvalikosta! Kuinka olla? Tässä turvaudumme sotilaalliseen temppuun - korvaamme esteettömyysapuohjelman utilityman.exe. Voit tehdä tämän kirjoittamalla komennon:
siirrä c:\windows\system32\utilman.exe c:\windows\system32\utilman2.exe
Joten teemme ensin varmuuskopion tästä apuohjelmatiedostosta utilman2.exe. Sen avulla voit palauttaa sen toiminnallisuuden takaisin myöhemmin.
Kopioi nyt suoritettava tiedosto cmd.exe utilman.exe-tiedostoon seuraavalla komennolla:
kopioi c:\windows\system32\cmd.exe c:\windows\system32\utilman.exe
Kun nyt yrität suorittaa ohjatun esteettömyystoiminnon, konsoli avautuu järjestelmänvalvojan oikeuksin.
Käynnistämme uudelleen ja käynnistämme Windows 10:n jo normaalitilassa.
Heti kun valtuutusikkuna tulee näkyviin, napsauta oikeasta alakulmasta seuraavaa kuvaketta:

Napsautamme sitä ja jos kaikki edelliset vaiheet suoritettiin oikein, saamme komentorivi-ikkunan:

Net-käyttäjätunnuksen salasana
Siinä käyttäjänimen sijaan sinun on syötettävä tilisi nimi salasanan sijaan - uusi salasana sille. Esimerkiksi näin:
verkkokäyttäjä setos 1234321
Paina Enter-näppäintä. Nyt voit sulkea konsoli-ikkunan ja yrittää kirjautua sisään järjestelmään.
Kommentti:
1) Jos olet yhtäkkiä unohtanut salasanan lisäksi myös itse käyttäjätunnuksen, näet sen järjestelmän käyttäjien luettelossa. Voit tehdä tämän kirjoittamalla komennon verkon käyttäjä. Kaikki käyttäjät tulevat näkyviin ja heidän roolinsa kuvataan.
2) Jos tarvitset esteettömyystyökalun, älä unohda käynnistää tietokonetta uudelleen käynnistettävältä USB-muistitikulta tai -levyltä ja palauta utilman.exe-apuohjelma. Voit tehdä tämän kirjoittamalla seuraavan komennon:
kopioi c:\windows\system32\utilman2.exe c:\windows\system32\utilman.exe
Sen jälkeen sen pitäisi toimia jälleen kuten ennen.
Microsoft-tilisi salasanan palauttaminen
Keskustellaan nyt siitä, mitä tehdä, kun unohdat Windows 10 -salasanasi Microsoft-tilillä. Sitten sinun on etsittävä toinen tietokone, jossa on Internet-yhteys, jotta voit siirtyä sivustolle login.live.com. Siellä sinun on syötettävä kirjautumistunnuksesi (tämä on joko sähköpostiosoite tai puhelinnumero) ja napsauta "Seuraava" -painiketta.


Ilmoitamme syyn, miksi Windows 10:n syöttäminen ei ole mahdollista - unohtunut salasana. Siirrytään eteenpäin.

Ilmoita uudelleen kirjautumistunnuksesi ja alla - vahvistussana. Napsautamme "Seuraava".

Nyt sinun on läpäistävä testi. Suurin osa kätevä vaihtoehto- tämä tarkoittaa vahvistuskoodin vastaanottamista kirjeitse tai turvakysymykseen vastaamista (jos muistat vastauksen, tietysti).
Äärimmäisin vaihtoehto on napsauttaa "Minulla ei ole näitä tietoja". Sitten palautat jo valtuutuksen ottamalla yhteyttä Microsoftin tekniseen tukeen ja noudattamalla heidän ohjeitaan.
Kaikissa näissä tapauksissa ratkaisu on linkki salasanan vaihtosivulle. Saat linkin salasanan vaihtamiseen. Uutta syötettäessä on noudatettava kaikkia vaatimuksia - avainlauseen pituuden on koostuttava numeroista, kirjaimista ja enintään 8 merkkiä.
Ja vasta kaikkien näiden epäonnistumisten jälkeen voit poistaa unohtuneen salasanan ja päästä tietokoneellesi onnistuneesti! Onnea!
Romanov Stanislav 10.01.2019 1514180
Kuinka poistaa salasana, kun kirjaudut sisään Windows 10:een?
Haluatko nopeasti käynnistyä Windows 10 -työpöydällesi ohittaen samalla kirjautumisnäytön? Haluatko välttää tilisi salasanan syöttämisen aina, kun käynnistät tietokoneen? Voit helposti poistaa kirjautumissalasanan käytöstä ja asettaa Windows 10:n toimimaan automaattinen lataus työpöydälle tai aloitusnäyttöön avaamatta sitä.
Suurin etu kirjautuessasi sisään ilman salasanaa on, että tili ei vaadi sinua syöttämään sitä, mikä tarkoittaa, että sinun ei tarvitse muistaa sitä ja viettää muutaman sekunnin latauksen aikana. Eli se käynnistää työpöydän pari sekuntia nopeammin. Mutta toisaalta muista, että on paljon helpompaa päästä tietokoneeseen ilman salasanaa (esimerkiksi lapsille).

Automaattisen kirjautumisen määrittäminen Windows 10:ssä on hyvin samanlainen kuin samat toiminnot Windows 7:ssä ja Windows 8:ssa. Siksi osa kuvakaappauksista on otettu Windows 8.1:ssä. Tämä menetelmä koskee sekä paikallista tiliä että Microsoft-tiliä. Toisin sanoen voit käyttää tätä ohjetta tilin tyypistä riippumatta.
Varoitus: Ota automaattinen sisäänkirjautuminen käyttöön vain, jos olet ainoa tietokoneen käyttäjä. Jos tietokonetta käyttävät muut henkilöt (ja lapset), on parasta pitää tilit lukittuna.
Voit ottaa käyttöön automaattisen kirjautumisen Windows 10:een ilman salasanan syöttämistä noudattamalla jotakin alla olevista tavoista.
Tapa #1 kirjautua automaattisesti sisään ilman salasanaa
Tämä on helpoin tapa poistaa salasana Windows 10 -kirjautumisnäytöstä.
Vaihe 1: Avaa Suorita-ikkuna painamalla Win+R (Windows-logonäppäin ja R-näppäin) samanaikaisesti. Kirjoita valintaikkunaan Netplwiz ja paina sitten enter.

Vaihe 2: Tämä avaa valintaikkunan, jossa on "Tilit", valitse käyttäjätili ja poista sitten valinta Vaadi käyttäjänimi ja salasana -valintaruudusta. Napsauta "Käytä"-painiketta, jolloin "Automaattinen sisäänkirjautuminen" -ikkuna avautuu.

Vaihe 3: Kirjoita salasana automaattisen sisäänkirjautumisen valintaikkunaan, vahvista se kirjoittamalla se uudelleen ja napsauta "OK".

Vaihe 4: Varmista, että valintamerkki on poistettu. Voit yrittää käynnistää järjestelmän uudelleen tarkistaaksesi vaikutuksen.

Menetelmä numero 2 salasanan poistamiseksi rekisterin kautta
Jos et jostain syystä pysty määrittämään automaattista kirjautumista Windows 10:een yllä olevalla menetelmällä, käytä tätä.
Vaihe 1: Avaa rekisterieditori. Voit tehdä tämän avaamalla Suorita-ikkunan (käyttäen Win+R-pikanäppäintä), kirjoittamalla Regedit käytettävissä olevaan kenttään ja painamalla Enter-näppäintä. Napsauta "Kyllä"-painiketta, jos edessäsi tulee uusi ikkuna, jossa sinua pyydetään tekemään muutoksia järjestelmään.

Vaihe 2: Siirry rekisterieditorissa seuraavaan osioon:
HKEY_LOCAL_MACHINE\SOFTWARE\Microsoft\Windows NT\CurrentVersion\Winlogon

Vaihe 3: Etsi editorin oikealta puolelta asetus nimeltä DefaultUserName, kaksoisnapsauta sitä ja varmista, että Microsoft-tilisi tai paikallisen käyttäjätilisi nimi mainitaan Arvo-kentässä.

Vaihe 4: Etsi seuraavaksi jälleen samasta ikkunan osasta DefaultPassword-parametri. Jos merkintää ei ole olemassa, luo se napsauttamalla hiiren kakkospainikkeella tyhjää kohtaa, napsauttamalla Uusi-painiketta ja napsauttamalla sitten merkkijonoarvoa. Nimeä se uudelleen DefaultPasswordiksi ja kirjoita salasana Arvo-kenttään. Napsauta OK.

Vaihe 5 V: Lopuksi sinun on otettava automaattinen kirjautuminen käyttöön. Voit tehdä tämän etsimällä samasta editorin kohdasta merkintä nimeltä AutoAdminLogon ja muuttamalla sen arvoksi "0" (nolla) arvoksi "1" (yksi).
Kun käynnistät tietokoneen, se yleensä pyytää sinua antamaan pääsykoodin. Tilisi suojaaminen salasanalla on suunniteltu estämään pääsy tiliisi luottamuksellista tietoa muille käyttäjille. Kuitenkin, jos olet ainoa käyttäjä henkilökohtainen tietokone, salasanan jatkuva kysyminen sisäänkirjautumisen yhteydessä on enemmän haittaa kuin apua.
Nämä ovat tarpeettomia toimia, tarpeettomia tietoja, jotka on muistettava, käynnistysajan pidentymistä, kun tietokone käynnistetään, ja niin edelleen. Lisäksi, jos unohdat sen, saat paljon ongelmia.
Siksi se on helpompaa useimmille käyttäjille poista salasanan syöttö Windows 10 -tilillesi. Tämä artikkeli on omistettu tälle ongelmalle.
Paikallisen tilin salasanan poistaminen käytöstä
Jos käytät Windows 10:een kirjautumiseen paikallista tiliä, peruuttaa salasanan syöttö tarpeeksi yksinkertainen. Voit yksinkertaisesti poistaa sen.
Voit tehdä tämän seuraavasti:
nykyinen salasana poistetaan välittömästi eikä sinun tarvitse syöttää Windows 10 -käyttöjärjestelmää seuraavan kerran, kun käynnistät tietokoneen.
Vaihtoehtoinen tapa poistaa pyyntö käytöstä
Jos et pidä Windows 10:ssä käyttöönotetusta asetusvalikosta, voit poistaa pääsykoodin tutulla ohjauspaneelit. Työkalua käytetään myös tähän Muuttaa».
Tee seuraava:

Kuten edellisessä menetelmässä, salasana poistetaan, eikä sinun tarvitse kirjoittaa sitä seuraavan kerran kirjautuessasi Windows 10:een.
Poista kehote käytöstä Microsoft-tilille
Yllä olevat menetelmät antavat sinun päästä eroon salasanan tarkistuksesta sisäänkirjautumisen yhteydessä, mutta vain silloin, kun käytät sitä paikallinen tili. Windows 10 sallii kuitenkin kirjautua järjestelmään käyttämällä yhdistetty Microsoft-tili. Eikä siinä olevaa salasanaa voi enää poistaa. Voit kuitenkin asettaa kirjautumistiedot syötettäväksi automaattisesti, kun käynnistät tämän henkilökohtaisen tietokoneen. Tämä voidaan tehdä kahdella eri tavalla.
Tilin asetukset
Ensimmäinen tapa poistaa sekki on yksinkertaisempi. Valitettavasti kuitenkin ei toimi kaikilla tietokoneilla. On erittäin suositeltavaa kokeilla sitä ensin. Ja jos epäonnistuu, siirry seuraavaan kohtaan. Voit määrittää automaattisen syöttämisen ilman kehotusta noudattamalla annettuja ohjeita:

Useimmissa tapauksissa tämä riittää kirjautumaan käyttöjärjestelmään ilman salasanaa. Jos et kuitenkaan pysty poistamaan sekkiä, sinun on poistettava se muokata rekisteriä manuaalisesti.
Rekisterin muutokset
Rekisteri tallentaa tiedot, joita Windows 10 käyttää toimintaansa. Muokkaamalla olemassa olevia ja luomalla uusia merkintöjä käyttäjät voivat muuttaa työskentelytapaansa vakavasti käyttöjärjestelmä. Siksi kaikki muutokset on tehtävä erittäin huolellisesti, koska kaikki virheet voivat johtaa tietokoneen virheelliseen toimintaan.
Ennen kuin aloitat työskentelyn rekisterieditorissa, on erittäin suositeltavaa tehdä järjestelmän palautuspiste. Jos jokin menee pieleen, voit helposti palata tallennettuihin Windows-versiot 10 ilman uudelleenasennusta.

Rekisterieditori
Päästäkseen editoriin käyttäjien on tehtävä seuraavat:

Jos teet kaiken oikein, Windows ei kysy salasanaa käynnistyksen yhteydessä.
Liittyvät videot