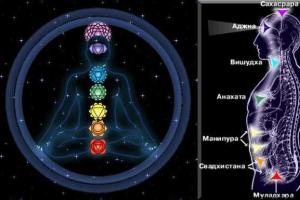Қатты қалпына келтіру dns ауа қойындысы. Планшетті зауыттық параметрлерге қалай түсіруге болады. Планшетті зауыттық параметрлерге қалай қалпына келтіруге болады. Қалпына келтіруден кейін жоғалған деректерді қалпына келтіріңіз
Достар, барлығына жақсы көңіл-күй! Бұл мақалада біз өмірге енгізуге тырысқан Samsung құрылғысын шығаруды жалғастырамыз.
Ал нақты айтатын болсақ, біз планшетті қалпына келтіру әдісі туралы айтатын боламыз зауыттық параметрлер Android жүйесінде қалпына келтіру режимін пайдалану. Және бірден түсініксіз тұжырымдардан қорықпаңыз, өйткені іс жүзінде бәрі өте қарапайым.

Ал бұл жақсылықты жоюдың жолы жоқ. Ал, енді іске кірісейік. Дегенмен, біз бірден жүйенің өзінен параметрлерді қалпына келтірудің ең қарапайым әдісін қолданамыз.
Мұны істеу үшін «Параметрлер-Сақтық көшірме жасау және қалпына келтіру» жолымен өтіңіз, содан кейін «Деректерді қалпына келтіру» таңдаңыз:

Сондай-ақ, мұндай процедура құрылғыдағы барлық қолжетімді ақпаратты жоятынын есте сақтаңыз. Сондықтан сіз шынымен қажетті файлдарды алдын ала көшіру туралы қамқорлық жасауыңыз керек.
Енді Samsung Galaxy Tab 2 қайта жүктеледі, содан кейін арнайы жүктеу мәзірі шақырылады қалпына келтіру режимі:

Онда дыбыс деңгейін реттеу түймесін пайдаланып, «Деректерді өшіру / зауыттық параметрлерді қалпына келтіру» тармағын таңдап, таңдауды растау үшін құрылғының қуат түймесін басыңыз:

Осыдан кейін, дәл осылай тізімнен «Иә-Барлық пайдаланушы деректерін жою» тармағын таңдап, қуат түймесін қайтадан басыңыз:

Енді пішімдеу процесін бақылаймыз:

Аяқтағаннан кейін «Жүйені қазір қайта жүктеу» тармағын таңдап, таңдауды растау үшін қуат түймесін қайта пайдаланыңыз:

Бұл қадамда, негізінен, планшетті зауыттық параметрлерге қайтару аяқталды. Операциялық жүйенің бастапқы конфигурациясының барлық кезеңдерін өту ғана қалады, содан кейін жұмыс орындалады:

Сонымен, достар, қазір біздің планшетіміз өмірді нөлден бастайды деп айта аламыз, өйткені қазіргі уақытта барлық қолданбалар жойылған және ол толығымен таза. Бірақ тағы бір нәрсе бар, дәлірек айтқанда, Қалпына келтіру мәзіріне кіру әдісі.
Сондықтан, мұны Android операциялық жүйесінен емес, қалай жасауға болатынын қарастырайық. Шындығында, бұл үшін өшірілген құрылғыны бір уақытта ғана қосу керек қуат пернесін және сол жақ дыбыс деңгейін басыңыз.
Экранда планшеттің бренді бар мақтаныш жазу пайда болған кезде, сіз барлық түймелерді босатуыңыз керек:

Міне, осының бәрі, енді сіз Android жүйесінде қалпына келтіру режимін пайдаланып планшетті зауыттық параметрлерге қалай қалпына келтіру керектігін білесіз. Осы кезде мақала логикалық тұрғыдан аяқталады. Егер сізде сұрақтар болса, оларды түсініктемелерде сұраңыз.
Қазіргі адам көптеген гаджеттерге, соның ішінде планшетке де керемет тәуелді болды. Бұл таңқаларлық емес, өйткені планшет әрқашан қолында болуы керек пайдалы және маңызды ақпаратты сақтай алады. Дегенмен, кейде сәтсіз жаңартулардан кейін, түсініксіз қолданбаларды жүктеп алғаннан кейін, дұрыс емес параметрлер Android жұмыс істеуден бас тартады және гаджетке зиян келтірместен параметрлерді қалпына келтірудің шұғыл қажеттілігі туындайды. Бұл жағдайда планшетті зауыттық параметрлерге қалпына келтіру туралы мамандардың ұсыныстарын оқыған дұрыс.
Зауыттық параметрлерді қалпына келтіру маңызды ақпараттың жоғалуына әкелуі мүмкін.
Планшетті зауыттық параметрлерге қалпына келтіру планшет бір рет ақаусыз жұмыс істеген жағдайда да орынды, бірақ иесі оны сатуды шешті. Әрине, ешкім жеке ақпараттың бейтаныс адамдардың меншігіне айналуын қаламайды.
Нақты себептер
Android планшетіндегі параметрлерді қалпына келтіру құрылғыдағы барлық ақпаратты толығымен жояды. Иесі, манипуляциялардан кейін, сатып алудың бірінші күніндегідей таза күйде болатын планшетті алады.
Мұндай зауыттық параметрлерді қалпына келтіру Android бөртпе параметрлеріне, сапасыз жаңартуларға байланысты жұмыс істеуден бас тартқан кезде пайдалы. Қалпына келтіру сүйікті планшетіңізге екінші өмір сүруге мүмкіндік береді.
Атап айтқанда, Android 5.0 Lollipop жаңартуы Android-тің дұрыс жұмыс істемеуіне және құрылғының жадын аяусыз тұтынатын және мүлдем тұрақсыз жұмыс істеуге әкелетін көптеген қателерге байланысты жиі қатып қалудың себебі болды. Мыңдаған пайдаланушылар барлық дұрыс емес параметрлерді қалпына келтіргеннен кейін ғана Android жүйесінде тұрақтылықты қалпына келтіре алды.

Android SIM карталарын көрсетуден бас тартқан кезде, параметрлерді қалпына келтіруге мүмкіндік беретін әрекеттер туралы да ойлану керек.
Параметрлерді қалпына келтіру және оларды зауыттық параметрлерге қайтару планшет флэш-дискіні танымағанда, батарея заряды туралы ақпаратты қате көрсеткенде де маңызды.
Егер басты мақсат планшетті сату болса, онда сіз мұндай манипуляцияларға қауіпсіз түрде кірісе аласыз. Гаджетті пайдалануды жалғастыруды жоспарласаңыз, иесіне осы планшетте сақталған ақпаратты сақтау маңызды.
Осыған байланысты, Android планшетіндегі параметрлерді қалпына келтірмес бұрын, барлық ақпаратты кейінірек қалпына келтіруге және гаджетті одан әрі ыңғайлы пайдалануды қамтамасыз етуге мүмкіндік беретін сақтық көшірме жасау маңызды.

Қалпына келтіру опциялары
Android жүйесінде параметрлерді қалпына келтірудің бірнеше нұсқасы бар, олардың арасында қатты және жұмсақ қалпына келтірулер бар. Иесінің өзі планшеттегі параметрлерді қалай қалпына келтіруге болатынын анықтауы керек, оған қай әдіс қолайлы болады.
Жұмсақ қалпына келтіру
Жұмсақ қалпына келтіру - бұл бірнеше жолмен жасалуы мүмкін құрылғыны қайта жүктеу.
Бағдарламалық қалпына келтіруді бірнеше пернені бір уақытта ұстап тұру арқылы жүзеге асыруға болады. Бұл пернелердің тіркесімі Android моделіне байланысты әр түрлі болуы мүмкін.
Сондай-ақ, жұмсақ қалпына келтіруді пайдаланушы мәзірі арқылы іске қосуға болады. Кейбір өндірушілер Android корпусында орналасқан арнайы түймелері бар гаджеттерді жабдықтады, оларды басу арқылы сіз Soft Reset функциясын сәтті іске қоса аласыз.


Қорытындылай келе, Android тағы да нақтылау мәзірін көрсетеді, «Бәрін өшіру» түймесін басқаннан кейін зауыттық жинақты қалпына келтіретін процесс басталады. Бұл процесс қысқа уақытты алады, орташа есеппен екі минуттан бес минутқа дейін, содан кейін Android қайта жүктеледі және жұмысқа дайын болады. Мүмкін, қатты қалпына келтіруден кейін бірінші іске қосу кезінде ол автоматты түрде орнатылады ағылшын тілі, содан кейін пайдаланушы мәзірге кіріп, қажетті әдепкі тілді дербес орнатуы керек.

Екінші қатты қалпына келтіру әдісі Android жүктеуден бас тартқан пайдаланушылар үшін қолайлы. «Қалпына келтіру мәзірі» арқылы жүзеге асырылатын қатты қалпына келтіру гаджеттің қалыпты жұмысын қалпына келтіруге көмектеседі. Оған кіру үшін гаджетті өшіру керек, содан кейін белгілі бір пернелер тіркесімін басу керек (әрқайсысы үшін нақты моделькомбинация әртүрлі болуы мүмкін, сондықтан оны іздеу жүйесінде гаджет үлгісін көрсету арқылы Интернетте табу керек).

Көптеген модельдер үшін қуат түймесі мен дыбыс деңгейі түймесін бір уақытта басыңыз. Басу қысқа мерзімді емес, аздап ұстап тұру керек. Содан кейін дыбыс деңгейін төмендету түймесін басып, оны зауыттық күйді қалпына келтіруге мүмкіндік беретін режим мәзірі (қалпына келтіру мәзірі) пайда болғанша ұстап тұру керек.

Қалпына келтіру режимінде Android жүйесін қайта іске қосып, қуат түймесін және дыбыс деңгейі түймесін қайтадан басып, «Деректерді өшіру / зауыттық параметрлерді қалпына келтіру» ішкі мәзіріне өтіңіз.

Айта кету керек, «Қалпына келтіру» мәзірі режимінде гаджетті сенсорлық басқару қол жетімді емес, сондықтан дыбыс деңгейі түймесін пайдаланып тек бір ішкі мәзірден келесіге ауысуға болады.
«Иә, барлық пайдаланушы деректерін жою» сұрауына оң жауап алғаннан кейін планшет барлық қол жетімді ақпаратты және орнатылған қолданбаларды толығымен жоя бастайды, содан кейін құрылғыда пайдаланушы деректері, бұрын орнатылған бағдарламалық құрал мен жаңартулар болмайды.

Гаджеттің дұрыс жұмыс істеуі қалай қалпына келтірілетінін біле отырып, қатты қалпына келтіруге жиі жүгінбеу керек. Ол ең ерекше жағдайларда ғана жүзеге асырылады. Ең дұрысы, көптеген пайдаланушылар сенетін және сарапшылар ұсынған қолданбалар мен жаңартуларды орнатыңыз. Бұл жағдайда құрылғы мінсіз жұмысымен қуантады және зауыттық параметрлерді қалпына келтірудің қажеті болмайды.
Мүмкін, бұл сұрақ кейбіреулерге тым қарапайым болып көрінуі мүмкін, бірақ көпшілігі планшетті зауыттық параметрлерге қалай қалпына келтіру керектігін білмейді. Бұл мақала маңызды, себебі біз жиі нұсқауларымызда белгілі бір мәселені шешу үшін пайдаланушыларға қатты қалпына келтіруді ұсынамыз. Қайтару кезінде барлығы жойылады орнатылған қолданбалар, ноутбуктағы контактілер (тек құрылғы жадында сақталғандарға ғана қолданылады) және тіркелгілер жойылады. Дегенмен, жад картасы және ондағы барлық нәрсе әсер етпейді. Қалпына келтіруден кейін гаджет сатып алынған кездегі күйіне оралады. Ал егер бар болса жақсы нұсқау, бұл процесте күрделі ештеңе жоқ.
Планшетті зауыттық параметрлерге қалай қалпына келтіруге болады
Ең күрделі әдіспен бастайық, ол әрқашан жұмыс істейді. Планшетіңіз өндірушінің логотипінен тыс жүктелмесе де. Немесе сіз, мысалы, графикалық кілтті ұмытып қалдыңыз.Неліктен ол «Параметрлер» мәзірі арқылы стандартты қалпына келтіру әдісінен жақсы? Жоғарыда айтылғандай, бұл опция мәселені шешуге қабілетті графикалық кілткейде құрылғыны өмірге қайтаруға көмектеседі. Ол үшін келесі әрекеттерді орындау керек:
Параметрлер арқылы қалпына келтіріңіз
Құрылғы іске қосылса, бірақ мезгіл-мезгіл «баяулап» қатып қалса, жүйеге енгізілген қалпына келтіру мәселені шешуге көмектеседі: 
Қоңырау арқылы қалпына келтіру
Мұнда бәрі оңайырақ - кірістірілген тергіште «*2767*3855#» комбинациясын теру жеткілікті және «OK» түймесін басу арқылы растаудан кейін қалпына келтіру автоматты түрде орындалады. Бұл бірдей қатты қалпына келтіру, тек ол «Параметрлер» арқылы емес, тергіштің көмегімен жасалады.Ұялы операциялық жүйе Android смартфонды пайдаланып күнделікті тапсырмаларды орындауға ыңғайлы құрал ғана емес, сонымен қатар қатып қалу, қателер мен проблемалар бар өте күрделі жүктеме болуы мүмкін. «Шаршаған» жүйемен проблемаларды шешудің негізгі және сенімді әдістерінің бірі - Android смартфонын зауыттық параметрлерге толығымен қалпына келтіру. Бұл оқиғаның қажеттілігі құрылғыны қайталама нарықта сату қажет болған жағдайда да туындауы мүмкін.
Сонымен, сіз параметрлерді зауыттық параметрлерге қалпына келтіру уақыты келді деп шештіңіз, өйткені смартфонды сатып алғанда, ол «ұшып кетті», енді мәзір элементтерін ашу немесе қолданбаларды іске қосу кезінде айтарлықтай кешігулер бар. Қалпына келтірудің бірнеше жолы бар.
Маңызды! Негізгі қалпына келтіруді орындамас бұрын, смартфонның жадында сақталған барлық деректердің сақтық көшірмесін жасағаныңызға көз жеткізіңіз: фотосуреттер, контактілер, SMS хабарламалар, жазбалар. Зауыттық параметрлерді қалпына келтіру құрылғы жадында сақталған ақпаратты толығымен жояды.
1-әдіс: мәзір арқылы зауыттық параметрлерді қалпына келтіріңіз
Android смартфонын сатылым алдындағы күйге қайтарудың ең оңай жолы - тиісті мәзір элементінен зауыттық параметрлерді қалпына келтіру. Бұл опция жүйелік мәзір элементтерін жылжыту кезінде маңызды мәселелерге тап болмайтын құрылғыларға қатысты.
1. «Мәзірді» ашыңыз - «Параметрлер» және «Сақтық көшірме жасау және қалпына келтіру» таңдаңыз.

2. Ашылатын тізімнің төменгі жағына жылжып, «Параметрлерді қалпына келтіру» тармағын басыңыз (әртүрлі смартфондардағы бұл элементтің атауы әртүрлі болуы мүмкін: «Телефон параметрлерін қалпына келтіру», «Жалпы қалпына келтіру», «Барлық деректерді өшіру», т.б.).

Жүйе қалпына келтіру кезінде барлық жеке ақпарат, параметрлер, қолданбалар мен деректер жойылатынын ескертеді.
3. «Барлығын өшіру» опциясын таңдау арқылы қалпына келтіру әрекетін растаңыз.
2-әдіс: Аппараттық кілттер арқылы қалпына келтіріңіз
Құрылғының ағымдағы күйіне байланысты смартфонның аппараттық кілттері арқылы негізгі қалпына келтіруді орындау қажет болуы мүмкін. Жүктеу кезінде немесе жүйе жүктелгеннен кейін құрылғыңыз логотипте қатып қалса, мәзір элементтерін шарлауда проблемалар, шексіз қалқымалы қателер және сыйымдылық экранының дұрыс жұмыс істемеуі болса, бұл қалпына келтіру опциясы сізге қажет.
1. Қуат пернесін басып тұрып, смартфон толығымен сөнгенше ұстап тұрыңыз.
2. Екі (сирек үш) белгілі бір пернені бір уақытта басып тұру арқылы Қалпына келтіру режиміне ауысыңыз. Смартфон өндірушісіне байланысты Қалпына келтіру режиміне кіру үшін қажетті пернелер тіркесімі әртүрлі болуы мүмкін.
Asus, Acer
- Дыбыс деңгейін төмендету пернесі + Қуат пернесі
Lenovo
- Дыбыс деңгейін арттыру пернесі +
- Қуат пернесін дірілдегенше басып тұрыңыз. Дыбыс деңгейін арттыру пернесін бірнеше рет басыңыз.
Huawei
- 10 секунд ұстаңыз.
- Ортасындағы дыбыс деңгейі пернесін + қуат пернесін басып тұрыңыз. 10 секунд ұстаңыз. Логотип пайда болғаннан кейін қуат пернесін босатыңыз (дыбыс пернесін басып тұрыңыз). «Тісті берілістері бар робот» суреті пайда болғаннан кейін саусағыңызды дыбыс деңгейі пернесінің ортасынан дыбыс деңгейін арттыру түймесіне жылжытыңыз. Жасыл жүктеп алу күйі жолағы пайда болған кезде пернені босатыңыз.
LG
Дыбыс деңгейін төмендету пернесі + Қуат пернесі. Логотип пайда болғаннан кейін екі пернені де 1 секундқа босатып, оларды бірден басып тұрыңыз. Қалпына келтіру режиміне кіргенше басып тұрыңыз.
Samsung
- Негізгі кілт +
- Дыбыс деңгейін төмендету пернесі + Қуат пернесі.
Sony
- Дыбыс деңгейін арттыру пернесі + Қуат пернесі.
- Құрылғыны желіге қосып, жасыл қуат индикаторы жанғанша күтіңіз. Қалпына келтіру түймесі бар тесікті тауып, оны басу үшін қыстырғышты пайдаланыңыз. Экран жанған бойда қуат пернесін бірнеше секунд басып тұрыңыз. Қуат пернесін босатып, дыбыс деңгейін арттыру түймесін бірнеше рет басыңыз.
Престижио
- Дыбыс деңгейін арттыру пернесі + Қуат пернесі.
- Дыбыс деңгейін төмендету пернесі + Қуат пернесі.
Meizu, Xiaomi
- Дыбыс деңгейін арттыру пернесі + Қуат пернесі. Дыбыс деңгейін арттыру пернесін басып тұруды жалғастыра отырып, логотип пайда болғаннан кейін қуат пернесін бірден босатыңыз.
3. Қалпына келтіру мәзірі пайда болғанша күтіңіз.

4. Қалпына келтіру мәзірі саусақпен түртуге жауап бермесе, элементтер арасында жылжу үшін дыбыс деңгейін жоғарылату/төмендеу пернелерін (тиісінше жоғары/төмен) пайдаланыңыз. Белгілі бір мәзір элементін таңдауды растау үшін Қуат пернесін бір рет басыңыз.
5. Смартфонды зауыттық параметрлерге қайтару үшін Деректерді өшіру / зауыттық параметрлерді қалпына келтіру опциясын таңдаңыз.

6. Ашылатын мәзірде қуат пернесін қайта басу арқылы деректерді жоюға келісіңіз.

7. Осы кезде смартфоннан барлық деректерді жою және оны зауыттық параметрлерге қайтару басталады. Қалпына келтіру аяқталғаннан кейін Жүйені қайта жүктеу опциясын таңдаңыз (құрылғыны қайта жүктеңіз).
Смартфон қайта іске қосылғаннан кейін сіз зауыттық параметрлері бар және жеке деректері жоқ толығымен «таза» құрылғыны аласыз.
3-әдіс: сандар комбинациясы арқылы қалпына келтіру
Қарапайым зауыттық параметрлерді қалпына келтірудің тағы бір нұсқасы сандық комбинацияларды пайдалану болып табылады.
1. Телефон қолданбасын ашыңыз.
2. Код опцияларының бірін енгізіңіз:
Қажет болса, қоңырау шалу түймесін басыңыз.
Бұл күндері Android планшеттері көптеген функцияларды орындайтын және құнды ақпаратты, файлдарды, қолданбаларды, деректерді және т.б. сақтайтын өте жетілдірілген құрылғылар болып табылады. Ескі планшеттен құтылуды жоспарласаңыз, жақында үлкен жаңарту жасадыңыз бағдарламалық қамтамасыз етунемесе сіз параметрлермен тым ақылды болдыңыз, енді сіз құрылғыңызды тазалаудың жолын іздеп жатырсыз, планшетті зауыттық деректерге қайтару - дәл солай істеу керек. Бұл мақалада біз сізге планшетті қалай қалпына келтіруге және құрылғыны зауыттық параметрлерге қалпына келтіруге нұсқау береміз.
Планшетті қалпына келтіру құрылғыдағы барлық ақпаратты өшіреді және оны зауыттық параметрлерге қайтарады, яғни сіз дүкендегідей жаңа планшет аласыз. Қалпына келтіру соңғы Android жаңартуымен бірге келген қателер мен мәселелерді түзетуге көмектеседі. Мысалы, негізгі жаңарту сипатталды үлкен сома Nexus сериялы планшеттеріндегі қателер және зауыттық параметрлерді қалпына келтіру мыңдаған пайдаланушыларға Android жүйесінің тұрақты нұсқасына оралуға көмектесті. Планшеттің зауыттық параметрлерін қалпына келтіру кез келген жеке ақпаратты жоюды білдіреді, бұл планшетті сатқыңыз келгенде өте пайдалы.
Оқыңыз: Android 5 жүйесінде сақтық көшірмесін қалай жасауға болады? | Редакцияда...
Планшеттің зауыттық параметрлерін қалпына келтіру қажет болса, барлық ақпараттың, соның ішінде файлдардың, суреттердің немесе құрылғыдағы басқа деректердің сақтық көшірмесін алдын ала жасағыңыз келуі мүмкін. Жоғарыдағы сілтемеден табуға болатын деректердің сақтық көшірмесін жасау нұсқаулығынан бастаңыз, содан кейін Android планшетін қалпына келтіру және құрылғыдан барлық ақпаратты жою жолын білу үшін осы нұсқаулыққа оралыңыз.
Бұл экранды көргенде, планшетті зауыттық параметрлерге қайтару қажет болады.
Бастамас бұрын, планшетті қалпына келтіру процедурасы барлық ақпаратты, соның ішінде Android жүйесінің ағымдағы нұсқасын да жоятынын тағы да еске саламыз. Алдымен планшеттен барлық ақпарат жойылады, содан кейін сіз оны алғаш сатып алған кезде планшетте тапқан бастапқы деректер қалпына келтіріледі, планшет зауыттан осы күйде келді, сондықтан процедура зауыттық деп аталады. қалпына келтіру. Бұл шешім, жоғарыда сипатталған артықшылықтарға қоса, жаңартудан кейін батареяның қызмет ету мерзімі мен бағдарламалық құрал мәселелерін шешуге көмектеседі. Планшетті қалпына келтіру құрылғыны сатуға дайындауға көмектеседі.
Бұл нұсқаулықты Android смартфондарын қалпына келтіру үшін пайдалануға болатынын ескеріңіз және соңында бастайық:
Нұсқаулар
Параметрлер мәзіріндегі қалаған түйменің орны жалпы Android операциялық жүйесі болса да, планшеттен планшетке дейін аздап өзгеруі мүмкін. Samsung және HTC сияқты планшет өндірушілері керемет пайдаланушы интерфейстерін пайдаланады сыртқы түріжәне мәзір опциялары мен параметрлерінің орналасуын өзгерте алады. Үміт үзбеңіз, әдетте, қалпына келтіру функциясы барлық планшеттерде ұқсас түрде орналасқан, сондықтан экрандағы 4-5 рет түрту сізді зауыттық параметрлерден және бос планшеттен бөледі.
Параметрлерге өтіп, хабарландыру жолағын төмен тартып, беріліс тәрізді параметрлер белгішесін түртіңіз. Әйтпесе, планшеттің қолданбалар тартпасынан Параметрлер қолданбасын табыңыз. Планшет параметрлеріне кіргеннен кейін, төмен қарай айналдырып, « Жеке«немесе» Жеке« (Жеке) және сол жерден «бөлімін іздеу керек» Сақтық көшірме жасау және қалпына келтіру» (Сақтық көшірме жасау және қалпына келтіру). Кейбір Android планшеттерінде қалпына келтіру функциясы параметрлер мәзірінде болуы мүмкін. Қауіпсіздік» (Қауіпсіздік).

Android 5.0 Lollipop планшетіндегі Сақтық көшірме жасау және қалпына келтіру мәзірі келесідей көрінеді.
«Сақтық көшірме жасау және қалпына келтіру» бөліміне өткеннен кейін сіз бірнеше опцияны көресіз, олардың арасында деректердің сақтық көшірмесін жасау туралы Google еске салғышы болады, егер сіз қаласаңыз, Google мұны жасайды. Сақтық көшірме деректерді, Wi-Fi құпия сөздерін және басқа параметрлерді немесе Google есептік жазбасының артындағы ақпаратты сақтайды. Бұл шешім деректерді қалпына келтіруді қарапайым және жылдам етеді.
Google жүйесіне маңызды ақпараттың сақтық көшірмесін жасау - Android планшетіңіздің бұрын сипатталған деректердің сақтық көшірмесін (жоғарыдағы сілтеме) негізінде пайдалы болатын тамаша идея. Сақтау қажет кез келген маңызды ақпараттың сақтық көшірмесін жасағаннан кейін жай ғана төмен айналдырып, « Зауыттық параметрлерді қалпына келтіру» (Зауыттық деректерді қалпына келтіру) Сақтық көшірме жасау және қалпына келтіру мәзірінде.

Планшет параметрлерін қалпына келтіріңіз. Соңғы қадам және бәрін есте сақтаудың соңғы мүмкіндігі.
Бұл экранда сіз планшеттің артында көрсетілген барлық тіркелгілерді көресіз, сонымен қатар ол сізге планшетті қалпына келтіруге бір қадам қалғаныңызды ескертеді. Құрылғыңызда microSD картасы болса, оның мазмұнын тексеру немесе оны жай ғана алып тастау мүмкіндігі болады. Фотосуреттер әдетте сол жерде сақталады, сондықтан бұл опцияны өткізіп жіберуге болады.
Соңында, планшет деректерін қалпына келтіру түймесін басыңыз (немесе «Планшет параметрлерін қалпына келтіру») және құрылғыны ұстамаңыз. Планшет қайта жүктеледі, барлық пайдаланушы деректері жойылады, орнатылады соңғы нұсқасыбағдарламалық құралды таңдап, планшетті қайта іске қосыңыз. Барлық ақпарат, контактілер, парольдер, хабарлар, ештеңе қалмайды, планшет қораптан шыққандай болады.
Сіз бәрін дұрыс жасадыңыз. Енді сіз планшетті қалпына келтіру жолын білетін болсаңыз, бұрын сақтық көшірмесі жасалған ақпаратты қалпына келтіру уақыты келді. Әрине, егер сіз планшетті пайдаланатын болсаңыз және оны сататын болсаңыз, сіз аяқтадыңыз.
Құрылғының операциялық жүйесі тұрақсыз жұмыс істей бастағанда, яғни ол «қатып қалады», ол өте баяу жұмыс істейді немесе өздігінен қайта жүктеле бастағанда қажет. Сонымен, планшетті бастапқы күйіне қалай қайтаруға болады?Құрылғыны зауыттық параметрлерге қалпына келтірудің екі әдісін қарастырайық, алайда қалпына келтіру / қатты қалпына келтіру операциясы барлық пайдаланушы деректерін жоятынын ұмытпаңыз, сондықтан алдымен деректердің сақтық көшірмесін жасау керек.
Бірінші жол
Бұл ең оңай әдіс және сізге жай ғана параметрлерді қалпына келтіру және планшетті сатып алынған күйге қайтару қажет болса қолайлы.
Мұны істеу үшін параметрлер мәзіріне өтіп, «Сақтық көшірме жасау және қалпына келтіру» тармағын таңдаңыз әртүрлі модельдерэлемент атауы сәл өзгеше болуы мүмкін. Содан кейін параметрлерді қалпына келтіру элементін таңдаңыз және мысалы, Android планшетінде «Планшеттік компьютерді қалпына келтіру» тармағын таңдау керек, ал құрылғы қайта жүктеледі және зауыттық параметрлері бар планшетті аласыз. 1-4-суреттер Android планшетінің мысалын пайдаланып параметрлерді қалпына келтіру процедурасын егжей-тегжейлі көрсетеді.




Екінші жол
Бұл опция, мысалы, планшет мүлде жүктелмейтін жағдайларға арналған. Егер сіз осы қалпына келтіру әдісін қолдануды шешсеңіз, «Қалпына келтіру мәзіріне» өтуіңіз керек. Мұны істеу үшін планшетті өшіріп, белгілі бір пернелер тіркесімін басып тұрыңыз, қай пернелерді басу планшет үлгісіне байланысты болады, құрылғының нақты үлгісін көрсету арқылы Интернетте қажетті комбинацияны табуға болады. Толығырақ қарастырайық Бұл жолмен Nexus 7 планшетінің мысалында параметрлерді қалпына келтіріңіз. Әрекетті орындау үшін қуат түймесі мен дыбыс деңгейі түймелерін басыңыз. Оларды біраз уақыт басып тұру керек, содан кейін дыбыс деңгейін төмендету пернесін басып, «Қалпына келтіру режимі» - қалпына келтіру режимі мәзірі пайда болғанша ұстап тұрыңыз. Құрылғыны қалпына келтіру режимінде қайта іске қосыңыз. Логотип пайда болғаннан кейін қуат және дыбыс деңгейін арттыру түймелерін қайта басыңыз. Мәзір элементтерін шарлау үшін дыбыс деңгейі пернелерін пайдаланыңыз, олардың көмегімен «Деректерді өшіру / зауыттық параметрлерді қалпына келтіру» бөліміне өтіңіз, яғни деректерді жою / параметрлерді қалпына келтіру. Содан кейін «Иә, барлық пайдаланушы деректерін жою» опциясын таңдағаннан кейін қуат түймесін қайтадан басыңыз. Нәтижесінде сіз ешқандай жеке деректерсіз, параметрлерсіз және бағдарламалық жасақтамасыз таза планшет аласыз.
Смартфонды немесе планшетті тазалау қажет болған көптеген жағдайлар бар.
Әдетте олар:
- Кірістірілген жадтағы орын таусылып, енді бірінен соң бірі жұмыс істемейді.
- Қолданбаларды, ойындарды және барлығын орнатқаныңыз сонша, телефонды тазалап, оларды бір-бірден жойғаннан гөрі қажетсін қайта орнату оңайырақ.
- Сіз смартфоныңызбен қоштасқалы тұрсыз (сату, сыйға тарту, айырбастау) және оны жеке деректеріңізден толығымен тазартқыңыз келеді.
- Сіз Android жүйесінің жаңа жинақтарын қолданып көргіңіз келеді, бірақ оларды орнату қатты қалпына келтіруді қажет етеді.
Қалай болғанда да, процедура бірдей көрінеді.
Зауыттық параметрлерді қалай қалпына келтіруге болады
Android-ді зауыттық параметрлерге қайтарудың бірнеше жолы бар, олар қарапайым қарапайым және біраз дайындықты қажет етеді. Ең оңай жолы - сәйкес мәзір элементін пайдалану.
- Android параметрлері мәзірін ашыңыз
- «Жалпы» бөліміне кіріңіз
- «Сақтық көшірме жасау және қалпына келтіру» тармағын табыңыз (кейбір нұсқаларда ол «Қалпына келтіру және қалпына келтіру» деп аталады)
- «Параметрлерді қалпына келтіру» жолын табыңыз (әдетте ол тізімнің ең төменгі жағында болады)
- Тіркелгілер тізімін ең төменгі жағына жылжытыңыз және «Телефонды қалпына келтіру» жолын басыңыз.
Кейде қалпына келтіру үшін смартфоннан құпия сөзді енгізу қажет болады. Сіз оны есте сақтайсыз деп үміттенеміз.
Бұл әдіс қарапайымдылығы үшін жақсы. Бірақ кейбір пайдаланушылар жадта кейбір «құйрықтар» қалдырады деп мәлімдейді.
Сондай-ақ деректерді қалпына келтірудің қиынырақ жолы бар. Ол қалпына келтіру мәзірі (Қалпына келтіру) арқылы жүзеге асырылады. Әдетте, жүктеу құрылғыны өшіруді, содан кейін оны арнайы пернелер тіркесімімен қосуды талап етеді. Ең жиі қолданылатын комбинациялар - қуат түймесі және дыбысты азайту немесе дыбысты жоғарылату. Бірақ алдымен бұл сіздің құрылғыңызда қалай жасалатынын түсіндіріп алғаныңыз жөн.

Қалпына келтіру мәзірінде қара экранда ақ сызықтарды көресіз. Бұл компьютердің BIOS-ын жүктеуге ұқсас. Бұл режимде дисплей түртуге жауап бермейді. Мәзірді жоғары және төмен жылжыту үшін дыбыс деңгейі түймелерін пайдаланыңыз. Таңдауыңызды растау үшін қуат түймесін басыңыз.
Деректерді өшіру/зауыттық параметрлерді қалпына келтіру опциясын таңдау керек. Әдетте, қалпына келтіру мәзірі әдетте ағылшын тілінде, тіпті орысшаланған смартфондарда да болады, сондықтан атау стандартты болып табылады. Элементті таңдау сізді растау мәзіріне апарады. Кездейсоқ жоюды болдырмау үшін мәзір әзірлеушілері Жоқ сөзі бар бірнеше жолдың арасынан Иә сөзі бар жолды таңдауды ұсынады. Сіз таңдауды қалай жасауға және растауға болатындығын білесіз.
Соңында, ең қиын әдіс - смартфонға жаңа микробағдарламаны орнату. Әдетте, әрбір микробағдарлама оны орнату нұсқауларымен бірге жүреді. Микробағдарламадан кейін сіз тек негізгі қолданбалары бар таза смартфонды немесе планшетті аласыз.
Мүмкіндігінше сыртқы медиадан (SD картасы немесе OTG USB дискісі) жаңа микробағдарламаны орнатуды ұсынамыз. Осылайша, сіз кірістірілген жадтан барлығын толығымен өшіресіз және құрылғыңызды тазалауға кепілдік бересіз.
Бүгінде әр адамның компьютері немесе ноутбукі бар. қазіргі адам. Кейбір санаттағы азаматтар ноутбуктің орнына планшетті қалайды. Планшет үлкен экраны бар заманауи телефон сияқты, онда бейнелерді көруге, музыка тыңдауға, қарапайым ойындарды ойнауға, әртүрлі қолданбаларды орнатуға және, әрине, сүйікті сайттарыңызға кіруге ыңғайлы.
Өкінішке орай, ерте ме, кеш пе, әрбір Android планшетті пайдаланушысы планшет баяу жұмыс істей бастайтын немесе басқаша айтқанда, баяулайтын жағдайға тап болады. Планшет қосылмаған немесе жүктелмей қатып қалатын жағдайлар бар. Оны тазалап, бастапқы зауыттық параметрлерді қалпына келтіру керек.
Зауыттық параметрлерді қалпына келтірудің екі әдісі немесе екі тұжырымдамасы бар: жұмсақ қалпына келтіру және қатты қалпына келтіру.
Soft Reset әдісі арқылы Android планшетіндегі параметрлерді қалпына келтіріңіз
Жұмсақ қалпына келтіру параметрлерді қалпына келтірудің жұмсақ әдісі болып саналады. Параметрлерді қалпына келтіру үшін параметрлер мәзіріне өтіп, элементті таңдаңыз Қалпына келтіру және қалпына келтіру. Элементті таңдағаннан кейін Параметрлерді қалпына келтіру - зауыттық параметрлерге оралыңыз және телефонның жадындағы барлық деректерді жойыңыз.

Hard Reset әдісі арқылы Android планшетіндегі параметрлерді қалпына келтіріңіз
Бұл әдіс өте қиын, өйткені барлық параметрлер зауыттық күйге қайтарылады. Осындай қалпына келтіруден кейін барлық ақпарат (контактілер, медиа файлдар, бағдарламалар және т.б.) біржола жойылады. Бірінші жағдайдағыдай, барлық маңызды ақпаратты бөлек тасымалдағышта сақтау қажет.
Параметрлерді қалпына келтіру үшін сізге қажет:
Планшетті толығымен өшіріңіз. Содан кейін дыбыс деңгейі пернесін + және бір уақытта қуат түймесін басып тұрып, мәзір пайда болғанша ұстап тұрыңыз.

- Таңдау <<==

- Элементті таңдаңыз деректерді өшіру/зауыттық қалған.

- Элементті таңдау арқылы растаңыз Иә - барлық пайдаланушы деректерін жойыңыз.

Барлық манипуляциялардан кейін планшет сатып алған кездегі бастапқы зауыттық параметрлерге қайта жүктелуі керек. Сіз аяқтай алдыңыз деп үміттенеміз Android планшетінде зауыттық параметрлерді қалпына келтіру.