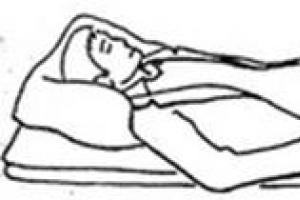Reitittimen asennusohjelma. Verkkoasetukset
 Wi-Fi-yhteyden käyttöönotto kotona on usein suuri ongelma. Älä halua katkaista puhelinta palveluntarjoajaltasi - seuraa yksinkertaiset ohjeet ja kaiken pitäisi onnistua. Parhaassa tapauksessa reitittimen asentaminen pakkauksestaan vie noin 15 minuuttia.
Wi-Fi-yhteyden käyttöönotto kotona on usein suuri ongelma. Älä halua katkaista puhelinta palveluntarjoajaltasi - seuraa yksinkertaiset ohjeet ja kaiken pitäisi onnistua. Parhaassa tapauksessa reitittimen asentaminen pakkauksestaan vie noin 15 minuuttia.
Tärkeä!Otimme esimerkiksi reitittimen TP-LINK TL-WR840N . Ohjelmarajapinnat eri mallien asettamiseen TP-LINK reitittimet voivat poiketa hieman (muiden valmistajien reitittimistä puhumattakaan). Etsi tarvitsemasi valikkokohdat, äläkä pelkää, jos omasi ei ole sama kuin kuvaohjeissa.
Suurin osa nopea tapa asetuksille WiFi reititin - ei se jolla on levy. Vaikka asennuslevy toimitetaan jokaisen reitittimen mukana, tämä asennus ei sovellu kaikille. Menemme toiseen suuntaan - katsotaan kuinka reititin määritetään manuaalisesti.

Jotta voit yhdistää reitittimen onnistuneesti, sinun on tiedettävä Internet-yhteyden tyyppi ja parametrit:
- IP-osoite;
- aliverkon peite;
- Kirjaudu sisään;
- Salasana.
Nämä tiedot on sisällytettävä Internet-palvelujen tarjoamista koskevaan sopimukseen. Onko sopimusta vai sopimuksessa oudolla tavalla ei ole mitään yllä olevista kohdista? Soita tekniseen tukeen ja ota selvää.
Reitittimen yhdistäminen
- Yhdistämme reitittimen verkkoon (virtajohto sisältyy pakkaukseen - onko sellainen?).
- Napsauta ON-painiketta. reitittimessä (monet reitittimet käynnistyvät myös suoraan pistorasiasta, mutta turhaan). Meidän tapauksessamme sekä virtalähde että painike ovat paikoillaan.
- Laatikosta löydämme verkkokaapelin. Yhdistämme sen toisessa päässä reitittimeen (reitittimessä on paljon portteja, tarvitset sen, jonka alle "LAN" on allekirjoitettu,edellytetäänportti on myös yleensä korostettu eri värillä). Muut - PC-verkkokortille.
- Sinun on otettava käyttöön automaattinen IP-osoitteen saanti. Voit tehdä sen näin:

Reitittimen hallinta
- Avaa tietokoneella mikä tahansa selain (käytimme Google Chromea).
- Kirjoitamme reitittimen osoitteen osoitepalkkiin (for WiFi-reitittimet TP-LINK on 192.168.0.1 tai 192.168.1.1).
- Kirjoita näkyviin tulevaan ikkunaan käyttäjätunnuksesi ja salasanasi. Jos sisään tekninen dokumentaatio tai reitittimen alaosassa ei ole toisin ilmoitettu, reitittimet käyttävät vakiona:
- Kirjaudu sisään: järjestelmänvalvoja
- Salasana: järjestelmänvalvoja

Jos teit kaiken oikein, tämä sivu on edessäsi. Ruokalista on aina englanniksi. Vasemmalla on valikko, keskellä vasemmalla valitun kohteen sisältö ja oikealla selitys ja tärkeimmät asetuskohteet.
Kuinka määrittää Wi-Fi-reititin kotona
Älä kiirehdi pelkäämään: sinun ei tarvitse selata jokaista osiota englanti-venäläinen sanakirja käsillä. Riittää, kun laitat rastin 3 pisteeseen.
Luku verkkoon, kappale WAN. Valitse yhteystyyppi luettelosta - Dynaaminen IP, Staattinen IP, PPPoE tai PPTP (katso sopimus). Meidän tapauksessamme tämä on PPPoE. Jokainen liitäntätyyppi vaatii virityksen. Suorita reitittimen asetukset loppuun noudattamalla alla olevia ohjeita ja napsautaTallentaa(sivun lopussa).
PPPoE

Dynaaminen IP

staattinen IP

PPTP

Tärkeä!Palveluntarjoaja on joskus sidottu verkkokortin MAC-osoitteeseen (tyypillinen ilmiö dynaamiselle ja staattiselle IP:lle), joten siirrymme lisäksi MAC Clone -kohtaan ja painamme Clone MAC Address. Tämä on siinä tapauksessa, että teit kaiken edellä mainitulla tavalla, mutta jostain syystä mikään ei toiminut.
Wi-Fi-verkon määrittäminen
Me melkein keksimme, kuinka Wi-Fi-yhteys muodostetaan - Wi-Fi-verkon määrittäminen on vielä jäljellä. Siksi mennäänLangaton- asetukset.
Löydämme sijaintimme luettelosta, keksimme tälle verkolle nimen (on parempi olla fiksu nimen kanssa, mutta et voi jättää sitä "sellaisenaan" - jos se vastaa naapurin Wi-Fi-verkkoa , ongelmia saattaa ilmetä).

Muiden tällä sivulla olevien asioiden ohella seuraavat valikon kohdat voivat olla hyödyllisiä:
- Ota käyttöön langaton reititinradio - ota Wi-Fi käyttöön / poista se käytöstä;
- Ota SSID Broadcast käyttöön - ota Wi-Fi-verkon näkyvyys käyttöön tai poista se käytöstä. Jos poistat tämän kohteen käytöstä, tätä verkkoa ei näytetä yleisessä Wi-Fi-verkkojen haussa (vain SSID:n kautta).
Jälkimmäinen ei ole tapa piiloutua naapureilta, joten älä kiirehdi olemaan älykäs varkain.
Wi-Fi-verkon suojauksen määrittäminen
Pysy osastollaLangaton, siirry alivalikkoonTurvallisuus. Parametrien optimaalinen valinta luettelosta on alla olevassa valokuvassa. Takanasi - vain Wi-Fi-salasana. Suosittelemme, että kirjoitat sen Internet-palvelujen tarjoamissopimukseen (jotta et varmasti eksy).

Kytkentä ja toiminta
Voit tietysti silti määrittää paikallisen verkon ja muuttaa järjestelmänvalvojan salasanoja (ne, jotka ovat oletuksena admin / admin kaikissa reitittimissä). Mutta nämä ovat bonuspisteitä. Suurin osa käyttäjistä voi aloittaa työskentelyn reitittimen uudelleenkäynnistyksen jälkeen. Voit tehdä tämän napsauttamallaKÄYNNISTÄ UUDELLEENasetussivun alareunassa olevassa ponnahdusikkunassa.
Nyt yhdistämme kaapelin palveluntarjoajalta värillä korostettuun ja allekirjoitettuun INTERNET-porttiin (jonka kautta Internet tulee asuntoosi). Muut portit on tarkoitettu langattomiin tietokoneisiin ja kannettaviin tietokoneisiin, joissa on ongelmia langattoman yhteyden kanssa.
Nyt tiedät kuinka liittää reititin 15 minuutissa. Kuinka monta olet muuten tikittänyt ajastimeen?

P.S. Indikaattorit
Kaikki reitittimet eivät ole samanlaisia, mutta muista:
- indikaattori Järjestelmäpitäisi vilkkua, ei polttaa;
- tehoa- vain polttaa;
- keskimmäisten merkkivalojen vilkkuminen - tietoja vaihdetaan, merkkivalot palavat - verkkotoimintaa ei ole, ei - yhteyttä ei ole;
- Internet- syttyy, kun yhteys on olemassa, vilkkuu - tietoja vaihdetaan, sammuu - tarkista kaapeliliitäntä.
Jos tarvitset signaalinvahvistimen tai vaikkapa Wi-Fi-sovittimen, alla olevasta linkistä pääset valitsemaan langattomat laitteet tiedonsiirtoon mihin tahansa tilanteeseen:http://price.ua/catalog454.html.

TP-LINK-reitittimien asennusohjeissa kirjoitan aina asetuksista selaimen kautta. Kun avaamme reitittimen ohjauspaneelin selaimen kautta ja asetamme tarvittavat parametrit. On kuitenkin olemassa toinen yksinkertainen ja nopea tapa määrittää TP-LINK-reititin - käyttämällä Easy Setup Assistant -ohjelmaa, joka sijaitsee reitittimen mukana toimitetulla levyllä.
Kaikkien TP-LINK-reitittimien kanssa, joita minulla oli, pakkauksesta löytyi pieni levy, jolla tämä erittäin Easy Setup Assistant -apuohjelma sijaitsee. Tämän avulla voit määrittää TP-LINK-reitittimesi nopeasti. Muuten, monet etsivät ja haluavat ladata ohjaimia TL-WR841ND-reitittimelle ja muille malleille. Minusta näyttää, että ihmisten on esitettävä tämä apuohjelma nopeaa asennusta varten. Koska reitittimille ei ole ohjaimia (paitsi jotkin mobiililaitteet).
Tällaisen asetuksen haittoja ovat, että siellä voidaan asettaa vain pääparametrit. (yhdistä, määritä Internet ja Wi-Fi-verkko). Mutta toisaalta, tavallinen käyttäjä ei tarvitse mitään muuta. Ja silti kaikilla ei ole tietokoneita tai kannettavia tietokoneita. Ja jos on, CD-/DVD-asema ei ole tosiasia. Nyt monet kannettavat tietokoneet myydään jo ilman asemaa.
Ja asettamisen edut TP-LINK reititin levyltä, jonka Easy Setup Assistant opastaa sinut asennuksen läpi vaihe vaiheelta. Nyt tarkastelemme kaikkea TP-LINK TL-WR740N -reitittimen esimerkin avulla (niitä on enemmän). Halusin näyttää, mutta nyt ei ole tätä mallia. Kyllä, ja tämä ohje on universaali. Sopii kaikille TP-LINK-reitittimille. Totta, en tiedä miten se on uusien laitteiden kanssa. Mutta uuden Archer C20i -reitittimen kanssa pakkauksessa oli täsmälleen sama apulevy.
No, älä unohda, että TP-LINKissä on enemmän. Joka on suunniteltu määrittämään ja hallitsemaan reitittimiä mobiililaitteista.
Mistä voin ladata ohjatun TP-LINK-pika-asennustoiminnon?
Paras vaihtoehto on käyttää Easy Setup Assistant -apuohjelmaa paketin mukana tulleelta CD-levyltä. Jos levyä ei ole tai sitä ei voi käynnistää, pika-asennusapuohjelma voidaan ladata. Seuraa linkkiä http://www.tp-linkru.com/download-center.html . Valitse laitemalli ja sitten laitteistoversio (katso tarran reitittimen alaosaa, esimerkiksi V2), siirry "Apuohjelma"-välilehdelle ja lataa arkisto apuohjelman kanssa napsauttamalla linkkiä, jossa on nimi, esimerkiksi: "Tp-Link TL-WR841N_V8_Easy Setup Assistant_131119_CA". Avaa sitten ladattu arkisto ja suorita "EasySetupAssistant.exe"-tiedosto.
Mutta tässä tapauksessa apuohjelma on todennäköisesti päällä Englannin kieli, mikä vaikeuttaa hieman asennusprosessia. Levyllä Easy Setup Assistant -apuohjelma on todennäköisesti venäjäksi.
Vaiheittainen, nopea TP-LINK-reitittimen asennus ohjelman avulla
Reititintä ei ole vielä yhdistetty. Otamme levyn, asetamme sen tietokoneen tai kannettavan tietokoneen asemaan. Jos apuohjelma ei käynnisty automaattisesti (ei alkanut minulle), avaa sitten "Computer" tai "This PC" (Windows 10:ssä), avaa sitten "CD-asema" ja suorita tiedosto "Autorun.exe".
Ohjattu pika-asennustoiminto avautuu. Teemme kaiken tarkasti ohjeiden mukaan. Vie hiiri mallimme päälle (minun tapauksessani se on TL-WR740N) ja valitse "Quick Setup Wizard".

Ohjatun toiminnon ikkuna avautuu. Valitse venäjän kieli (jos sellainen on) ja napsauta "Aloita".

Huomio! Tässä vaiheessa apuohjelma sammuttaa Wi-Fi-yhteyden kannettavasta tietokoneesta, jos sellainen on. Jotta se ei häiritse meitä reitittimen tinktuurassa.
Ohjatun asennustoiminnon ikkunassa näemme ohjeet, joissa sanotaan, että meidän on yhdistettävä reititin tietokoneeseen kaapelilla. Käytämme mukana tullutta kaapelia. Napsauta seuraava.

Seuraava vaihe on Internetin yhdistäminen reitittimeen. Liitä kaapeli ISP- tai ADSL-modeemistasi WAN-liittimeen. Kun olet muodostanut yhteyden, napsauta "Seuraava" -painiketta.

Seuraavalla sivulla ohjattu asennustoiminto pyytää meitä kytkemään virran reitittimeen. Liitä verkkolaite, kytke se pistorasiaan. Jos etupaneelin merkkivalot eivät syty, tarkista, onko virta kytketty päälle reitittimen painikkeella (jos sellainen painike on esimerkiksi, se ei ole TL-WR740N:ssä). Painamme "Seuraava" -painiketta.

Näemme kuvauksen TP-LINK-reitittimen ilmaisimien toiminnasta, jonka avulla voit määrittää, onko reititin kytketty oikein ja toimiiko se oikein.

Se alkaa tarkistaa verkkosovitinta ja verkon tilaa.
Jos tämän tarkistuksen aikana näet viestin, että määrittäminen ei ole mahdollista, ja sinun on tarkistettava reitittimen yhteys, poista virustorjunta käytöstä (tai sen sisäänrakennettu palomuuri). En ole vielä poistanut Dr.Webiä kokonaan käytöstä, mutta parametreja tarkistettaessa ilmestyi virhe. Sinulla ei todennäköisesti ole näitä ongelmia virustorjuntasi kanssa.
Odotamme, kunnes vahvistus on suoritettu onnistuneesti, ja napsauta "Seuraava".

Reitittimen asennus on valmis. Easy Setup Assistant jatkaa reitittimen määrittämistä.
Automaattinen Internet-yhteyden määritys TP-LINK-reitittimessä
Nyt meidän on asetettava tärkeimmät asetukset. Määritä reitittimemme toimimaan Internet-palveluntarjoajan kanssa. Ei mitään vaikeaa. Valitse vain maa, alue, palveluntarjoaja ja yhteystyyppi luettelosta. Se on tehty näin:

Jos sinulla on EI Dynaaminen IP, ja esimerkiksi PPPoE, L2TP, PPTP, sinun on myös asetettava käyttäjätunnus ja salasana. Ja tarvittaessa myös muuta tietoa. Internet-palveluntarjoajasi on annettava sinulle kaikki nämä tiedot.

Jos maatasi, aluettasi tai palveluntarjoajaasi ei ole luettelossa, valitse vieressä oleva valintaruutu "En löytänyt sopivia asetuksia" ja aseta asetukset manuaalisesti.

Kaikki tiedot toimittaa Internet-palveluntarjoaja.
Jos reitittimesi on yhdistetty ADSL-modeemiin, valitse manuaalisista asetuksista "Dynaaminen IP-osoite".
Kaiken pitää toimia.
Jos asetukset ovat oikein, reititin muodostaa yhteyden Internetiin ja jatkaa langattoman verkon määrittämistä.
TP-LINK: nopea Wi-Fi-verkon asennus ohjelman kautta levyltä
Näkyviin tulee ikkuna, jossa meidän on asetettava Wi-Fi-verkon nimi. Ajattele mitä tahansa nimeä. Voit jopa jättää oletusasetuksen (joka on jo kirjoitettu).


Näyttöön tulee ikkuna, jossa on TP-LINK-reitittimen asennuksen tulokset. Siellä on tietoja yhteyden muodostamisesta, Wi-Fi-verkon nimi ja salasana. Voit kirjoittaa salasanan muistiin jonnekin tai jättää valintamerkin kohdan "Tallenna asetustiedot tekstitiedostoon työpöydälleni" viereen ja klikata "Seuraava". Työpöydälle tulee tekstitiedosto, joka sisältää Wi-Fi-salasanan.

Odotamme jälleen, kun Easy Setup Assistant -apuohjelma tallentaa ja tarkistaa reitittimen asetukset. Ja napsauta "Seuraava" uudelleen.

Näyttöön tulee ikkuna, jossa on tietoja WPS-yhteyden määrittämisestä, napsauta "Seuraava".
Sitten näemme viimeisen ikkunan, jossa sinun tarvitsee vain napsauttaa painiketta "Saattaa loppuun". Jos haluat syöttää asetukset selaimen kautta, avaa ohjauspaneeli ja napsauta linkkiä "WEB-liittymän asetukset".

Joten, askel askeleelta, määritimme reitittimen.
Muutama hyödyllinen tieto
Suosittelen myös vaihtamaan oletussalasana admin, joka suojaa asetusten sisäänkäyntiä. Voit tehdä tämän ohjauspaneelin kautta ohjeiden mukaan.
Kun asennus on valmis, voit irrottaa tietokoneen tai kannettavan tietokoneen reitittimestä. Sitä ei tarvitse liittää kaapelilla. Voit nyt muodostaa yhteyden Wi-Fi-verkkoosi. Ja jos tietokoneellesi on määritetty Internet-yhteys, sitä ei enää tarvita. Tämä yhteys käynnistää reitittimen.
Ehkä sinulla on vielä kysymyksiä tästä artikkelista, jätä ne kommentteihin. Jos saat jonkinlaisen virheen tai jotain ei voida tehdä, kirjoita yksityiskohtaisesti, missä vaiheessa sinulla on ongelma määrityksen kanssa.
Joo, käyttöjärjestelmä avulla voit löytää lähellä olevia verkkoja ja muodostaa niihin yhteyden, mutta entä lisäosat? Entä jos tarvitset yksityiskohtaisia tietoja kaikista ympärilläsi olevista Wi-Fi-verkoista, sinun on korjattava verkkoon liittyviä ongelmia, muutettava kannettava tietokoneesi kannettavaksi Wi-Fi-hotspotiksi tai pysyä turvassa julkisissa hotspoteissa? Windows ei auta sinua kaikessa tässä.
Siksi olemme löytäneet kuusi sovellusta sinulle. He tekevät kaiken, mitä Windows ei voi ja enemmän. Viisi kuudesta sovelluksesta on ilmaisia, kun taas kuudes ei ole ollenkaan kallis.
From MetaGeek on erinomainen työkalu etsiä ja kerätä tietoja Wi-Fi-verkoista alueella, jossa tietokoneesi sijaitsee. Ohjelma on hyödyllinen myös oman Wi-Fi-verkkosi ongelmien ratkaisemisessa.
Kaikille löydetyille Wi-Fi-verkoille InSSIDer näyttää reitittimen MAC-osoitteen, reitittimen valmistajan (jos ohjelma voi määrittää sen - yleensä voi), käytössä olevan kanavan, verkon SSID:n tai julkisen nimen, suojauksen tyyppi, verkon nopeus ja vastaavat. Lisäksi ohjelma näyttää verkon nykyisen signaalin voimakkuuden.
Kuinka käyttäisit ohjelmaa langattoman verkon ongelmien ratkaisemiseen? Jos huomaat, että lähellä oleva verkko, jolla on vahva signaali, on samalla kanavalla kuin sinä, vaihda verkkosi kanava (useimmat reitittimet sallivat tämän) mahdollisten ristiriitojen välttämiseksi.
Ohjelman avulla voit myös tunnistaa "kuolleet alueet" alueellasi, jossa ei ole riittävän luotettavaa Wi-Fi-signaalia. Voit tehdä tämän kävelemällä kotonasi tai toimistossasi InSSIDerin ollessa päällä. Jatkossa voit joko välttää näitä paikkoja tai yrittää järjestää reitittimesi uudelleen.
Haluatpa sitten korjata verkkoon liittyviä ongelmia tai löytää Wi-Fi-hotspotteja, joihin voit muodostaa yhteyden, InSSIDer on ohjelma, jonka haluat ladata ja kokeilla.
Hinta: Ilmainen
Yhteensopivuus: Windows XP, Vista ja 7 (32-bittinen ja 64-bittinen)
Lataa InSSIDer
Tässä on toinen loistava ohjelma Wi-Fi-verkkojen etsimiseen ja niistä koskevien tietojen tarjoamiseen, kuten kuinka kaukana ne ovat sinusta. Tutkamainen näyttö näyttää kaikki lähellä olevat hot spotit. Erillinen paneeli tarjoaa yksityiskohtaisia tietoja kaikista löydetyistä yhteyspisteistä, mukaan lukien signaalin voimakkuus, verkkotyyppi (esimerkiksi 802.11n), reitittimen valmistaja, siirtokanava jne.

Tutkan vieressä oleva paneeli tarjoaa entistä yksityiskohtaisempaa tietoa verkosta, johon olet tällä hetkellä yhteydessä, mukaan lukien henkilökohtainen IP-osoite, ulkoinen IP-osoite, DNS, yhdyskäytävätiedot ja paljon muuta.
Miksi käyttää Xirrus Wi-Fi Inspectoria MetaGeek InSSIDerin kautta? Esimerkiksi siksi, että Wi-Fi Inspectorin yksinkertaisempi ja ymmärrettävämpi ulkoasu yksinkertaistaa tiedon esittämistä hot spoteista. Ohjelma näyttää myös suhteellisen fyysisen etäisyytesi kuumasta pisteestä. Ja luultavasti kukaan ei kiellä itse tutkan hyödyllisyyttä.
InSSIDer on kuitenkin parempi kuin Xirrus Wi-Fi Inspector, koska se saa yksityiskohtaisempaa tietoa ympäröivistä Wi-Fi-verkoista.
Hinta: Ilmainen
Yhteensopivuus: Windows XP SP2+, Vista ja 7
Lataa Xirrus WiFi Inspector
- se on kaunis ilmainen ohjelma, jonka avulla voit muuttaa Windows 7 -tietokoneen (ohjelma toimii vain Windows 7:n kanssa) Wi-Fi-hotspotiksi, jota voivat sitten käyttää lähellä olevat laitteet - kuten älypuhelin tai työtovereiden tabletit.
Tietenkin itse tietokoneen, jonka haluat muuttaa Wi-Fi-hotspotiksi, on oltava yhteydessä Internetiin ja tuettava Wi-Fi-yhteyttä. Samalla Internet-yhteyttä ei tarvitse olla lainkaan langallinen (vaikka se ei haittaa), koska tietokoneen Wi-Fi-kortti voi suorittaa kaksoistoiminnon - toisaalta toimia Wi-Fi-vastaanottimena, ja toisaalta lähettimenä.
Hotspotin määrittäminen on helppoa: kun olet muodostanut yhteyden Internetiin, käynnistä Connectify, anna hotspotille nimi ja aseta salasana. Tämän jälkeen tietokoneesi Wi-Fi-kortti alkaa lähettää Wi-Fi-signaalia, johon muut laitteet voivat muodostaa yhteyden. On syytä huomata, että tietokoneesi toimii Wi-Fi-protokollalla, jolla se luotiin. Lisäksi se tukee myös vanhempia protokollia. Joten esimerkiksi 802.11n-signaali mahdollistaa 802.11b/g/n-laitteiden yhdistämisen.

Salasanan asettaminen rajoittaa tuntemattomien pääsyä Internetiin. Itse hotspot-signaali on suojattu WPA2-PSK-salauksella.
Voit jopa käyttää Connectifyta paikallisen verkon luomiseen ilman ulkoista Internet-yhteyttä. Suorita ohjelma hotspotina ja lähellä olevat laitteet voivat muodostaa yhteyden sen verkkoon, vaikka sinulla ei olisi Internet-yhteyttä. Tätä voidaan käyttää esimerkiksi tiedostojen siirtämiseen työryhmän sisällä tai moninpeleihin.
On syytä huomata, että Macin yhdistäminen hotspotiin, joka perustui Windows 7 -tietokoneeseen ja Connectifyyn, aiheutti minulle ongelmia. Muut tietokoneet ja laitteet kytkettiin kuitenkin ilman ongelmia.
Internetin levittämiseksi Wi-Fi:n kautta tarvitset reitittimen - erityisen laitteen. Mutta useimmissa tapauksissa, varsinkin kotona, et voi edes ostaa sitä, vaan muuttaa minkä tahansa tietokoneen reitittimeksi. Tähän tarvitaan vain tietokone, jossa on sisäänrakennettu tai ulkoinen wi-fi-sovitin ja pieni Virtual Router Plus -ohjelma - ilmainen virtuaalinen reititin.
Virtuaalireitittimen ansiosta voit jakaa wifin kaikkiin lähimmän alueen laitteisiin - tietokoneisiin, kannettaviin tietokoneisiin, tabletteihin, älypuhelimiin, kaikkeen, mikä voi vastaanottaa signaalin.
Virtual Router Plus - ilmainen virtuaalinen reititin
Virtual Router Plus on ilmainen venäjänkielinen virtuaalireititin. Hänen ansiostaan mikä tahansa tietokone, jossa on Wi-Fi-sovitin, voi jakaa Internetiä muille laitteille, jotka voivat vastaanottaa Wi-Fi-signaalin.
Virtual Router Plus on kevyt, helppokäyttöinen, intuitiivinen käyttöliittymä, vakaa ja ei kuormita järjestelmää. Tämä on yksi yksinkertaisimmista ja ymmärrettävistä ohjelmista wi-fi-pisteen luomiseen tietokoneeseen.
Virtual Router Plus -liitäntä
Kun suoritat tämän ohjelman, edessäsi avautuu ikkuna. Sinun on täytettävä seuraavat tiedot:
- Verkon nimi (SSID). Kirjoita wi-fi-verkkosi nimi muistiin. En suosittele kyrillisen kirjaimen käyttöä.
- Salasana. Luo salasana estääksesi naapureita varastamasta Internetiäsi.
- Yleinen yhteys. Valitse luettelosta Internet-yhteys, jonka haluat jakaa tämän virtuaalisen reitittimen kautta. Jos tarvittavaa yhteyttä ei ole luettelossa, napsauta sen vieressä olevaa "Päivitä"-painiketta.
Kun kaikki tiedot on täytetty, napsauta "Käynnistä virtuaalireititin plus" -painiketta. Kun wi-fi-verkkoa aletaan jakaa, näet viestin ilmaisinalueella. Sen jälkeen voit yrittää saada Internetin kiinni useilla laitteilla.
Ilmainen virtuaalireititin Virtual Router Plus voi jakaa mitä tahansa Internet-yhteyksiä niiden menetelmästä riippumatta: ADSL-modeemin verkkokortin, USB ADSL -modeemin, USB 3G / 4G -modeemin, valokuitutekniikan ja muiden kautta.
Aloittelevat käyttäjät ymmärtävät, että reititin on määritettävä, jotta Internet-yhteys, langaton verkko jne. toimisivat oikein. Kaikki eivät voi muodostaa yhteyttä itse. Tässä tapauksessa tietoa on saatavilla verkkosivustoilla, jos Internet-yhteys ei ole käsillä ja Android-sovellus tulee apuun.
WiFi-tekniikka on nyt kaikkialla
Lyhyt arvostelu
Ohjelma WiFi-reitittimien määrittämiseksi Androidissa luotiin yhdellä tarkoituksella - tarjota tilaajille tietoa WiFin määrittämisestä Androidissa verkkokäyttöliittymän kautta eri valmistajien reitittimille ja tarjota Internet-yhteys.
Se on pohjimmiltaan apuohjelma - ohjeet, jotka kertovat kuinka muodostaa yhteys, määritä WiFi Androidissa sovelluksen muodossa. Pääominaisuus on mahdollisuus käyttää ohjelmaa Android-mobiililaitteesta ilman Internet-yhteyttä. Käyttäjä lataa ohjelman laitteelle ja käyttää sitä, kun on tarpeen yhdistää verkkolaite.
Sovelluksen toiminnot ja ominaisuudet
Liite kuvaa, miten reititin liitetään, luodaan uusi yhteys ja määritetään langattoman tukiaseman asetukset toimimaan. Nämä ovat perustiedot, jotka riittävät reitittimen asentamiseen.
Tärkeä! Ohjelma on suunnattu aloitteleville käyttäjille, kokeneet tietokoneen omistajat ohjeineen suorittavat konfiguroinnin nopeammin ja tarkemmin.
Seuraavien valmistajien reitittimiä tuetaan:
- D Linkki
- TP-linkki;
- ASUS;
- Zyxel.
KATSO VIDEO
Kehittäjät ottivat huomioon kunkin palveluntarjoajan ominaisuudet. Tällä hetkellä ohjelma tukee WiFi-yhteyden määrittämistä Androidille neljälle suurimmalle palveluntarjoajalle:
- Rostelecom;
- Beeline;
- Koti ru
Neuvoja. Tietojen avulla voit määrittää pääsyn mille tahansa palveluntarjoajalle. Samaan aikaan melkein mikä tahansa reitittimen laiteohjelmisto on sallittu.
Reitittimen asetukset on kuvattu tehdasohjelmistolle. Kun käytät palveluntarjoajan laitetta, se korvataan usein toisella ja konfigurointiprosessi yksinkertaistuu.
Kuinka käyttää sovellusta WiFin määrittämiseen
Käyttäjän mukavuuden vuoksi ohjelma tarjoaa konfigurointimenettelyn suorittamisen vaiheittain:
- Ensimmäisessä valitaan yksi neljästä venäläisten keskuudessa suositusta reititinvalmistajasta. Nämä ovat: D-link, TP-Link, Zyxel, ASUS.
- Toinen vaihe on mallin valinta. Kirjoittajat ovat lisänneet kaikki mallit, joilla on kysyntää kuluttajien keskuudessa. Eksoottisia vaihtoehtoja voidaan konfiguroida analogisesti olemassa olevien vaihtoehtojen kanssa.
- Kolmannessa vaiheessa sinun on määritettävä laiteohjelmisto, jos siinä on merkittäviä eroja. Valikko antaa valmistautumattomankin käyttäjän tehdä valinnan keskittyen kuviin.
- Neljäs vaihe sisältää palveluntarjoajan valitsemisen. Eri palveluntarjoajien konfiguraatiot vaihtelevat merkittävästi yhteyttä luotaessa, ja tämän lähestymistavan avulla voit antaa asiaankuuluvia tietoja ja olla hämmentämättä henkilöä, joka on ryhtynyt asentamaan verkkolaitteita ensimmäistä kertaa.
Kun olet valinnut vaihtoehdot, sovellus avautuu yksityiskohtaiset ohjeet sisältää useita osia:
- Reitittimen asennus ja asetusvalikkoon siirtyminen.
- Luo yhteys Internet-palveluntarjoajaan, mukaan lukien yhteystyyppi ja lisäasetukset.
- Langattoman verkon määrittäminen.
Laitteen omistajalla, joka on suorittanut kaikki ohjeet, on pääsy Internetiin kiinteästä tietokoneesta ja mobiililaitteista.