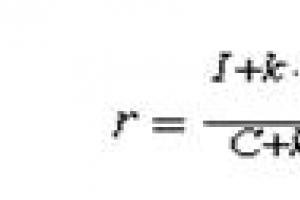فروشگاه کامپوننت ویندوز 10 قابل بازیابی است. نحوه رفع خطاها هنگام نصب به روز رسانی ویندوز با استفاده از بازیابی کامپوننت داخلی
بابت تاخیر در نوشتن مقالات عذرخواهی می کنم، نکته این بود که سایت را به سرور منتقل می کردم.
دوستان میخوام در مورد مشکلی که هنگام تایپ دستورات برای حل بعضی از مشکلات در خط فرمان پیش میاد کمکتون کنم. فرض کنید شما تصمیم گرفتید، سپس باید دستور زیر را در یک خط فرمان بالا وارد کنید: "Dism.exe /Online /Cleanup-Image /StartComponentCleanup". پس از پایان سریع فرآیند، یک خطا از نوع زیر را مشاهده می کنیم:
خطا: 14098
ذخیره کامپوننت خراب است
در این مقاله سعی می کنم بفهمم چه کاری می توان انجام داد.
رفع: "خطای 14098 فروشگاه قطعات خراب است"؟
فکر می کنم بسیاری از شما می دانید که هدف از پوشه WinSxS چیست و چرا در صورت لزوم اندازه آن را کاهش دهید.
این پوشه برخی از اجزای سیستم ویندوز را ذخیره می کند. کامپوننت ها فایل هایی هستند که برای بازیابی سیستم مورد نیاز هستند، به عبارت دیگر، کپی های واقعی ویندوز در آنجا قرار می گیرند. بنابراین، با گذشت زمان، این پوشه می تواند به حجم چند ده گیگابایت برسد. البته، کاربران بلافاصله به اقدام، یعنی استفاده از خط فرمان و ابزار سایه دار Disk Cleanup متوسل می شوند. گزینه دوم همیشه کمک نمی کند، بنابراین خط فرمان وارد بازی می شود. وقتی دستور زیر Dism.exe /Online /Cleanup-Image /StartComponentCleanup را وارد می کنیم که پوشه WinSxS را پاک می کند، ممکن است خطایی ظاهر شود. فروشگاه قطعات خراب است. خطا: 14098. ببخشید که حرفم را تکرار می کنم، اما بیایید دست به کار شویم.
از نام مشخص است که نوعی ذخیره سازی آسیب دیده است، که علاوه بر این، می تواند به این ترتیب بازیابی شود:
بیایید ابتدا یکپارچگی فایل های سیستم را با استفاده از دستور بررسی کنیم:
| DISM /آنلاین /Cleanup-Image /ScanHealth |
و بله، فراموش نکنید که CMD را به عنوان مدیر اجرا کنید.

در خروجی، به احتمال زیاد پیامی مبنی بر اینکه "فروشگاه کامپوننت باید بازیابی شود" خواهیم دید.
سپس این دستور را تایپ می کنیم:
| DISM /آنلاین /Cleanup-Image /RestoreHealth |

اکنون رایانه خود را مجدداً راه اندازی کنید تا تغییرات اعمال شوند و سپس دوباره دستور را تایپ کنید تا پوشه WinSxS پاک شود:
| Dism.exe /آنلاین /Cleanup-Image /StartComponentCleanup |
می خواهم توجه داشته باشم که هنگام بازیابی فضای ذخیره سازی، باید به اینترنت دسترسی داشته باشید، زیرا فایل های لازم از مرکز به روز رسانی گرفته می شود. البته در نبود اینترنت نیز می توانید مشکل را حل کنید، برای این کار نیاز به یک تصویر نصبی از سیستم دارید. بیشتر در این مورد در مقاله بعدی.
خیلی وقته چیزی ننوشتم منحصرابه ویندوز 7. دلیل ورود امروز نادرترین مورد بود - مایکروسافت یک ویژگی جدید به سیستم عامل قدیمی به طور عطف به ماسبق اضافه کرد!
خوانندگان با تجربه بلافاصله به یاد می آورند که چگونه، چهار سال پس از انتشار ویندوز 7، پاک کردن پوشه WinSXS امکان پذیر شد. سپس برخی از توابع DISM از ویندوز 8+ منتقل شدند. دو سال گذشت و یک فناوری دیگر مرتبط با فروشگاه قطعات به ویندوز 7 منتقل شد.
امروز در برنامه
بازگشت به چاپ شده
از آن خواهید آموخت:
- اصول اولیه سیستم سرویس دهی ویندوز
- مراحل بازیابی کامپوننت ها در ویندوز 8+
- تفاوت بین CheckSUR قدیمی در ویندوز 7 و بازیابی داخلی در ویندوز 8+
ویژگی های جدید ویندوز 7 :)
مایکروسافت مقاله پایگاه دانش KB2966583 را منتشر کرده است که می توانید بسته به روز رسانی را از آن دانلود کنید. پس از نصب و راه اندازی مجدد، ویندوز 7 تقریباً همان توانایی ویندوز 8+ را برای بازگردانی اجزاء دارد.

همانند سیستم عامل های جدیدتر، بازیابی با استفاده از DISM اجرا می شود. دستور زیر فرآیند بررسی و بازیابی ذخیره سازی را شروع می کند اجزای آسیب دیده.
DISM /آنلاین /Cleanup-Image /ScanHealth
با این حال، ویندوز 7 دارای تعدادی ویژگی است:
- اینجا هیچ کلیدی وجود ندارد /بررسی سلامتو /RestoreHealthو کلید همه کارها را انجام می دهد /ScanHealth
- فرمان را فقط می توان در یک سیستم در حال اجرا اجرا کرد، به عنوان مثال. بازیابی تصاویر غیرفعال انجام نشده است
- فرصتی برای بررسی و بازیابی اجزای اینترنت اکسپلورر وجود داشت که در CheckSUR قدیمی وجود نداشت
نتیجه دستور باید در گزارش مشاهده شود، مانند قبل، ذخیره شده در \Windows\logs\CBS\checksur.log
================================ بررسی آمادگی به روز رسانی سیستم. نسخه باینری 6.1.7601.18489 2015-07-27 12:32 بررسی بستههای سرویس ویندوز بررسی مانیفستها و کاتالوگهای بسته بررسی فهرست نظارت بسته بررسی فهرست پیگیری کامپوننت بررسی بستهها بررسی فروشگاه مؤلفه خلاصه: ثانیهها شناسایی شد.من هیچ آسیبی در VM پیدا نکردم، اما می توانید خودتان آن را بررسی کنید.
مقاله KB به طور خاص به توانایی ایجاد یک کار برنامه ریزی شده برای اجرای یک فرمان اشاره می کند. با این حال، لطفاً توجه داشته باشید که برای اجرای DISM به حقوق سرپرست نیاز دارید. این کار تحت یک حساب معمولی کار نخواهد کرد.
بحث و نظرسنجی
اگر سؤال یا نظری در مورد موضوع بازیابی کامپوننت دارید، در بحث با آنها صحبت کنید. لطفاً گزارش checksur را در متن نظر ارسال نکنید - PasteBin وجود دارد.
با این حال، من فکر می کنم که تعداد کمی از آنها وجود خواهد داشت، بنابراین می خواهم بحث را به یک صفحه متفاوت تبدیل کنم. تنها چند روز تا عرضه رسمی ویندوز 10 باقی مانده است. هیچ شگفتی برای خودی ها و علاقه مندان وجود ندارد - ما هشت ماه است که توسعه سیستم عامل را دنبال می کنیم. واضح است که تقریباً تمامی دارندگان ویندوز 8.1 به ویندوز 10 ارتقاء خواهند داد.
بنابراین من به خصوص به این موضوع علاقه مند هستم که چند نفر مایل به ارتقاء به ویندوز 10 از ویندوز 7 و نسخه های قبلی هستند.
من قبلاً یک بررسی سرعت ارتقاء ویندوز 10 انجام دادم، اما هیچ خرابی برای سیستم فعلی شما وجود نداشت و اکنون آن را خواهیم دید. اگر IP ویندوز 10 سیستم فعلی اصلی شماست، لطفاً آی پی قبل از آن را فهرست کنید.
در نظرات بنویسید که چرا به ویندوز 10 تغییر می دهید یا نمی خواهید!فراموش نکنید که چه مدت و چگونه از پیش نمایش ویندوز 10 استفاده کرده اید.
آیا با ویندوز 10 مشکل دارید و نمی توانید آن را برطرف کنید؟ فایل های سیستم خراب شده و دستور سنتی sfc /scannow کار نمی کند؟ نحوه استفاده از ویژگی DISM برای تعمیر فایل های سیستم خراب یا بازیابی آنها از تصویر اصلی سیستم بدون نصب مجدد ویندوز 10 را ببینید.
به عنوان یک قاعده، در صورت بروز مشکل در فایل های سیستم، از ابزار SFC استفاده می شود که اسکن می کند HDDخطاها را بررسی کنید و آنها را اصلاح کنید. اما با این حال، این کمک های اولیه همیشه نتایج مطلوب را به همراه ندارد. یکی دیگر از ابزارهای DISM در سیستم موجود است که در مقالات قبلی به طور خلاصه به آن اشاره کردیم که می تواند مشکلات فایل های خراب در ویندوز 10 را برطرف کند. این بار طیف کاملی از عملکردهای DISM را در نظر خواهیم گرفت و شرح خواهیم داد. گزینه های مختلفاستفاده کنید و نحوه استفاده از آن را برای بازیابی فایل های سیستم خراب از تصویر اصلی سیستم (ذخیره کامپوننت) نشان دهید.
این قابلیت برای تعمیر و آماده سازی تصاویر ویندوز مانند دیسک بوت سیستم عامل، ابزارهای بازیابی سیستم و ... می باشد که با استفاده از این تصاویر می توانید در صورت بروز مشکل سیستم خود را مجددا نصب یا بازیابی کنید. هنگام استفاده از ابزار SFC برای اسکن و تعمیر یک دیسک، مشکلات مربوط به فایل های خراب فقط با کمک تصویر مربوطه از فروشگاه مؤلفه روی هارد دیسک حل می شود. هنگامی که این تصویر خراب می شود، سیستم نمی تواند فایل های سیستم را از Component Store بازیابی کند و بنابراین نمی تواند آنها را با استفاده از SFC بازیابی کند. در این مورد است که ابزار DISM به ما کمک می کند، که مشکل تصاویر بازیابی را حل می کند و به عملکرد SFC اجازه می دهد کار خود را به درستی تکمیل کند.
چگونه از ابزار DISM استفاده کنیم؟
بازیابی فایل های سیستم از طریق ابزار کار دشواری نیست. با استفاده از این اپلیکیشن می توانید به همان روشی که با استفاده از SFC از طریق خط فرمان، کامپوننت ها را بازیابی کنید. برای فراخوانی خط فرمان، کلید ترکیبی Windows + X را فشار دهید و در منوی ظاهر شده، "command prompt (administrator)" را انتخاب کنید. سپس در کنسول باید دستور DISM را با پارامترهای مناسب وارد کنید.
قبل از دستور DISM، میتوانیم پارامترهای دیگری اضافه کنیم که با آن میتوانید تصاویر را بررسی، اسکن و بازیابی کنید راه های مختلف. مهم ترین ترکیب ها را در نظر بگیرید.
DISM با پارامتر CheckHealth
در کنسول خط فرمان، دستور زیر را وارد کنید:
DISM /آنلاین /Cleanup-Image /CheckHealth
با استفاده از این گزینه، می توانید به سرعت تصویر و اجزای جداگانه نصب سیستم را که روی دیسک ذخیره شده اند، بررسی کنید تا آسیب ببینند. این دستور هیچ تغییری ایجاد نمی کند - کاملاً ایمن است. CheckHealth اطلاعاتی در مورد وضعیت بسته ارائه می دهد سیستم عامل. این یک گزینه بسیار مفید است زمانی که ما می خواهیم یک راه امن برای بررسی اینکه آیا هر گونه خرابی فایل سیستم در فروشگاه اجزا رخ داده است یا خیر.
DISM با گزینه ScanHealth
این تنظیم مشابه CheckHealth است، اما به دلیل اسکن دقیق تر کمی بیشتر طول می کشد، اما همچنین چیزی را برطرف نمی کند. باید زمانی استفاده شود که گزینه قبلی /CheckHealth اعلام کرد که همه چیز مرتب است، اما ما میخواهیم مطمئن شویم که مطمئناً اینطور است. وارد:
DISM /آنلاین /Cleanup-Image /ScanHealth
اسکن ممکن است بسیار بیشتر از گزینه قبلی (تقریباً 10 دقیقه) طول بکشد. اگر اسکن در 20٪ یا 40٪ متوقف شود، باید منتظر بمانید - ممکن است به نظر برسد که رایانه یخ زده است - اما در واقع اسکن در حال انجام است.
DISM با پارامتر RestoreHealth
اگر دستور اول و دوم پیامی مبنی بر خراب بودن تصاویر آپلود کردند، زمان بازیابی آنها فرا رسیده است. برای این منظور از پارامتر /RestoreHealth استفاده می کنیم. دستور زیر را در کنسول خط فرمان وارد کنید:
DISM /آنلاین /Cleanup-Image /RestoreHealth
پارامتر از مرکز استفاده می کند به روز رسانی ویندوزبرای تعمیر فایل های خراب در کامپوننت استور. اسکن و روند تعمیر خودکار ممکن است تقریباً 20 دقیقه (گاهی اوقات بیشتر) طول بکشد. DISM یک خطا را شناسایی می کند، لیستی از فایل های خراب را ایجاد می کند و سپس آنها را با استفاده از Windows Update از سرورهای مایکروسافت دانلود می کند.
نحوه بازیابی فایل ها از یک منبع مشخص با استفاده از گزینه RestoreHealth
گاهی اوقات اتفاق می افتد که آسیب به سیستم عامل بسیار گسترده تر است و سرویس Windows Update را تحت تأثیر قرار می دهد. در این حالت از طریق پارامتر RestoreHealth امکان ترمیم آسیب های موجود در تصویر وجود نخواهد داشت، زیرا سیستم نمی تواند به سرورهای مایکروسافت متصل شود. در این شرایط، باید عملیات دیگری را انجام دهید - مسیر نصب کننده ویندوز (نصب کننده) را مشخص کنید، که از آن فایل های "کار" بدون استفاده از اینترنت و مرکز به روز رسانی دانلود می شوند.
این به نصب کننده ویندوز 10 روی DVD، درایو فلش یا فرمت تصویر ISO نیاز دارد. مورد دوم را می توان از طریق برنامه Media Creation Tool برای ویندوز 10 دانلود کرد.
نسخه ویندوز 10 (32 یا 64 بیتی) را دانلود کنید، برنامه را اجرا کنید و برای بارگیری ISO در رایانه خود، ویزارد را دنبال کنید. پس از دانلود و ذخیره تصویر، به پنجره اکسپلورر بروید و با نصب کننده بر روی فایل ISO دوبار کلیک کنید تا آن را نصب کنید. در پنجره This PC، بررسی کنید که کدام حرف به تصویر نصب شده اختصاص داده شده است (به عنوان مثال، حرف "E").
اگر یک دی وی دی یا درایو USB قابل بوت با نصب ویندوز 10 دارید، پس نیازی به دانلود چیزی ندارید - فقط دیسک را وارد کنید یا رسانه خارجی را وصل کنید و ببینید چه حرفی به این درایو در بخش "This PC" اختصاص داده شده است. .
پس از اینکه درایو با نصب ویندوز توسط سیستم شناسایی شد و حرف را دانستیم، نوبت به استفاده از گزینه DISM مناسب می رسد که مسیر این رسانه را نشان می دهد. برای این کار دستور زیر را وارد کنید:
Dism /Online /Cleanup-Image /RestoreHealth /Source:wim:E:\Sources\install.wim:1 /limitaccess
یک بار دیگر توجه داشته باشید که اگر در مورد ما، یک دی وی دی، درایو فلش یا تصویر ISO با حرفی متفاوت از "E" تخصیص داده شده است، آن را در دستور بالا تغییر دهید. پس از فشردن Enter، فایل های ذخیره شده کامپوننت خراب از Windows Installer اصلی به مسیر مشخص شده بازیابی می شوند.
رفع باگ های ویندوز
پس از انجام تمام مراحل بالا، اکنون باید دوباره از ابزار SFC برای رفع خطاهای سیستم از تصاویر بازیابی شده ویندوز استفاده کنید. در پنجره خط فرمان وارد کنید:
sfc /scannow
گاهی اوقات ممکن است لازم باشد سیستم را سه بار اسکن کنید تا تمام خطاها کاملاً از بین بروند. SFC اکنون به تصاویر بازیابی شده در کامپوننت استور دسترسی دارد و می تواند فایل های خراب سیستم را به طور کامل تعمیر کند.
با بازگشت به فناوری Component Store در ویندوز 8، به سناریوهای بازیابی نگاه می کنیم. به یاد بیاورید که با شروع ویندوز ویستا، مایکروسافت مفهوم سرویس مبتنی بر مؤلفه را معرفی کرد. به لطف ساختار مؤلفه، امکان ایجاد یک سیستم پایدارتر برای نصب / حذف به روز رسانی ها، وصله ها و سرویس بسته های SP وجود داشت. همین سیستم زیربنای معماری ویندوز 8 است. فایلهای Windows Component Store روی دیسک در دایرکتوری قرار دارند \ پنجره ها\ WinSxS، که در طول زمان به طور قابل توجهی از نظر اندازه رشد می کند (در مورد اینکه چرا اندازه این دایرکتوری در طول زمان بزرگ می شود و چگونه اندازه پوشه WinSxS را کاهش دهیم بیشتر بخوانید).
با این حال، در برخی موارد، فروشگاه کامپوننت ممکن است خراب شود، که منجر به مشکلاتی در هنگام نصب بهروزرسانیهای ویندوز و سایر نرمافزارهای مایکروسافت میشود. برای بازیابی فروشگاه مؤلفه در نسخه های قبلی ویندوز (ویندوز ویستا، ویندوز 7، ویندوز سرور 2008 / R2)، مایکروسافت یک ابزار ویژه توسعه داده است - CheckSURیا System Update Readiness Tool (KB947821). این ابزار از نظر حجم بسیار بزرگ است (بیش از 350 مگابایت) و با انتشار به روز رسانی های جدید ویندوز، به طور مرتب به روز می شود. این بدان معنی است که هر بار باید یک نسخه جدید را دانلود کنید CheckSUR.
مشاوره. در یکی از مقالات قبلی نمونه ای از استفاده از CheckSUR برای یافتن و بازیابی اجزای آسیب دیده را در نظر گرفتیم: .
این ابزار چه کاری انجام می دهد؟ ابزار System Update Readiness یکپارچگی منابع زیر را بررسی می کند:
- فایل ها در دایرکتوری ها:
- %SYSTEMROOT%\Serviceing\Packages
- %SYSTEMROOT%\WinSxS\Manifests
- محتویات شعب ثبت:
- %SYSTEMROOT%\WinSxS\Manifests
- HKEY_LOCAL_MACHINE\Schema
- HKEY_LOCAL_MACHINE\Components
- HKEY_LOCAL_MACHINE\Software\Microsoft\Windows\CurrentVersion\Service Based Component
در صورتی که CheckSUR خطاها یا ناهماهنگی هایی را بیابد، سعی می کند آنها را تعمیر کند.
مشکلات مربوط به ذخیره کامپوننت می تواند باعث بروز خطاهای مختلفی در هنگام نصب به روز رسانی ویندوز شود. در زیر لیستی از کدهای خطای معمولی وجود دارد که این ابزار باید آنها را برطرف کند.
لیست خطاهای WindowsUpdate ناشی از خرابی فروشگاه مؤلفه
| کد | خطا | شرح |
| 0×80070002 | ERROR_FILE_NOT_FOUND | سیستم قادر به یافتن فایل مورد نظر نمی باشد. |
| 0x8007000D | ERROR_INVALID_DATA | داده نامعتبر است. |
| 0x800F081F | CBS_E_SOURCE_MISSING | منبع بسته یا فایل پیدا نشد. |
| 0×80073712 | ERROR_SXS_COMPONENT_STORE_CORRUPT | فروشگاه کامپوننت در یک وضعیت ناسازگار است. |
| 0x800736CC | ERROR_SXS_FILE_HASH_MISMATCH | فایل یک مؤلفه با اطلاعات تأیید موجود در مانیفست مؤلفه مطابقت ندارد. |
| 0x800705B9 | ERROR_XML_PARSE_ERROR | تجزیه اطلاعات XML درخواستی ممکن نیست. |
| 0×80070246 | ERROR_ILLEGAL_CHARACTER | با یک شخصیت نامعتبر مواجه شدیم. |
| 0x8007370D | ERROR_SXS_IDENTITY_PARSE_ERROR | یک رشته هویت بد شکل است. |
| 0x8007370B | ERROR_SXS_INVALID_IDENTITY_ATTRIBUTE_NAME | نام یک ویژگی در یک هویت در محدوده معتبر نیست. |
| 0x8007370A | ERROR_SXS_INVALID_IDENTITY_ATTRIBUTE_VALUE | مقدار یک ویژگی در یک هویت در محدوده معتبر نیست. |
| 0×80070057 | ERROR_INVALID_PARAMETER | پارامتر اشتباه است. |
| 0x800B0100 | TRUST_E_NOSIGNATURE | هیچ امضایی در موضوع وجود نداشت. |
| 0×80092003 | CRYPT_E_FILE_ERROR | هنگام خواندن یا نوشتن فایل Windows Update در یک فایل، خطایی روی داد. |
| 0x800B0101 | CERT_E_EXPIRED | گواهی مورد نیاز هنگام تأیید در برابر ساعت سیستم فعلی یا مهر زمان در پرونده امضا شده در مدت اعتبار خود نیست. |
| 0x8007371B | ERROR_SXS_TRANSACTION_CLOSURE_INCOMPLETE | یک یا چند عضو مورد نیاز معامله حضور ندارند. |
| 0x80070490 | ERROR_NOT_FOUND | ویندوز نتوانست بهروزرسانیهای جدید را جستجو کند. |
در ویندوز 8 و ویندوز سرور 2012، عملکردی شبیه به ابزار CheckSUR قبلاً در سیستم تعبیه شده است و نامیده می شود. صندوق ورودیفسادتعمیر(بازیابی اجزای داخلی). بازیابی اجزای داخلی می تواند در دو حالت کار کند: زمینهو کتابچه راهنمای. در صورت بروز خطا در هنگام نصب به روز رسانی ویندوز، تعمیر پس زمینه به طور خودکار شروع می شود. ویندوز در این حالت به طور خودکار سعی می کند مولفه آسیب دیده را تعمیر کرده و بسته Windows Update را مجدداً نصب کند. در صورتی که تعمیر خودکار نتواند به خودی خود مشکل را برطرف کند، مدیر می تواند با بازگرداندن ذخیره ساز اجزا به حالت سالم، خطاها را به صورت دستی برطرف کند. می توانید این کار را با استفاده از DISM Image Servicing Utility (فرمان Dism /Online /Cleanup-Image) یا با استفاده از Powershell (cmdlet Repair-WindowsImage).
برای بررسی وضعیت ذخیره کامپوننت، یک خط فرمان بالا را باز کرده و اجرا کنید:
Dism /آنلاین /Cleanup-Image /CheckHealth
مشاوره.
- DISM، بر خلاف اکثر برنامه های کاربردی ویندوز، به حروف کوچک و بزرگ حساس است.
- دستور Dism /Cleanup-Image گزارشها را در C:\Windows\Logs\CBS\CBS.log و C:\Windows\Logs\DISM\dism.log ذخیره میکند.
دستور مشابه Powershell:
Repair-WindowsImage -Online -CheckHealth
بررسی CheckHealth چند دقیقه طول می کشد. همانطور که می بینید، وضعیت فعلی ذخیره سازی قطعات در تصویر سالم است. بازیابی لازم نیست
در صورت مشاهده هرگونه مشکل یا خطا، باید مراحل بازیابی ذخیره سازی را با دستور زیر شروع کنید:
Dism.exe /آنلاین /Cleanup-Image /Restorehealth
دستور مشابه Powershell:
Repair-WindowsImage -Online -RestoreHealth
در این مثال، بازیابی فایل سیستم با موفقیت انجام شد:
عملیات بازیابی با موفقیت به پایان رسید. خرابی فروشگاه قطعات تعمیر شد.

در صورتی که سیستم قادر به بازیابی برخی از اجزای موجود در فضای ذخیره سازی به تنهایی نباشد، ممکن است به کیت توزیع (دیسک نصب) ویندوز 8 نیاز داشته باشید. این دیسک را در درایو یا. فرض کنید به دیسک کیت توزیع حرف E اختصاص داده شده است. فهرستی از موجودات را دریافت کنید نسخه های ویندوز 8 روی دیسک با استفاده از دستور PoSH:
Get-WindowsImage -ImagePath E:\sources\install.wim

در این مثال می بینیم که تنها یک تصویر روی دیسک (ویندوز 8 پرو) با شاخص 1 (Index: 1) وجود دارد.
دستور زیر یک تعمیر vault را شروع می کند و اجزای آسیب دیده را از تصویر اصلی ویندوز 8 بازیابی می کند:
Repair-WindowsImage -Online -RestoreHealth -Source G:\sources\install.wim:1
پس از تکمیل ترمیم، مطمئن شوید که ذخیره ساز در وضعیت سالمی است (وضعیت: سالم)
مرحله بعدی (نه همیشه اجباری) بررسی یکپارچگی فایل های سیستم با استفاده از دستور زیر است:
Sfc /scannow
مشاوره. اگر به دلیل مشکل در نصب بهروزرسانیهای ویندوز، به تعمیر Component Store متوسل شدهاید، سرویس Windows Update را مجدداً راهاندازی کنید و حافظه پنهان بهروزرسانی محلی را بازنشانی کنید. برای انجام این کار، دستورات زیر را در خط فرمان اجرا کنید:
نت استاپ wuauserv بیت استاپ خالص نت استاپ cryptsvc ren %systemroot%\SoftwareDistribution oldSD ren %systemroot%\System32\catroot2 oldCat2 شروع خالص cryptsvc بیت شروع خالص net start wuauserv
این اسناد بایگانی شده است و دیگر نگهداری نمی شود.
مدیریت فروشگاه کامپوننت
بسیاری از کاربران ویندوز این سوال را می پرسند: "چرا پوشه WinSxS اینقدر بزرگ است؟" این سوال در وبلاگ ها مطرح شده است، اما این بخش به آن می پردازد اطلاعات اضافیدر مورد اصول پشت کامپوننت ذخیره (به ویژه پوشه WinSxS)، و سپس پیوندهایی به موضوعاتی که روش های محدود کردن اندازه پوشه WinSxS را توضیح می دهند.
پاسخ کوتاه این است که اندازه پوشه WinSxS در واقع به آن اندازه که در نگاه اول به نظر می رسد بزرگ نیست، زیرا باینری های ویندوز واقع در مکان های دیگر می توانند هنگام محاسبه آن در نظر گرفته شوند.
Windows Component Store و پوشه WinSxS
پوشه WinSxS در پوشه ویندوز قرار دارد، به عنوان مثال: c:\Windows\WinSxS. این مکان برای فایلهای Windows Component Store است. Windows Component Store از عملکرد مورد نیاز برای سفارشی سازی و به روز رسانی ویندوز پشتیبانی می کند. در اینجا چند نمونه از استفاده از فایل های Windows Component Store آورده شده است.
استفاده از Windows Update برای نصب نسخه های جدید کامپوننت ها. این سیستم ها را ایمن و به روز نگه می دارد.
ویژگی های ویندوز را فعال یا غیرفعال کنید.
نقش ها و ویژگی ها را با استفاده از مدیر سرور اضافه کنید.
انتقال سیستم ها بین نسخه های مختلف ویندوز.
بازیابی سیستم پس از آسیب یا بوت ناموفق.
حذف به روز رسانی های مشکل ساز
اجرای برنامه ها با استفاده از مجموعه های موازی.
Windows Component Store برای اولین بار در ویندوز XP برای پشتیبانی از ساخت های موازی ظاهر شد. با شروع ویندوز ویستا، Component Store برای ردیابی و نگهداری تمام اجزای سازنده سیستم عامل بهبود یافته است. این اجزای مختلف سیستم عامل اشیایی مانند فایل ها، دایرکتوری ها، کلیدهای رجیستری و خدمات را ردیابی می کنند. نسخه های خاصی از قطعات اغلب بسته بندی می شوند. بسته ها توسط Windows Update و DISM برای به روز رسانی ویندوز استفاده می شوند. کامپوننت ها و بسته های مورد استفاده در فرآیند راه اندازی ویندوز توسط Windows Component Store مدیریت می شوند. تعیین اندازه Windows Component Store به دلیل این واقعیت پیچیده است که بسیاری از فایلهای مورد استفاده ویندوز در فهرستهای خارج از Windows Component Store با استفاده از اتصال سخت. در برخی موارد، فایلهای نسخه خاصی از یک مؤلفه هم در Windows Component Store و هم در خارج از آن یافت میشوند. با استفاده از روابط سختویندوز ممکن است این تصور را ایجاد کند که چندین نسخه از یک فایل را بدون استفاده از فضا برای چندین نسخه ذخیره می کند.
روابط سخت
پیوند سخت یک شیء سیستم فایل است که به دو فایل اجازه می دهد به یک مکان روی دیسک مراجعه کنند. این بدان معنی است که چندین فایل می توانند به یک داده ارجاع دهند و تغییرات آن داده ها در یک فایل در فایل های دیگر منعکس می شود. همانطور که در مثال زیر نشان داده شده است، محاسبه اندازه دایرکتوری ها دشوار می شود.
دایرکتوری A شامل سه فایل است: 1.txt، 2.txt و 3.txt.
دایرکتوری B شامل یک فایل است: 4.txt.
فایلهای 1.txt و 2.txt دارای پیوند سخت هستند و حاوی 1 مگابایت داده هستند.
فایل های 3.txt و 4.txt نیز دارای پیوند سخت هستند و حاوی 2 مگابایت داده هستند.
در این مثال، می توانید ببینید که لینک های سخت به چندین فایل اجازه می دهند به یک مجموعه داده ارجاع دهند.
اندازه کاتالوگ A چقدر است؟
پاسخ به این بستگی دارد که قصد دارید با دایرکتوری A چه کاری انجام دهید.
هنگام خواندن فایل های دایرکتوری A، اندازه همه فایل های خوانده شده مجموع اندازه هر فایل خواهد بود. در این مثال 4 مگابایت خواهد بود.
هنگام کپی کردن همه فایل ها از دایرکتوری A به یک مکان جدید، مقدار داده های کپی شده مجموع تمام داده های موجود در پیوندهای سخت به فایل ها خواهد بود. در این مثال 3 مگابایت خواهد بود.
اگر با حذف دایرکتوری A فضا را آزاد کنید، اندازه فایلهای پیوند سخت فقط در دایرکتوری A کاهش مییابد. در این مثال، 1 مگابایت میتواند آزاد شود.
حالا به این سوال بازگردیم که Windows Component Store، به ویژه پوشه WinSxS چقدر فضای اشغال می کند. پاسخ سوم در دایرکتوری یک مثال نزدیک به تخمین فضای اضافی استفاده شده است. فایلهایی که به بقیه قسمتهای سیستم پیوند سخت دارند برای عملیات سیستم مورد نیاز هستند، بنابراین نیازی به شمارش ندارند و برای فایلهایی که به مکانهای مختلف در Component Store پیوند سخت دارند، فقط فضای دیسک باید شمارش شود. .