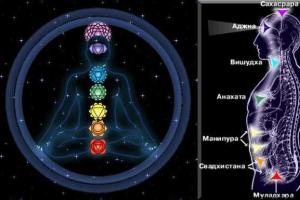How to fix the error "Google Play Services has stopped. The Google Play service application has been stopped on Samsung - what to do? google play app stopped
After installing software updates on Samsung Galaxy S3, S4, S5 and S6 smartphones, many users began to encounter the message "The Contacts application has stopped." This error appears when adding a new contact to the phone book and does not manifest itself at all in other situations. As a result, some users may not immediately notice the problem. What to do if you still encounter a similar problem, we will tell in this material.
Where does the error come from?
The exact reason for the appearance of such an error is not known, but many users noticed that it began to appear immediately after installation. new version software Android. Since rolling back a version to the previous one is troublesome and not everyone will decide on this, we tried to find another effective solution. There are two ways to fix the "Contacts application has stopped" error, try them one by one to find out which one works for you.
How to fix the error?
The first and easiest thing we recommend to do is to clear the cache of the Contacts app and delete temporary data. This is necessary in order to return contacts to their original state and eliminate a variety of errors that may occur due to the accumulation of a large amount of temporary files and data. Please note that the phone book entries themselves will not be affected!
- Open Settings and select the Applications category.
- Find the Contacts app and open its properties page.
- Alternately press the Clear Cache and Clear Data buttons.
- Reboot your device and try to save the new contact again.
If the error is displayed again while saving the information, proceed to the next step.
Since contacts are stored in the device memory as separate files, errors may occur during the process of saving files to the smartphone memory. Some errors may be related to an incorrectly set date in the smartphone settings or a conflict in the date format.
- Open Settings on your smartphone and select More.
- Find Date and Time.
- Depending on the default format, change it to an alternative - 12 hours or 24 hours.
- Reboot your device and try to save the new contact again. As a rule, after these procedures, the Contacts application error will no longer bother you.
Probably the most common mistake among Android users is a crash in Google apps. Today we will talk about one of them: "The Play Market application has stopped." This notification constantly pops up when trying to download or update any application. You will learn what to do first with this error and what options will be useful to you.
What is this mistake?
The failure of the App Store can appear for a variety of reasons: an outdated version of the software on the phone, a clogged data cache, synchronization errors with a connected account on the phone. In rare cases, third-party programs and even viruses are to blame, which can block some system options.
Error in Android - The Play Market application has stopped
How to fix error in Samsung devices
This problem is very common on Samsung smartphones and tablets (Galaxy Tab, Grand Prime, etc.), which have their own proprietary version of Android OS. Next, we will describe a list of priority instructions, which, by the way, will suit the rest of Android devices. I will not write about the standard ones - restart the device, wait a bit, write to support, etc.
Check for updates
System updates are definitely an important part of your Android's stability. They contain fixes and improvements to many features. Be sure to check their relevance on your device.
Reset all Google services
The second step is to reset and erase all temporary data in "Services Google Play» And play market. This is done in the standard way:

Do not forget to perform a comprehensive cleaning of the device. For example, Samsung has a Smart Manager system cleaner. With it, you can optimize battery consumption, free up memory, RAM and check security settings. You can also use third-party utilities such as Master Cleaner.
Account sync
After all the cleanings, you need to check if there is a failure in the synchronization of the Google account and reconnect the account itself. Walk the path "Settings" - "Accounts" - Google. We click on the active account, after that you will be taken to the synchronization menu. At the top there will be three dots (menu), there is an item Delete account. records. Erase all data, after reboot, activate the account in the smartphone again. Such a reconnection will help to fully synchronize with cloud data. Try to use the store.

Use analogues
If nothing works out for you and the “Play Store application has stopped” error remains, the last option would be “Reset settings”, which will erase everything from the device. An extreme case would be a new firmware. If you have no time to do this at the moment, then you can safely use similar stores.
Article content
Samsung, it would seem, is a serious giant specializing in smartphones lately, offering its customers ideal devices! Oh no! If you are reading this article, then you are not all right. Quite often, users of this brand are faced with a problem when the interface starts to lag a little, as a result of which an error of this format appears: "The TouchWiz Screen application has stopped." What to do in this case? Flash your phone? Take it to the workshop? Take under warranty, if it is still valid?
The problem can be solved independently, and it is not a fact that it appeared due to improper operation of the user himself. Most likely, this is a bug of the shell itself installed in your Samsung. In this article, we will tell you about several ways to solve this problem.
We reset the error by simply turning off the phone
We will proceed from simpler methods to more complex ones, so we recommend that you follow them in that order. If you have an error for the first time, then there is a chance to remove it by removing the battery.
Here's what we do:
- Without turning off the device, remove the battery from it;
- Next, press the power button (power), press for about 30 seconds;
- Put the battery back, close the lid, try to turn on the smartphone.
Why is this being done, you ask? With this method, we completely deplete the capacitors until they are completely discharged. After that, the phone's memory is already rebooting without any problems and interference.
After this procedure, we need to turn on our Samsung in safe mode (this procedure is temporary). Don't know how to do it?
For Samsung devices, the operation is as follows:
- Press the button Powerso that our device starts to turn on.
- Next, press and hold the Menu key, waiting for the device to boot into safe mode.
Did not work? Then we try another method.
- We press three keys at the same time - Home, Power and Menu, wait until our device turns on in the appropriate mode. Please note that in this case, the operating system will not load third-party programs. You can easily remove unnecessary and problematic applications.
If after the described steps the problem still remains and a notification appears with the text “TouchWiz Screen application has stopped”, proceed to the next step.
Enable disabled apps
It may be that standard programs and systems that are necessary for the correct operation of the device are disabled in your smartphone. To do this, we perform the following operations:
- Go to "Settings" of your Samsung and go to the tab "Application Manager";
- At the top of the screen, click on the item "Disabled"so that the system displays a list of disabled programs;
- Now we restore each one in turn and check if the error still appears or not.
We recommend restoring all at once to save yourself time. In most cases, the problem goes away after you follow these steps. If you still haven't succeeded, move on to the next step.
Clear cache and data
- Go to the "Settings" of your device, select the tab "Application Manager";
- Choose the parameter there "All", find the item "Contacts";
- Go to this tab, clear the cache;
- Then return to the previous menu, select phone settings there;
- Press the button "Clear cache and data".
Please note that after clicking this tab, all settings you created earlier will be deleted.
Clearing Touchwiz Cache
As a rule, any widget located on your screen can also be the cause. Try to remove them all first and restart your smartphone. If it does not help, then click "Settings" and go to the application settings. IN general list find "Details" and click on "Touchwiz Screen". It remains only to clear the cache and restart your phone again.
If this method did not help, then you will have to do a full factory reset so that all user data is completely deleted from the phone. We also recommend that you check your OS version for new versions.
Samsung has been aware of this problem for a long time, and for most versions and skins, fixes have already been released that completely solve the problem. Just be sure to create copies, because all information from the phone will be deleted, that is, you will completely lose all contacts stored on the phone. In some cases, a full phone firmware may also be required, for example, if your version of Android is no longer supported by the developer.
If you get this error, and at the same time you cannot go to another menu item or the “Back” button does not work, and the phone seems to freeze, you can use the quick menu by swiping down and selecting “Settings” from the list. Users very often forget about this, although in many cases this method saves.
If we talk in general about the situation of users, then most often the problem occurs due to stopping applications, as a result of which a notification appears. And sometimes it is not the user himself who is to blame, because. he might not have disabled them, but additional programs that were installed from third-party services or various utilities to speed up the system, cleaning programs, for example, the same Clean Master.
Have you ever come across a situation where, while working through several settings on your phone to make certain changes, or just exploring the possibilities of setting up your device, you suddenly receive a message that Google Play Services has stopped working " The Google Play Services app has stopped", after which they could no longer continue their manipulations?
Let's say right away: if you received such an error message, then there is absolutely no reason to panic. You just need to try to fix the situation using one of the methods that we will offer today, and continue to work calmly with the smartphone settings. The Google Play services error that occurred is not related to your actions and not to your device, but to the loss of some transmitted data at one of the setup steps. It's not even a bug, but a technological property glitch that caused some data to get lost or couldn't be tracked, and Google Play Services ended up losing that connection, so it stopped working.
There are various reasons why the Google Play Services error can occur and we will discuss accordingly different methods solutions to this problem. As mentioned above, the reasons for stopping the work of Google services cannot be called absolutely precisely, since they lie in the features of the data transfer technology. But the crash usually happens when you make some changes in the settings of the Android operating system. Try to follow the steps we suggested sequentially - depending on what exactly went wrong, you can fix the error in one of these ways.
Method 1: Clear cache
One of possible solutions the problem of stopping the work of google play services is clearing the cache system application Google Play Services. To do this, go to Settings and select the "Applications" section. Now you need to select the application manager and click on the "All" tab. Next, we find Google Play services and click on it once - we see the settings for this application. Select the option "Clear cache", click. After you have successfully cleared the cache from this app, you need to restart your smartphone to avoid the Google Play services error in the future.
Method 2: Reset app settings
To reset the application settings, you need to use the Application Manager to go to the Google Play Services settings in the same way as in the previous method, and then click on the "All" tab. Now look for the "More" sign in the upper right corner of the screen and click on it. Next, a menu will appear that will offer among the options " Reset app settings". Click on this line. In order to ensure that the changes you made take effect, simply restart your phone and the message "Google Play Services has stopped" should disappear forever.Method 3: Add your Google account again
If you still continue to face the same problem, then go to the settings and find the "Accounts" section. Click on it and you will get a list of the accounts you have created on the device. Your Google account will also be on the list. Click on Google and then click on your email address on the page that opens. After you click on your email address, you will be taken to a page that contains information about how your Google account works on the device. Find the 3 dot symbol in the upper right corner of the device, click on it, scroll down the list that opens to the line " Delete your account". Click on it to delete your Google account.Once this is done, you will need to re-add your Google account to the device. To do this, go to the Settings section, and then to the "Accounts" section. There click on " Add account" and select your Google account. Next, you will need to enter your Gmail (email address) and follow the instructions to complete adding your Gmail account to your device. Google Play Services error.
Do you have your own troubleshooting methods? Tell us about them in the comments. We are sure that your solution to the problem "There was an error in the Google Play Services application" will be appreciated by grateful users.
A large number of users are experiencing crashes with the Google Play Services app. When this happens, a message appears on the screen: "The Google Play Services application has stopped" or "The Google Play Services application has crashed."
"Google Play Services" is a system application that has many functions, from updating applications in the Play Market to synchronizing all Google services on the device. In other words, without Google Play services, the normal operation of the device is impossible.If the Google Play Services app has not been updated to latest version or its work has failed, you will not be able to update applications in the Play Market.
Despite its importance, often in the operation of "Google Play Services", for various reasons, errors occur. Using the methods below, you can try to get rid of them.
The Google Play Services app has stopped. How to fix?
The video below shows the implementation of the described methods.
Method 1: Set the correct date and time.
Incorrectly set date and time may cause malfunctions of "Google Play Services". To set the current time:
1) go to "Settings" to section ;
2) disable function "Autodetect time"(it can also be called "Network Time Zone");
3) install correct date And time and choose your Timezone;

4) After setting the time restart your device.
Method 2: Enable permissions for "Google Play Services".
Permissions give the right to an application to perform certain functions on the device. If any application has not received the necessary permission, it can cause errors. In order to enable permissions for "Google Play Services" you need:
1) go to "Settings" and press "Application Manager";
2) in the list of applications, you must select "Google Play Services" and go to section "Permissions";
3) in order to get rid of the error, all permissions are needed turn on.

Method 3: Clear cache and uninstall Google Play Services updates.
Information in the cache can also cause errors in the operation of the Google Play Services application. To clear the cache and uninstall updates:
1) go to "Settings", go to "Application Manager" and select the tab "All";
2) find in the list "Google Play Services" and go to section "Memory" click "Clear cache";

3) to uninstall updates, go back one step, click the button "Stop" and confirm the action, and then going to "Options" select "Uninstall Updates".

If your device has buttons "Stop" and/or "Uninstall Updates" not active go to the section and disable the function "Find Device" associated with "Google Play Services". For this you need:
1) go to "Settings";
2) select item "Lock screen and protection" or "Safety";
3) click "Other Security Options", and then ;
4) now you need push the switch opposite the function "Find Device" and confirm the action.

After uninstalling app updates "Google Play Services" the system will prompt you (in the notification panel) to update its version to the latest one, which is what you need to do.
Method 4: Clear the Google Services Framework Cache .
Optionally, you can also clear the cache of the "Google Services Framework" application. For this:
1) go to "Settings", go to "Application Manager" and select the tab "All";
2) go to "Options" and enable the feature "Show system apps"(if it is needed);
3) select from the list;
4) go to the section "Memory" and press "Clear cache".

Another effective method to get rid of the error is to download and install the Google Play Services application from third-party sites through the browser. All you need to do is open a browser and enter the appropriate query into the search box. You can download apps from any site you trust. Use a well-known site for these purposes, for example, the site Trashbox.ru. When downloading the application, pay attention to the supported version of Android (it must match the one installed on your device), as well as the absence of viruses in the application.

Method 6: Reset the device to factory settings.
If none of the previous methods worked, a factory reset may help. However, remember that performing a factory reset will delete all data on your device. To perform a reset:
1) go to "Settings" and go to section "Backup and Reset".
2) in paragraph "Reset" press (item names may differ) and confirm the action.

After following the above methods, the error with the message: "Google Play Services has stopped" should not bother you anymore.
We often receive questions from users who have encountered on their smartphones and tablets the problem of a sudden stop of applications, in particular Google services. We will tell you how to fix the annoying error “Google Play Services application has stopped” on Sony Xperia. By the way, quite a part of the problem of stopping other applications on the device is also solved in a similar way.
This is what usually appears on the screen:

If you have such an error, then you need to delete the data of this application itself. To do this, go to the main "Settings" - "Applications" - the "All" tab - find "Google Play Services" in the list and tap on it. In the menu that appears, you need to select “Delete updates” and “Delete all data” (may be in the “Manage your place” submenu).


If suddenly the “Delete all data” button is not active, then you will need to press the “Turn off” button to get to the “Device administrators” item (you can through the “Security” menu in the main settings) and uncheck “Android Remote Control”.
After all the manipulations to clear the data, restart your smartphone. The problem should be gone! All the necessary updates will be installed through the Play Market automatically or you can do it manually.
It's also good to know.
Below we will offer a number of options and instructions on how to fix the pop-up message: “Google application has stopped”.
Solution 1: Update the Google App
One of the most common and elementary causes of the “Google app has stopped” error is an outdated version of applications: Google, Google Play, Google Play Services. You need to go to the Google Play app, go to the "Updates" section and update the versions of all applications. As a rule, updates solve the error in most cases.

Solution 2: Restarting the Android device
If the device malfunctions or operating system, rebooting your phone or tablet can resolve a lot of errors including this one. Therefore, make it a rule, in all incomprehensible and incorrect cases of Android devices - do a reboot.

Solution 3: Clearing Google App Cache
Deleting the cache from the app can also help get rid of the Google app has stopped message. To reset the cache, you need:
- Open the Settings app.
- Go to the Applications section.
- Go to the item with the name "Google" and click on the "Clear Cache" button.
Do the same with Google Play apps and Google Play Services and then reboot your device. For more details and why you need it, read our other publication on the Your Android website.

Solution 4: Checking the operation of the cellular network or Wi-Fi network
Also, the lack of an Internet connection can be attributed to the banal options that do not need to be excluded! Check the network on your device, if possible, check the Internet connection on other devices.

Solution 5: Restore factory settings
Most effective way Troubleshooting errors including "Google app has stopped" - Reset device to factory settings. Before you rollback, read our article,. To take everything into account and not delete the data you need and the information you need.
Reset to factory settings:
- Open the Settings app.
- Go to the "Storage" section.
- Click on "Backup and Reset".
Application: in different Android firmware given function may be in other sections.
Solution 6: with incorrect Android flashing
If you have customized your Android device, you should understand that in the pursuit of new features, you can disrupt the work of standard applications. The error may appear as a result of:
- installation of non-original firmware;
- the firmware version does not match your smartphone or tablet;
- wipe was not performed in advance before flashing - they did not delete the old data.
In order to fix the error, perhaps more than one, you will need to flash Android, since a simple factory reset android settings won't help you.

Solution 7: Android Certification
We have described the 7 most likely and workable solutions when the message Google app has stopped appears. Try all the options one by one.