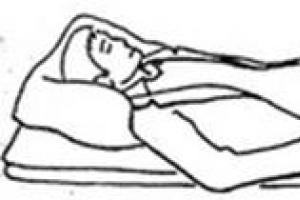Prijava bez lozinke windows 10 registar. Kako izbrisati stari zapis i prebaciti se na novi. Onemogućavanje zahtjeva lozinke u sistemskom registru
Windows 10, kao što praksa pokazuje, prilično je specifičan sistem, a njegova instalacija bez registracije na službenom Microsoftovom resursu i kreiranja računa s korisničkim imenom i lozinkom jednostavno je nemoguća. Ali osoba može zaboraviti kombinaciju tipki za prijavu, jer se najjednostavnije lozinke ne prihvaćaju prilikom registracije. Stoga se mnogi korisnici pitaju: kako se prijaviti na Windows 10 bez unosa lozinke. Razmotrimo nekoliko standardnih i najjednostavnijih procedura za njegovo onemogućavanje, bez utjecaja na točke vezane za brisanje Microsoft računa.
Prijavite se bez lozinke. Windows 10: najjednostavniji način
U osnovi, najviše jednostavna opcija, koji vam omogućava da se riješite stalnog zahtjeva za unosom lozinke prilikom prijavljivanja, jeste da ga isključite u postavkama iz aktivacije takozvanog automatskog načina prijave.
Odmah napominjemo: takve postavke treba primijeniti samo ako je korisnik jedini korisnik računalnog terminala. Inače, iz očiglednih razloga, to se ne preporučuje.
Dakle, kako se prijaviti bez lozinke? Windows 10 nudi takve metode. Da biste to uradili, prvo u meniju Pokreni (Win + R) morate registrovati naredbu netplwiz ili je pronaći kroz pretragu iz menija Start, a zatim aktivirati izvršenje.

U prozoru koji se pojavi nalazi se red za unošenje lozinke, nasuprot kojem je kvačica. Uklanjamo "pticu", nakon čega se pojavljuje prozor postavki automatske prijave. Ovdje ćete morati unijeti važeću lozinku sa vašim navedenim imenom i ponovo je registrirati kako biste potvrdili usklađenost. Sada ostaje samo da sačuvate promene pritiskom na dugme OK. Sve. Sljedeći put kada se sistem pokrene, korisnik i dobije login bez lozinke. Windows 10 dozvoljava ovu opciju.
Ovdje vrijedi obratiti pažnju da su takve postavke primjenjive samo u trenutku pokretanja Windowsa. Ako je režim spavanja (hibernacije) u aktivnom stanju (omogućen), od vas će i dalje biti zatraženo da unesete lozinku prilikom izlaska.
Prijavite se bez lozinke. Windows 10: Postavke buđenja
Kao što je već jasno, u ovoj fazi bi trebalo da promenite izlazne opcije.Da biste to uradili, potrebno je samo da kliknete desnim tasterom miša na ikonu baterije u sistemskoj paleti i izaberete liniju opcija napajanja. Ovom odeljku se takođe može lako pristupiti sa standardne kontrolne table. Da ne biste dugo kopali, možete ga pozvati kontrolnom komandom iz istog Start menija, ali se ova podešavanja brže pozivaju iz sistemske palete.

Da biste podesili prijavu bez lozinke (Windows 10), obratite pažnju na liniju za promjenu postavki lozinke pri buđenju, koja se nalazi na lijevoj strani. Prilikom ulaska u odjeljak za promjenu parametara koji trenutno nisu dostupni, morate aktivirati liniju koja označava da zahtjev za lozinkom nije potreban. Dakle, primjenom obje opisane metode možete u potpunosti ukloniti zahtjev za unosom lozinke kako prilikom prijave na sistem nakon pokretanja, tako i prilikom izlaska iz stanja mirovanja.
Onemogućavanje zahtjeva lozinke u sistemskom registru
Također možete promijeniti postavke kada je potrebna prijava bez lozinke (Windows 10) u sistemskom registru. Da biste to uradili, potrebno je da uđete u uređivač tako što ćete ga pozvati komandom regedit u meniju Pokreni, zatim pronaći HKLM granu i spustiti se u odeljak Winlogon kroz direktorijum softvera.

Na desnoj strani uređivača provjeravamo unos DefaultUserName tako da sadrži ime trenutnog korisnika. Zatim nalazimo red DefaultPassword. Ako ga nema, morat ćete kreirati string parametar (Vrijednost niza), preimenovati ga u navedeno ime i unijeti trenutnu lozinku u polje vrijednosti (zatim je potvrditi).
Sada ostaje da aktivirate automatski način prijave. Za to se koristi linija AutoAdminLogon, pri unošenju parametara za koje se jedinica postavlja za vrijednost. Nakon ponovnog pokretanja, lozinka neće biti potrebna.
Postavljanje PIN-a
Postoji još jedan prilično zanimljiv način kada ćete možda morati da uđete u Windows 10 bez unosa lozinke (samo će se PIN koristiti kao ključ). Možete ga konfigurisati kroz meni sa opcijama, gde birate odeljak Računi.

Ovdje trebate koristiti liniju parametara za prijavu na lijevoj strani. Na desnoj strani prozora nalazi se posebna opcija za postavljanje PIN koda. Zatim ćete morati da uđete u sistem podešavanja koristeći svoj Microsoft nalog, a zatim dvaput smislite i unesete četvorocifreni kod. Sada, kada je lozinka onemogućena, bit će potrebno unijeti kod prilikom prijavljivanja na sistem. Kao što su mnogi vjerovatno već pretpostavili, ovo funkcionira kao da se vlasnik mobilnog gadžeta prijavljuje u sistem ako su postavke zahtjeva koda u aktivnom stanju.
Da li ste postavili lozinku za prijavu i sada operativni sistem zahteva da je unesete svaki put kada uključite računar ili ga probudite iz stanja spavanja/hibernacije? Nema problema. Ovo je lako popraviti i bez uklanjanja lozinke sa naloga.
Postoji nekoliko načina da uklonite lozinku prilikom prijavljivanja na Windows 10:
- aplet kontrolne table pod nazivom "Korisnički nalozi", kao što je bio u XP-u i "sedam";
- uređivač sistemskog registra koji vam omogućava da konfigurišete praktično bilo koje postavke Windowsa;
- Posljednji od njihovih apleta kontrolne table, nazvan "Opcije napajanja", riješit će se upita za unos lozinke tokom buđenja računara.
Imajte na umu da za izvršavanje algoritama ispod, nalog mora biti administratorski nalog ili imati administratorske privilegije u sistemu, inače nećete dobiti pristup odgovarajućim unosima registra. U njemu se pohranjuju potrebni parametri. Takođe na kraju članka nalazi se i kratak video koji demonstrira onemogućavanje unosa lozinke preko apleta korisničkih naloga, jer je bolje vidjeti jednom nego pročitati više puta.
Uklanjamo obrazac zahtjeva za lozinku putem apleta kontrolne ploče odgovornog za postavke naloga
Prvo razmatrano ovuda iz nekoliko razloga:
- to je jednostavan i brz metod za postizanje cilja;
- koraci potrebni za eliminaciju polja lozinke su praktično identični onima koji su potrebni u Windows 7 i XP.
Sve se radi vrlo jednostavno, a čak se i početnik može lako nositi sa zadatkom bez ikakvih pitanja.
1. Pozivamo interpreter komandi koristeći kombinaciju tipki Win + R.
Win ili Windows tipka se uglavnom nalazi između Ctrl i Shift. Njegova razlika je prisustvo ikone Windows - napravljene u obliku zastave, prozora podijeljenog na četiri.
2. Unesite naredbu "netplwiz".

Usput, radi pojednostavljenja zadatka, gornja naredba se može izvršiti u liniji za pretragu - rezultat će biti identičan - pojavit će se prozor s nazivom "Korisnički nalozi".
3. Uklonite kvačicu nasuprot jedine opcije "Zahtijevaj lozinku i korisničko ime" na prvoj kartici dijaloškog okvira koji se pojavljuje.
Ako u sistemu postoji više naloga, izaberite željeni nalog sa liste ispod, a zatim poništite izbor u polju za potvrdu u vezi sa izabranim korisnikom.

4. Kliknite na "Primijeni" da sačuvate promjene i zatvorite prozor klikom na "OK". Nakon toga, morat ćete unijeti trenutnu lozinku i potvrditi je.
Prilikom unosa i potvrđivanja lozinke možete odabrati drugog korisnika pod čijim imenom će se pokrenuti Windows.

U slučajevima kada je računar povezan sa domenom, opcija zahtevanja lozinke će biti neaktivna. Iako je izlaz iz ove situacije direktno uređivanje unosa u sistemskom registru preko njegovog uređivača.
Metoda opisana u nastavku je manje sigurna za početnike, tako da trebate biti izuzetno oprezni. Takođe se preporučuje da napravite rezervnu kopiju izmenjene grane ili da kreirate tačku vraćanja sistema Windows 10.
Uklanjamo upit za lozinku direktnim uređivanjem unosa u registratoru
Drugi način za implementaciju svega gore navedenog je iskorištavanje mogućnosti uređivača registra. Samo u tom slučaju lozinka je pohranjena u jednom od ključeva registra u nešifriranom obliku, tako da je svaki iskusni korisnik može lako pronaći.
1. Preuzmite uređivač registra.

Ovo se radi naredbom "regedit". Izvodi se u liniji za pretragu ili liniji Win + R komandnog tumača.
2. Proširite sadržaj HKLM grane.
3. Idite na Software\Microsoft\Windows NT\CurrentVersion.
4. Idite na granu Winlogon.
Da biste aktivirali automatsku prijavu u sistem, uradite sledeće.
5. Dvaput kliknite na parametar "AutoAdminLogon" i postavite njegovu vrijednost na 1.

6. Kao vrijednost ključa "DefaultDomainName" navedite ime računara (gledamo ga u svojstvima sistema).
Ako nema ključa, kreiramo string parametar s gornjim imenom i vrijednošću.
7. Promijenite vrijednost "DefaultUserName" u korisničko ime pod kojim će se izvršiti automatska prijava, ako je potrebno.
8. Dodajte parametar niza pod nazivom "DefaultPassword", čija će vrijednost biti lozinka sa gornjeg naloga.
9. Sada zatvorite uređivač registra i ponovo pokrenite operativni sistem. Ako je sve urađeno kako treba, Windows 10 će vas automatski prijaviti.
Uklanjamo prozor koji traži lozinku prilikom buđenja računara
Svaki put kada uključite računar ili laptop koji je stavljen u stanje hibernacije ili spavanja, potrebno je da unesete i lozinku za autorizaciju. Ovo je lako izbjeći, jer su programeri obezbijedili posebnu opciju u meniju Opcije.
- Prozor sistemskih postavki nazivamo "Parametri".
- Idite na karticu "Računi".
- Idite na odjeljak Opcije prijave.
- U odjeljku "Potrebna je prijava" odaberite "Nikad".

Nakon sljedećeg buđenja laptopa/računara, neće tražiti lozinku, a prijava na navedeni račun će se izvršiti automatski.
I za raznolikost. Postoji još jedan način za automatizaciju prijave nakon buđenja računara.
1. Da bismo ga implementirali, zovemo aplet napajanja.
2. U blizini šeme aktivne snage kliknite na vezu "Podešavanje šeme ...".
3. Kliknite na "Promijeni napredne postavke napajanja".

4. U prozoru dodatnih opcija koji se pojavi kliknite na link "Promijeni postavke koje trenutno nisu dostupne".
5. Postavite vrijednost parametra “Zahtijevaj lozinku…” na “Ne”.
6. Spremite nove postavke klikom na "Primijeni".
Onemogućite lozinku za lokalni Windows 10 nalog
Kada radite s lokalnog računa najbolje rješenjeće ukloniti lozinku računa.
- Koristeći Win + X meni, pokrenite sistemsku konzolu sa administratorskim privilegijama.
- Izvršavamo naredbu "net users".
- Unesite naziv računa neto korisnika "".
- Pritisnite "Enter".
Lozinka za navedeni Windows 10 nalog je uklonjena.
Kao što mi moje iskustvo govori, mnogi korisnici Windows 10 nakon instalacije isključuju lozinku za prijavu, kako je ne bi stalno unosili prilikom uključivanja računara.
Nakon nekog vremena može doći do neke vrste kvara, nakon čega operativni sistem ponovo počinje tražiti autorizaciju. I korisnik je zaboravio lozinku za Windows 10 nalog! Ili ga uopšte nije poznavao - montažu je uradio prijatelj, komšija ili poziv majstora. I šta da radim? Kako se prijaviti na svoj računar? Postoje dva izlaza.
Prvi je ponovna instalacija Windowsa. Ali u isto vrijeme možete izgubiti podatke pohranjene na sistemskoj particiji.
Drugi je pokušaj resetovanja zaboravljena lozinka Administrator ili prijavu koju koristite. To je ono o čemu ćemo danas razgovarati.
Za početak, da vas podsjetim da se u Windows 10 mogu koristiti dvije vrste računa:
1) Lokalni račun
2) Microsoft nalog (Microsoft)
Govorit ću detaljno o oporavku lozinke za oba slučaja.
Resetujte lozinku za Windows 10
Da biste izvršili ovu proceduru, prvo će vam trebati USB fleš disk za pokretanje ili instalacioni disk sa kojeg ćete se pokrenuti. Nakon što odaberete jezik za instalaciju OS-a, trebali biste vidjeti sljedeći prozor:


Odaberite odjeljak "Dijagnostika" i idite na sljedeći meni:

Ovdje morate odabrati stavku "Napredne opcije". Pojavit će se treći meni:

Kliknite na "Command Prompt". Nakon toga će se pokrenuti uobičajeni komandni redak s administratorskim pravima, koji će nam pomoći da resetujemo lozinku Windows 10 korisnika ako ju je zaboravio.

Ali nije tako lako to učiniti s instalacionog fleš diska - prvo morate pokrenuti instalirani OS. Ali ne možete pokrenuti komandnu liniju iz Windows autorizacionog menija! Kako biti? Ovdje ćemo pribjeći vojnom triku - zamijenit ćemo uslužni program za pristupačnost utilityman.exe. Da biste to učinili, unesite naredbu:
premjestiti c:\windows\system32\utilman.exe c:\windows\system32\utilman2.exe
Dakle, prvo ćemo napraviti rezervnu kopiju ove utilman2.exe datoteke. To će vam omogućiti da kasnije vratite njegovu funkcionalnost.
Sada kopirajte izvršni fajl cmd.exe u datoteku utilman.exe sa sljedećom komandom:
kopirajte c:\windows\system32\cmd.exe c:\windows\system32\utilman.exe
Sada, kada pokušate da pokrenete Čarobnjak za pristupačnost, konzola će se otvoriti sa administratorskim pravima.
Ponovo pokrećemo i pokrećemo Windows 10 već u normalnom načinu rada.
Čim se pojavi prozor za autorizaciju, u donjem desnom uglu kliknite na sljedeću ikonu:

Kliknemo na njega i, ako su svi prethodni koraci ispravno izvedeni, dobićemo prozor komandne linije:

Net korisničko ime lozinka
U njemu, umjesto korisničkog imena, morate unijeti ime vašeg računa, umjesto lozinke - novu lozinku za njega. Na primjer, ovako:
net user setos 1234321
Pritisnite tipku Enter. Sada možete zatvoriti prozor konzole i pokušati se prijaviti na sistem.
komentar:
1) Ako ste iznenada zaboravili ne samo lozinku, već i samo korisničko ime, tada ga možete vidjeti na listi korisnika sistema. Da biste to učinili, unesite naredbu net korisnik. Svi korisnici će se pojaviti s opisom uloge svakog od njih.
2) Ako vam je potreban alat za pristupačnost, ne zaboravite da ponovo pokrenete računar sa USB fleš diska ili diska za pokretanje i vratite utilman.exe uslužni program nazad. Da biste to učinili, unesite sljedeću naredbu:
kopirajte c:\windows\system32\utilman2.exe c:\windows\system32\utilman.exe
Nakon toga bi trebao ponovo funkcionirati kao prije.
Oporavak lozinke vašeg Microsoft naloga
Hajde sada da razgovaramo o tome šta da radite kada ste zaboravili lozinku za Windows 10 sa Microsoft nalogom. Zatim morate potražiti drugi računar sa pristupom Internetu da biste otišli na stranicu login.live.com. Tamo treba da unesete svoju prijavu (ovo je ili adresa e-pošte ili broj telefona) i kliknete na dugme "Dalje".


Navodimo razlog zašto nije moguće ući u Windows 10 - zaboravljena lozinka. Idemo dalje.

Opet navedite svoju prijavu i ispod - riječ za verifikaciju. Kliknemo na "Dalje".

Sada morate proći test. Većina pogodna opcija- ovo je da dobijete verifikacioni kod pismom ili odgovorite na sigurnosno pitanje (ako se sećate odgovora, naravno).
Najekstremnija opcija je da kliknete na "Nemam ove podatke." Tada ćete već vratiti autorizaciju tako što ćete kontaktirati tehničku podršku kompanije Microsoft i slijediti njihova uputstva.
U svakom od ovih slučajeva rješenje će biti link na stranicu za promjenu lozinke. Dobit ćete link za promjenu lozinke. Prilikom unosa novog bit će potrebno poštovati sve zahtjeve - dužina ključne fraze mora se sastojati od brojeva, slova i ne kraće od 8 znakova.
I tek nakon svih ovih nezgoda moći ćete ukloniti zaboravljenu lozinku i uspješno ući u svoj kompjuter! Sretno!
Romanov Stanislav 10.01.2019 1514180
Kako ukloniti lozinku prilikom prijavljivanja na Windows 10?
Želite da se brzo pokrenete na radnu površinu Windows 10 dok preskačete ekran za prijavu? Želite li izbjeći unos lozinke računa svaki put kada uključite računar? Lako možete onemogućiti lozinku za prijavu i postaviti Windows 10 da radi automatsko preuzimanje na radnu površinu ili početni ekran bez ulaska u njega.
Glavna prednost prilikom prijavljivanja bez lozinke je to što nalog ne zahteva da ga unesete, što znači da ne morate da ga pamtite i trošite nekoliko sekundi tokom učitavanja. Odnosno, pokrenuće radnu površinu nekoliko sekundi brže. Ali, s druge strane, zapamtite da je mnogo lakše pristupiti računaru bez lozinke (na primjer, za djecu).

Procedura za podešavanje automatske prijave u Windows 10 je vrlo slična istim operacijama u Windows 7 i Windows 8. Stoga su neki od snimaka ekrana napravljeni u Windows 8.1. Ova metoda se odnosi i na lokalni nalog i na Microsoft nalog. Drugim riječima, ovu instrukciju možete koristiti, bez obzira na vrstu računa.
Upozorenje: Omogućite automatsku prijavu samo ako ste jedini korisnik računara. Ako računar koriste drugi ljudi (i djeca), onda je najbolje da račune držite pod ključem.
Možete slijediti jedan od načina u nastavku da biste omogućili automatsku prijavu na Windows 10 bez unosa lozinke.
Metod #1 za automatsku prijavu bez unosa lozinke
Ovo je najlakši način da uklonite lozinku sa ekrana za prijavu na Windows 10.
Korak 1: Otvorite prozor Run pritiskom na Win+R (tipka s logotipom Windows i tipka R) istovremeno. U dijaloškom okviru otkucajte Netplwiz, a zatim pritisnite enter.

Korak 2: Ovo će otvoriti dijaloški okvir sa "Računi", odaberite korisnički račun, a zatim poništite opciju "Zahtijevaj korisničko ime i lozinku". Kliknite na dugme "Primeni", a zatim će se otvoriti prozor "Automatska prijava".

Korak 3: U dijalogu za automatsku prijavu, unesite lozinku, unesite je ponovo za potvrdu i kliknite na "OK".

Korak 4: Provjerite je li kvačica poništena. Možete pokušati ponovo pokrenuti sistem da provjerite učinak.

Metoda broj 2 za uklanjanje lozinke putem registra
Ako iz nekog razloga ne možete podesiti automatsku prijavu na Windows 10 slijedeći gornju metodu, koristite ovaj.
Korak 1: Otvorite Registry Editor. Da biste to uradili, otvorite prozor Pokreni (pomoću prečice na tastaturi Win+R), unesite Regedit u dostupno polje, a zatim pritisnite enter. Kliknite na dugme "Da" ako se pred vama pojavi novi prozor u kojem se traži da izvršite promjene u sistemu.

Korak 2: U uređivaču registra idite na sljedeći odjeljak:
HKEY_LOCAL_MACHINE\SOFTWARE\Microsoft\Windows NT\CurrentVersion\Winlogon

Korak 3: Na desnoj strani uređivača pronađite postavku pod nazivom DefaultUserName, dvaput kliknite na nju i uvjerite se da je ime vašeg Microsoft naloga ili lokalnog korisničkog računa navedeno u polju Vrijednost.

Korak 4: Zatim, ponovo u istom dijelu prozora, pronađite parametar DefaultPassword. Ako unos ne postoji, kreirajte ga desnim klikom na prazan prostor, klikom na dugme Novo, a zatim klikom na String Value. Preimenujte ga u DefaultPassword i unesite lozinku u polje Value. Kliknite OK.

Korak 5 O: Konačno, morate omogućiti automatsku prijavu. Da biste to učinili, u istom dijelu uređivača pronađite unos označen kao AutoAdminLogon, a zatim promijenite njegovu vrijednost iz "0" (nula) u "1" (jedan).
Kada uključite računar, po pravilu traži da unesete pristupni kod. Zaštita vašeg računa lozinkom osmišljena je da spriječi pristup vašem povjerljiva informacija za druge korisnike. Međutim, ako jesi jedini korisnik personalnom računaru, stalno traženje lozinke prilikom prijave bit će više smetnja nego pomoć.
To su nepotrebne radnje, nepotrebne informacije koje treba zapamtiti, povećanje vremena pokretanja pri uključivanju računara i tako dalje. Osim toga, ako ga zaboravite, dobit ćete mnogo problema.
Stoga je većini korisnika lakše uklonite unos lozinke za vaš nalog u operativnom sistemu Windows 10. Ovaj članak je posvećen ovom pitanju.
Onemogućavanje lozinke za lokalni nalog
Ako koristite lokalni nalog za prijavu na Windows 10, poništiti unos lozinke dovoljno jednostavno. Možete ga jednostavno ukloniti.
Da biste to učinili, učinite sljedeće:
struja lozinka će biti odmah izbrisana i neće biti potrebno da uđete u Windows 10 operativni sistem sledeći put kada uključite svoj lični računar.
Alternativni način za onemogućavanje zahtjeva
Ako vam se ne sviđa meni postavki koji je uveden u Windows 10, možete ukloniti lozinku koristeći poznatu kontrolne ploče. Alat se također koristi za to Promjena».
Uradite sljedeće:

Kao iu prethodnoj metodi, lozinka će biti uklonjena i nećete je morati unositi sljedeći put kada se prijavite na Windows 10.
Onemogućite upit za Microsoft nalog
Gore navedene metode vam omogućavaju da se riješite provjere lozinke prilikom prijave, ali samo kada radite s njima lokalni račun. Međutim, Windows 10 vam omogućava da se prijavite na sistem koristeći objedinjeni Microsoft nalog. I više nije moguće ukloniti lozinku u njemu. Međutim, možete podesiti da se podaci za prijavu unesu automatski kada pokrenete ovaj lični računar. To se može učiniti na dva različita načina.
Postavke računa
Prvi način uklanjanja čeka je jednostavniji. Međutim, nažalost, ne radi na svim računarima. Toplo je preporučljivo da ga prvo isprobate. A u slučaju neuspjeha, prijeđite na sljedeću tačku. Da biste postavili automatski unos bez upita, slijedite priložena uputstva:

U većini slučajeva, ovo je dovoljno da se prijavite na OS bez traženja lozinke. Međutim, ako ne možete ukloniti ček, morat ćete to učiniti ručno uređivanje registra.
Promjene registra
Registar pohranjuje podatke koje Windows 10 koristi za rad. Izmjenom postojećih i kreiranjem novih unosa, korisnici mogu ozbiljno promijeniti način na koji rade operativni sistem. Zbog toga treba izvršiti sve promjene veoma pažljivo, jer svaka greška može dovesti do nepravilnog rada računara.
Prije početka rada u uređivaču registra, toplo se preporučuje da napravite tačku za vraćanje sistema. Ako nešto pođe po zlu, lako se možete vratiti na sačuvano Windows verzije 10 bez ponovne instalacije.

Urednik registra
Za ulazak u editor, korisnici će morati da urade sljedeće:

Ako sve uradite kako treba, Windows od vas neće tražiti lozinku pri pokretanju.
Povezani video zapisi