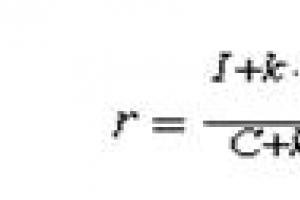برنامج إعداد جهاز التوجيه. اعدادات الشبكة
 غالبًا ما يكون إعداد شبكة Wi-Fi في المنزل مشكلة كبيرة. لا تريد قطع الهاتف عن مزودك - اتبع تعليمات بسيطةويجب أن ينجح كل شيء. في أفضل الأحوال ، سيستغرق إعداد الموجه خارج الصندوق حوالي 15 دقيقة ، فلنكتشف ذلك؟
غالبًا ما يكون إعداد شبكة Wi-Fi في المنزل مشكلة كبيرة. لا تريد قطع الهاتف عن مزودك - اتبع تعليمات بسيطةويجب أن ينجح كل شيء. في أفضل الأحوال ، سيستغرق إعداد الموجه خارج الصندوق حوالي 15 دقيقة ، فلنكتشف ذلك؟
مهم!على سبيل المثال ، أخذنا جهاز توجيه تي بي لينك TL-WR840N . واجهات البرنامج لإعداد نماذج مختلفة أجهزة توجيه TP-LINK قد تختلف قليلاً (ناهيك عن أجهزة التوجيه من الشركات المصنعة الأخرى). ابحث عن عناصر القائمة التي تحتاجها ، ولا تخف إذا لم تكن عناصرك هي نفسها الموجودة في إرشادات الصورة.
معظم الطريق السريعللإعداداتموزع انترنت - ليس مع القرص. على الرغم من وجود قرص تثبيت مع كل جهاز توجيه ، إلا أن هذا التثبيت ليس متاحًا للجميع. سنذهب في الاتجاه الآخر - دعنا نرى كيفية تكوين جهاز التوجيه يدويًا.

لتوصيل جهاز التوجيه بنجاح ، تحتاج إلى معرفة نوع ومعلمات اتصال الإنترنت:
- عنوان IP ؛
- قناع الشبكة الفرعية
- تسجيل الدخول؛
- كلمة المرور.
يجب تضمين هذه المعلومات في عقد تقديم خدمات الإنترنت. ألا يوجد عقد أو في العقد بطريقة غريبة لا يوجد أي مما سبق؟ اتصل بالدعم الفني واكتشف ذلك.
توصيل جهاز توجيه
- نقوم بتوصيل جهاز التوجيه بالشبكة (سلك الطاقة مضمن في المجموعة - هل هناك واحد؟).
- انقر فوق الزر ON. على جهاز التوجيه (يتم أيضًا تشغيل العديد من أجهزة التوجيه مباشرة من المنفذ ، ولكن دون جدوى). في حالتنا ، كل من محول الطاقة والزر في مكانهما الصحيح.
- في المربع نجد كابل الشبكة. في أحد طرفيه ، نقوم بتوصيله بالموجه (هناك الكثير من المنافذ على جهاز التوجيه ، فأنت بحاجة إلى المنفذ الذي يتم من خلاله توقيع "LAN" ،مطلوبعادةً ما يتم تمييز المنفذ بلون مختلف). أخرى - إلى بطاقة شبكة الكمبيوتر الشخصي.
- تحتاج إلى تمكين الحصول التلقائي على عنوان IP. يمكنك القيام بذلك على النحو التالي:

إدارة جهاز التوجيه
- على جهاز الكمبيوتر ، افتح أي متصفح (استخدمنا Google Chrome).
- نكتب عنوان جهاز التوجيه في شريط العنوان (لـ أجهزة توجيه WiFi TP-LINK هو 192.168.0.1 أو 192.168.1.1).
- في النافذة التي تظهر ، أدخل اسم المستخدم وكلمة المرور. إذا كان في الوثائق الفنيةأو في الجزء السفلي من جهاز التوجيه الخاص بك ، لا يُشار إلى خلاف ذلك ، كمعيار ، تستخدم أجهزة التوجيه:
- تسجيل الدخول:مسؤل
- كلمة المرور:مسؤل

إذا فعلت كل شيء بشكل صحيح ، فهذه الصفحة أمامك. القائمة دائمًا باللغة الإنجليزية. على اليسار توجد القائمة ، وفي الوسط يوجد محتوى العنصر المحدد على اليسار ، وعلى اليمين الشرح وأهم عناصر الإعداد.
كيفية إعداد موجه Wi-Fi في المنزل
لا تتسرع في الشعور بالخوف: لا داعي لأن تتعثر في كل قسم بقاموس إنجليزي-روسي في متناول اليد. يكفي وضع علامة في 3 نقاط.
الفصل شبكة، الفقرة شبكه عالميه. حدد نوع الاتصال الخاص بك من القائمة - Dynamic IP أو Static IP أو PPPoE أو PPTP (انظر العقد). في حالتنا ، هذا هو PPPOE. كل نوع من أنواع الاتصال يتطلب التوليف. اتبع التعليمات أدناه لإكمال الإعدادات على جهاز التوجيه الخاص بك وانقر فوقيحفظ(في أسفل الصفحة).
PPPOE

ديناميكية IP

رقم تعريف حاسوب ثابت

PPTP

مهم!يرتبط الموفر أحيانًا بعنوان MAC الخاص ببطاقة الشبكة (ظاهرة نموذجية لـ Dynamic and Static IP) ، لذلك نذهب أيضًا إلى MAC Clone ونضغط على Clone MAC Address. هذا في حالة قيامك بكل شيء كما هو مذكور أعلاه ، ولكن لسبب ما لم ينجح شيء.
إعداد شبكة Wi-Fi
لقد اكتشفنا تقريبًا كيفية توصيل Wi-Fi - يبقى إعداد شبكة Wi-Fi. لذلك نذهب إلىلاسلكي- إعدادات.
وجدنا موقعنا في القائمة ، اخترنا اسمًا لهذه الشبكة (من الأفضل ألا تكون ذكيًا بالاسم ، لكن لا يمكنك تركه "كما هو" - إذا كان يتطابق مع اسم شبكة Wi-Fi الخاصة بالجيران ، قد تنشأ مشاكل).

من بين الأشياء الأخرى الموجودة في هذه الصفحة ، قد تكون عناصر القائمة التالية مفيدة:
- تمكين راديو الموجه اللاسلكي - تمكين / تعطيل Wi-Fi ؛
- تمكين بث SSID - تمكين / تعطيل رؤية شبكة Wi-Fi ، إذا قمت بتعطيل هذا العنصر ، فلن يتم عرض هذه الشبكة في البحث العام عن شبكات Wi-Fi (فقط من خلال SSID).
هذا الأخير ليس وسيلة للاختباء من الجيران ، لذلك لا تتسرع في أن تكون ذكيًا في التخفي.
إعداد أمان شبكة Wi-Fi
ابق في القسملاسلكي، اذهب إلى القائمة الفرعيةحماية. الاختيار الأمثل للمعلمات من القائمة موجود في الصورة أدناه. خلفك - فقط كلمة مرور Wi-Fi. نوصي بتدوين ذلك في العقد الخاص بتوفير خدمات الإنترنت (حتى لا تضيع بالتأكيد).

الاتصال والتشغيل
لا يزال بإمكانك ، بالطبع ، إعداد شبكة محلية وتغيير كلمات مرور المسؤول (تلك التي تكون المشرف / المسؤول افتراضيًا على جميع أجهزة التوجيه). لكن هذه نقاط إضافية. يمكن لغالبية المستخدمين بدء العمل بعد إعادة تشغيل جهاز التوجيه. يمكنك القيام بذلك عن طريق النقراعادة التشغيلفي الرسالة المنبثقة أسفل صفحة الإعدادات.
نقوم الآن بتوصيل الكبل من الموفر إلى المنفذ المميز بالألوان والموقع بالإنترنت (والذي من خلاله يدخل الإنترنت إلى شقتك). المنافذ الأخرى مخصصة للتوصيل السلكي لأجهزة الكمبيوتر الشخصية وأجهزة الكمبيوتر المحمولة التي تعاني من مشاكل في الاتصال اللاسلكي.
أنت الآن تعرف كيفية توصيل جهاز توجيه في 15 دقيقة. بالمناسبة ، كم عدد الدقات على المؤقت؟

ملاحظة. المؤشرات
ليست كل أجهزة التوجيه متشابهة ، لكن ضع في اعتبارك:
- مؤشر نظاميجب أن تومض ، لا تحترق ؛
- قوة- فقط احترق
- يومض المؤشرات الوسطى - يتم تبادل البيانات ، المؤشرات قيد التشغيل - لا يوجد نشاط للشبكة ، متوقف - لا يوجد اتصال ؛
- إنترنت- يضيء عند وجود اتصال ، يومض - يتم تبادل البيانات ، إيقاف التشغيل - تحقق من توصيل الكبل.
إذا كنت بحاجة إلى معزز إشارة أو ، على سبيل المثال ، محول Wi-Fi ، فسيتيح لك الرابط أدناه اختيار المعدات اللاسلكية لنقل البيانات في أي مناسبة:http://price.ua/catalog454.html.

في التعليمات الخاصة بإعداد أجهزة توجيه TP-LINK ، أكتب دائمًا عن الإعداد من خلال المستعرض. عندما نفتح لوحة تحكم جهاز التوجيه من خلال المتصفح ، ونقوم بتعيين المعلمات اللازمة. ولكن هناك طريقة أخرى بسيطة وسريعة لإعداد جهاز توجيه TP-LINK - باستخدام برنامج Easy Setup Assistant الموجود على القرص الذي يأتي مع جهاز التوجيه.
مع جميع أجهزة التوجيه TP-LINK التي أمتلكها ، يمكنك العثور في المجموعة على قرص صغير توجد عليه هذه الأداة المساعدة Easy Setup Assistant. يمكنك من خلاله تكوين جهاز التوجيه TP-LINK الخاص بك بسرعة. بالمناسبة ، يبحث الكثير عن برامج تشغيل لجهاز التوجيه TL-WR841ND ويرغبون في تنزيلها ، ونماذج أخرى. يبدو لي أنه يتعين على الأشخاص تقديم هذه الأداة المساعدة الخاصة للإعداد السريع. نظرًا لعدم وجود برامج تشغيل لأجهزة التوجيه (باستثناء بعض الأجهزة المحمولة).
عيوب مثل هذا الإعداد هي أنه يمكن تعيين المعلمات الرئيسية فقط هناك. (الاتصال وإعداد شبكة الإنترنت وشبكة Wi-Fi). ولكن من ناحية أخرى ، لا يحتاج المستخدم العادي إلى أي شيء آخر. ومع ذلك ، لا يمتلك الجميع أجهزة كمبيوتر أو أجهزة كمبيوتر محمولة. وإذا كان هناك محرك أقراص CD / DVD ، فليس حقيقة وجود محرك أقراص CD / DVD. الآن يتم بيع العديد من أجهزة الكمبيوتر المحمولة بالفعل بدون محرك أقراص.
ومزايا الإعداد راوتر TP-LINKمن القرص الذي يوجهك Easy Setup Assistant عبر خطوات الإعداد خطوة بخطوة. الآن سننظر في كل شيء ، باستخدام مثال جهاز التوجيه TP-LINK TL-WR740N (هناك المزيد). كنت أرغب في العرض ، لكن لا يوجد هذا النموذج الآن. نعم ، وستكون هذه التعليمات عالمية. مناسب لأي راوتر TP-LINK. صحيح ، لا أعرف كيف هو الحال مع الأجهزة الجديدة. ولكن مع جهاز التوجيه الجديد Archer C20i ، تضمنت المجموعة نفس قرص الأداة المساعدة بالضبط.
حسنًا ، لا تنس أن TP-LINK لديها المزيد. وهو مصمم لتكوين وإدارة أجهزة التوجيه من الأجهزة المحمولة.
أين يمكنني تنزيل معالج الإعداد السريع TP-LINK؟
أفضل رهان لك هو تشغيل Easy Setup Assistant من القرص المضغوط المرفق مع الحزمة. إذا لم يكن هناك قرص ، أو لا توجد طريقة لبدء تشغيله ، فيمكن تنزيل أداة الإعداد السريع المساعدة. اتبع الرابط http://www.tp-linkru.com/download-center.html. حدد طراز جهازك ، ثم إصدار الجهاز (انظر إلى الجزء السفلي من جهاز التوجيه على الملصق ، على سبيل المثال ، V2)، انتقل إلى علامة التبويب "Utility" ، وقم بتنزيل الأرشيف باستخدام الأداة المساعدة بمجرد النقر على الرابط الذي يحمل الاسم ، على سبيل المثال: "Tp-Link TL-WR841N_V8_Easy Setup Assistant_131119_CA". ثم افتح فقط الأرشيف الذي تم تنزيله وقم بتشغيل ملف "EasySetupAssistant.exe".
ولكن ، في هذه الحالة ، من المرجح أن تكون الأداة قيد التشغيل اللغة الإنجليزية، مما سيعقد عملية الإعداد قليلاً. على القرص ، من المرجح أن تكون الأداة المساعدة Easy Setup Assistant باللغة الروسية.
خطوة بخطوة ، إعداد سريع لجهاز التوجيه TP-LINK باستخدام البرنامج
جهاز التوجيه غير متصل بعد. نأخذ قرصًا ، وندخله في محرك جهاز كمبيوتر أو كمبيوتر محمول. إذا لم تبدأ الأداة المساعدة تلقائيًا (لم تبدأ من أجلي)، ثم افتح "الكمبيوتر" أو "هذا الكمبيوتر" (في نظام التشغيل Windows 10) ، ثم افتح "محرك الأقراص المضغوطة" ، وقم بتشغيل الملف "Autorun.exe".
يفتح معالج الإعداد السريع. نفعل كل شيء بدقة وفقًا للتعليمات. حرك الماوس فوق نموذجنا (في حالتي هو TL-WR740N)، وحدد "معالج الإعداد السريع".

سيتم فتح نافذة المعالج. حدد اللغة الروسية (إن وجدت) ، وانقر فوق "ابدأ".

انتباه!في هذه المرحلة ، ستقوم الأداة بإيقاف تشغيل Wi-Fi على الكمبيوتر المحمول ، إن وجد. حتى لا يتدخل معنا في صبغة الموجه.
في نافذة معالج الإعداد ، سنرى تعليمات تقول إننا بحاجة إلى توصيل جهاز التوجيه بالكمبيوتر عبر الكابل. نحن نستخدم الكابل الذي تم تضمينه. انقر فوق {التالي.

الخطوة التالية هي توصيل الإنترنت بالموجه. قم بتوصيل كبل من مودم ISP أو ADSL بموصل WAN. بعد الاتصال ، انقر فوق الزر "التالي".

في الصفحة التالية ، سيطلب منا معالج الإعداد توصيل الطاقة بجهاز التوجيه. قم بتوصيل محول الطاقة ، قم بتوصيله بمأخذ الطاقة. إذا لم تضيء المؤشرات الموجودة على اللوحة الأمامية ، فتحقق من تشغيل الطاقة باستخدام الزر الموجود على جهاز التوجيه (إذا كان هناك مثل هذا الزر ، على سبيل المثال ، فهو ليس في TL-WR740N). نضغط على زر "التالي".

سنرى وصفًا لتشغيل مؤشرات جهاز التوجيه TP-LINK ، والذي يمكنك من خلاله تحديد ما إذا كان جهاز التوجيه متصلًا بشكل صحيح وما إذا كان يعمل بشكل صحيح.

سيبدأ في التحقق من محول الشبكة وحالة الشبكة.
إذا رأيت أثناء هذا الفحص رسالة مفادها أن التكوين غير ممكن ، وتحتاج إلى التحقق من اتصال جهاز التوجيه ، فقم بتعطيل برنامج مكافحة الفيروسات (أو جدار الحماية المدمج). لم أقم بتعطيل Dr.Web بالكامل بعد ، ثم ظهر خطأ عند التحقق من المعلمات. ربما لن تواجه هذه المشكلات مع برنامج مكافحة الفيروسات الخاص بك.
ننتظر حتى اكتمال التحقق بنجاح ، ثم انقر فوق "التالي".

اكتمل تثبيت جهاز التوجيه. سيستمر Easy Setup Assistant في تكوين جهاز التوجيه.
الإعداد التلقائي للاتصال بالإنترنت على جهاز توجيه TP-LINK
الآن نحن بحاجة إلى ضبط أهم الإعدادات. قم بإعداد جهاز التوجيه الخاص بنا للعمل مع مزود الإنترنت. لا شيء صعب. ما عليك سوى اختيار بلدك ومنطقتك ومزود الخدمة ونوع الاتصال من القائمة. يتم ذلك على النحو التالي:

اذا كنت تمتلك لا IP ديناميكي، على سبيل المثال PPPoE و L2TP و PPTP ، ستحتاج أيضًا إلى تعيين اسم مستخدم وكلمة مرور. وكذلك معلومات أخرى ، إذا لزم الأمر. كل هذه المعلومات يجب أن يقدمها لك مزود خدمة الإنترنت.

إذا لم يكن بلدك أو منطقتك أو مزود الخدمة مدرجًا في القائمة ، فحدد المربع بجوار "لم أجد الإعدادات المناسبة"، واضبط الإعدادات يدويًا.

يتم توفير جميع البيانات من قبل ISP.
إذا كان جهاز التوجيه الخاص بك متصلاً بمودم ADSL ، فحدد "عنوان IP الديناميكي" في الإعدادات اليدوية.
كل شيء يجب أن يعمل.
إذا كانت الإعدادات صحيحة ، فسيقوم جهاز التوجيه بالاتصال بالإنترنت ومتابعة إعداد الشبكة اللاسلكية.
TP-LINK: إعداد سريع لشبكة Wi-Fi من خلال البرنامج من القرص
ستظهر نافذة نحتاج فيها إلى تعيين اسم شبكة Wi-Fi. فكر في أي اسم. يمكنك حتى ترك الافتراضي (الذي تم توضيحه بالفعل).


ستظهر نافذة بنتيجة إعداد جهاز التوجيه TP-LINK الخاص بنا. ستكون هناك معلومات حول إعداد الاتصال واسم شبكة Wi-Fi وكلمة المرور. يمكنك كتابة كلمة المرور في مكان ما ، أو ترك علامة اختيار بجوار "حفظ بيانات الإعدادات في ملف نصي على سطح المكتب" والنقر على "التالي". سيظهر ملف نصي على سطح المكتب يحتوي على كلمة مرور Wi-Fi.

مرة أخرى ، ننتظر بينما تقوم الأداة المساعدة Easy Setup Assistant بالحفظ والتحقق من إعدادات جهاز التوجيه. وانقر على "التالي" مرة أخرى.

ستظهر نافذة تحتوي على معلومات حول إعداد اتصال WPS ، انقر فوق "التالي".
ثم سنرى النافذة الأخيرة التي تحتاج فقط إلى النقر فوق الزر فيها "مكتمل". إذا كنت تريد إدخال الإعدادات من خلال المتصفح ، فافتح لوحة التحكم ، ثم انقر على الرابط "إعدادات واجهة الويب".

لذا ، خطوة بخطوة ، قمنا بإعداد جهاز التوجيه.
بعض المعلومات المفيدة أكثر
أنصحك أيضًا بتغيير كلمة المرور الافتراضية admin ، والتي تحمي مدخل الإعدادات. يمكنك القيام بذلك من خلال لوحة التحكم حسب التعليمات.
بعد الانتهاء من الإعداد ، يمكنك فصل الكمبيوتر أو الكمبيوتر المحمول عن جهاز التوجيه. ليس من الضروري أن تكون متصلاً عن طريق الكابل. ستتمكن الآن من الاتصال بشبكة Wi-Fi الخاصة بك. وإذا كان لديك اتصال بالإنترنت تم تكوينه على جهاز الكمبيوتر الخاص بك ، فلن تكون هناك حاجة إليه. سيبدأ هذا الاتصال جهاز التوجيه.
ربما لا تزال لديك بعض الأسئلة حول هذا المقال ، اتركها في التعليقات. إذا حصلت على نوع من الخطأ ، أو لا يمكن القيام بشيء ما ، فاكتب بالتفصيل الخطوة التي لديك فيها مشكلة في التكوين.
نعم، نظام التشغيلسيسمح لك بالعثور على الشبكات القريبة والاتصال بها ، ولكن ماذا عن الوظائف الإضافية؟ ماذا لو كنت بحاجة إلى الحصول على معلومات مفصلة عن جميع شبكات Wi-Fi من حولك ، أو تحتاج إلى إصلاح مشاكل في شبكتك ، أو تحويل الكمبيوتر المحمول إلى نقطة اتصال Wi-Fi محمولة ، أو البقاء بأمان في النقاط الساخنة العامة؟ لن يساعدك Windows في كل هذا.
لهذا السبب وجدنا ستة تطبيقات لك. يفعلون كل ما لا يستطيع Windows القيام به وأكثر. خمسة من ستة تطبيقات مجانية ، في حين أن السادس ليس باهظ الثمن على الإطلاق.
من MetaGeek هي أداة ممتازة للبحث عن المعلومات وجمعها على شبكات Wi-Fi في المنطقة التي يوجد بها جهاز الكمبيوتر الخاص بك. البرنامج مفيد أيضًا في حل المشكلات المتعلقة بشبكة Wi-Fi الخاصة بك.
بالنسبة لجميع شبكات Wi-Fi التي تم العثور عليها ، يعرض InSSIDer عنوان MAC الخاص بالموجه ، أو الشركة المصنعة للموجه (إذا كان بإمكان البرنامج تحديده - في العادة يستطيع ذلك) ، أو القناة المستخدمة ، أو SSID أو الاسم العام للشبكة ، أو الأمان النوع وسرعة الشبكة وما شابه. بالإضافة إلى ذلك ، يعرض البرنامج قوة الإشارة الحالية للشبكة.
كيف تستخدم البرنامج لحل مشاكل شبكتك اللاسلكية؟ إذا رأيت أن هناك شبكة قريبة ذات إشارة قوية موجودة على نفس القناة مثلك ، فيمكنك تغيير قناة شبكتك (تسمح معظم أجهزة التوجيه بذلك) لتجنب التعارضات المحتملة.
يتيح لك البرنامج أيضًا تحديد "المناطق الميتة" في منطقتك ، حيث لا توجد إشارة Wi-Fi موثوقة بدرجة كافية. للقيام بذلك ، ما عليك سوى التجول في منزلك أو مكتبك مع تشغيل InSSIDer. في المستقبل ، يمكنك إما تجنب هذه الأماكن أو محاولة إعادة ترتيب جهاز التوجيه الخاص بك.
سواء كنت تبحث عن إصلاح مشكلات في شبكتك أو العثور على نقاط اتصال Wi-Fi للاتصال بها ، فإن InSSIDer هو البرنامج الذي تريد تنزيله وتجربته.
مجاني
التوافق: Windows XP و Vista و 7 (32 بت و 64 بت)
تنزيل InSSIDer
إليك برنامج رائع آخر للعثور على شبكات Wi-Fi وتقديم معلومات عنها ، مثل بُعدها عنك. تعرض الشاشة الشبيهة بالرادار جميع النقاط الساخنة القريبة. توفر لوحة منفصلة معلومات مفصلة عن جميع النقاط الفعالة التي تم العثور عليها ، بما في ذلك قوة الإشارة ونوع الشبكة (على سبيل المثال ، 802.11n) والشركة المصنعة لجهاز التوجيه وقناة الإرسال ، إلخ.

بجانب الرادار ، توفر اللوحة معلومات أكثر تفصيلاً حول الشبكة التي تتصل بها حاليًا ، بما في ذلك عنوان IP الشخصي وعنوان IP الخارجي و DNS ومعلومات البوابة والمزيد.
لماذا تستخدم Xirrus Wi-Fi Inspector عبر MetaGeek InSSIDer؟ على سبيل المثال ، لأن التخطيط الأبسط والأكثر قابلية للفهم لـ Wi-Fi Inspector يبسط عرض المعلومات على النقاط الفعالة. يعرض البرنامج أيضًا المسافة المادية النسبية بينك وبين البقعة الساخنة. وربما لن ينكر أحد فائدة الرادار نفسه.
ومع ذلك ، يعد InSSIDer أفضل من Xirrus Wi-Fi Inspector من حيث الحصول على معلومات أكثر تفصيلاً حول شبكات Wi-Fi المحيطة.
مجاني
التوافق: Windows XP SP2 + و Vista و 7
تنزيل Xirrus WiFi Inspector
- انها جميلة برنامج مجاني، والذي يسمح لك بتحويل جهاز كمبيوتر يعمل بنظام Windows 7 (يعمل البرنامج فقط مع Windows 7) إلى نقطة اتصال Wi-Fi ، والتي يمكن استخدامها بعد ذلك بواسطة الأجهزة القريبة - مثل الهاتف الذكي أو الأجهزة اللوحية الخاصة بالزملاء.
بالطبع ، يجب أن يكون الكمبيوتر نفسه ، الذي ترغب في تحويله إلى نقطة اتصال Wi-Fi ، متصلاً بالإنترنت ويدعم Wi-Fi. في الوقت نفسه ، لا يجب أن يكون اتصال الإنترنت سلكيًا على الإطلاق (على الرغم من أنه لا يضر) ، لأن بطاقة Wi-Fi للكمبيوتر يمكن أن تؤدي وظيفة مزدوجة - من ناحية ، تعمل كمستقبل Wi-Fi ، ومن ناحية أخرى ، كجهاز إرسال.
يعد إعداد نقطة اتصال أمرًا بسيطًا: بمجرد الاتصال بالإنترنت ، قم بتشغيل Connectify ، وقم بتسمية نقطة الاتصال الخاصة بك ، وقم بتعيين كلمة مرور. بعد ذلك ، ستبدأ بطاقة Wi-Fi بجهاز الكمبيوتر في بث إشارة Wi-Fi يمكن للأجهزة الأخرى الاتصال بها. تجدر الإشارة إلى أن جهاز الكمبيوتر الخاص بك سيعمل على بروتوكول Wi-Fi الذي تم إنشاؤه بموجبه. بالإضافة إلى ذلك ، ستدعم أيضًا البروتوكولات الأقدم. لذلك ، على سبيل المثال ، ستتيح لك إشارة 802.11n توصيل الأجهزة بمعيار 802.11b / g / n.

سيؤدي تعيين كلمة مرور إلى تقييد وصول الغرباء إلى الإنترنت. إشارة نقطة الاتصال نفسها محمية بواسطة تشفير WPA2-PSK.
يمكنك حتى استخدام Connectify لإعداد شبكة محلية بدون اتصال إنترنت خارجي. قم بتشغيل البرنامج كنقطة اتصال وستتمكن الأجهزة المجاورة من الاتصال بشبكتها ، حتى إذا لم يكن لديك اتصال بالإنترنت. يمكن استخدام هذا ، على سبيل المثال ، لنقل الملفات داخل مجموعة عمل أو للألعاب متعددة اللاعبين.
تجدر الإشارة إلى أن توصيل جهاز Mac الخاص بي بنقطة اتصال تستند إلى جهاز كمبيوتر يعمل بنظام Windows 7 و Connectify تسبب لي في حدوث مشكلات. ومع ذلك ، فإن أجهزة الكمبيوتر والأجهزة الأخرى متصلة دون مشاكل.
لتوزيع الإنترنت عبر شبكة wi-fi ، فأنت بحاجة إلى جهاز توجيه - جهاز خاص. لكن في معظم الحالات ، خاصة في المنزل ، لا يمكنك حتى شرائه ، بل يمكنك تحويل أي كمبيوتر إلى جهاز توجيه. كل ما هو مطلوب لهذا هو جهاز كمبيوتر مزود بمحول wi-fi مدمج أو خارجي وبرنامج Virtual Router Plus صغير - جهاز توجيه افتراضي مجاني.
بفضل جهاز التوجيه الافتراضي ، يمكنك توزيع شبكة wi-fi على جميع الأجهزة الموجودة في أقرب منطقة - أجهزة الكمبيوتر ، وأجهزة الكمبيوتر المحمولة ، والأجهزة اللوحية ، والهواتف الذكية ، إلى كل ما يمكنه استقبال إشارة.
Virtual Router Plus - موجه افتراضي مجاني
Virtual Router Plus هو موجه افتراضي مجاني باللغة الروسية. بفضله ، يمكن لأي كمبيوتر مزود بمحول wi-fi توزيع الإنترنت على الأجهزة الأخرى التي يمكنها استقبال إشارة wi-fi.
برنامج Virtual Router Plus خفيف الوزن وسهل الاستخدام وواجهة سهلة الاستخدام ومستقر ولا يقوم بتحميل النظام. يعد هذا أحد أبسط البرامج وأكثرها قابلية للفهم لإنشاء نقطة wi-fi على جهاز الكمبيوتر.
واجهة Virtual Router Plus
عند تشغيل هذا البرنامج ، ستفتح نافذة أمامك. تحتاج إلى ملء البيانات التالية:
- اسم الشبكة (SSID).اكتب اسم شبكة wi-fi الخاصة بك. لا أوصي باستخدام السيريلية.
- كلمة المرور.أنشئ كلمة مرور لمنع الجيران من سرقة الإنترنت الخاص بك.
- اتصال عام.حدد اتصال الإنترنت في القائمة التي تريد توزيعها من خلال جهاز التوجيه الظاهري هذا. إذا لم يكن الاتصال المطلوب مدرجًا في القائمة ، فانقر فوق الزر "تحديث" بجواره.
عندما يتم ملء جميع البيانات ، انقر فوق الزر "تشغيل جهاز التوجيه الافتراضي بالإضافة إلى". عندما يبدأ توزيع wi-fi ، سترى رسالة في علبة النظام. بعد ذلك ، يمكنك محاولة اللحاق بالإنترنت باستخدام مجموعة متنوعة من الأجهزة.
يمكن لجهاز التوجيه الافتراضي المجاني Virtual Router Plus توزيع أي اتصالات إنترنت ، بغض النظر عن طريقتها: من خلال بطاقة شبكة من مودم ADSL ومودم USB ADSL ومودم USB 3G / 4G وتقنية الألياف البصرية وغيرها.
يدرك المستخدمون المبتدئون أن جهاز التوجيه يحتاج إلى التكوين للاتصال بالإنترنت والشبكة اللاسلكية وما إلى ذلك للعمل بشكل صحيح. لا يمكن لأي شخص الاتصال بمفرده. في هذه الحالة ، تكون المعلومات متاحة على مواقع الويب إذا لم يكن الوصول إلى الإنترنت في متناول اليد ويأتي تطبيق Android للإنقاذ.
أصبحت تقنية WiFi في كل مكان الآن
مراجعة قصيرة
تم إنشاء برنامج إعداد أجهزة توجيه WiFi على Android لغرض واحد - لتزويد المشتركين بمعلومات حول كيفية إعداد WiFi على Android عبر واجهة الويب على أجهزة التوجيه من مختلف الشركات المصنعة وتوفير اتصال بالإنترنت.
إنها في الأساس أداة مساعدة - تعليمات تخبرك بكيفية الاتصال وإعداد WiFi على Android في شكل تطبيق. الميزة الرئيسية هي القدرة على استخدام البرنامج من جهاز محمول يعمل بنظام Android دون الوصول إلى الإنترنت. يقوم المستخدم بتنزيل البرنامج على الجهاز والوصول إليه عندما يكون من الضروري توصيل جهاز شبكة.
وظائف ومميزات التطبيق
يصف الملحق كيفية توصيل جهاز توجيه وإنشاء اتصال جديد وتكوين الإعدادات الخاصة بنقطة الوصول اللاسلكية للعمل. هذه هي البيانات الأساسية التي تكفي لتثبيت جهاز التوجيه.
مهم! يستهدف البرنامج المستخدمين المبتدئين وأصحاب أجهزة الكمبيوتر ذوي الخبرة مع التعليمات لإجراء التكوين بشكل أسرع وأكثر دقة.
يتم دعم أجهزة التوجيه من الشركات المصنعة التالية:
- دي لينك
- TP Link ؛
- أسوس.
- زيكسل.
شاهد الفيديو
أخذ المطورون في الاعتبار الميزات التي يمتلكها كل مزود. حاليًا ، يدعم البرنامج إعداد WiFi على Android لـ 4 مزودين رئيسيين:
- Rostelecom.
- خطي.
- الصفحة الرئيسية ru
نصيحة. باستخدام المعلومات ، يمكنك تكوين الوصول إلى أي مزود. في الوقت نفسه ، يُسمح تقريبًا بأي برنامج ثابت لجهاز التوجيه.
تم وصف إعداد الموجه للبرامج الثابتة الخاصة بالمصنع. عند استخدام جهاز من موفر ، غالبًا ما يتم استبداله بآخر ويتم تبسيط عملية التكوين.
كيفية استخدام التطبيق لإعداد WiFi
من أجل راحة المستخدم ، يقدم البرنامج متابعة إجراءات التكوين في خطوات:
- في البداية ، تم اختيار واحدة من الشركات المصنعة الأربعة لأجهزة التوجيه المشهورة بين الروس. هذه هي: D-link و TP-Link و Zyxel و ASUS.
- الخطوة الثانية هي اختيار النموذج. أضاف المؤلفون جميع النماذج المطلوبة بين المستهلكين. يمكن تكوين الخيارات الغريبة عن طريق القياس مع الخيارات الموجودة.
- في المرحلة الثالثة ، تحتاج إلى تحديد البرامج الثابتة ، إذا كانت هناك اختلافات كبيرة. تسمح القائمة حتى لمستخدم غير مستعد بالاختيار والتركيز على الصور.
- تتضمن المرحلة الرابعة اختيار مزود. تختلف التكوينات الخاصة بمقدمي الخدمة المختلفين اختلافًا كبيرًا عند إنشاء اتصال ، ويسمح لك هذا الأسلوب بتوفير المعلومات ذات الصلة وعدم إرباك الشخص الذي تولى تركيب معدات الشبكة لأول مرة.
بعد تحديد الخيارات ، سيتم فتح التطبيق تعليمات مفصلةتحتوي على عدة أقسام:
- تركيب جهاز التوجيه والدخول إلى قائمة التكوين.
- قم بإنشاء اتصال بموفر خدمة الإنترنت ، بما في ذلك نوع الاتصال والخيارات الإضافية.
- إنشاء شبكة لاسلكية.
يمكن لمالك الجهاز الذي أكمل جميع التعليمات الوصول إلى الإنترنت من جهاز كمبيوتر ثابت وأجهزة محمولة.