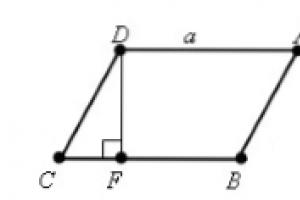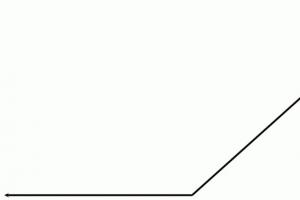Si të shkruani dhe futni formula në WORD. Futja e një formule në Microsoft Word Fut një ekuacion të ri
Funksionaliteti i redaktuesit të tekstit të Microsoft Word në fakt nuk kufizohet vetëm në punën me tekstin. Pra, ky aplikacion zyre ju lejon të krijoni tabela, grafikë dhe grafikë, të shtoni dhe modifikoni imazhe dhe shumë më tepër. Një nga karakteristikat më interesante, edhe pse jo më të dukshme është futja e formulave dhe ekuacioneve, si dhe krijimi i tyre nga e para. Si bëhet kjo, ne do të tregojmë në këtë artikull.
Siç është rasti me shumicën e objekteve të mbështetur nga Word, shtimi dhe krijimi i formulave në një dokument teksti kryhet në skedën "Fut". Përdoruesi ka katër opsione për të zgjedhur. opsione të ndryshme- nga përdorimi i shablloneve të gatshëm deri te krijimi i një regjistrimi vetë dhe madje edhe futja manuale e tij. E gjithë kjo, si dhe disa veçori dhe nuanca shtesë, do të diskutohen më në detaje më vonë, por para së gjithash do të tregojmë dhe tregojmë se si të vazhdojmë në seksionin e programit që na intereson.

Metoda 1: Përzgjedhja e modelit dhe shembujve të përdorur shpesh
Në menynë për krijimin e ekuacioneve në Microsoft Word, ka disa shabllone të gatshëm, për të shtuar cilindo prej tyre në një dokument, thjesht klikoni mbi të me LMB. Ndër këto janë këto:

Sigurisht, kjo nuk do të jetë e mjaftueshme për shumicën e përdoruesve, dhe për këtë arsye nuk është për t'u habitur që një listë kaq modeste mund të plotësohet si me formulat tuaja ashtu edhe me ekuacionet shtesë në Office.com, të cilat janë në të vërtetë të disponueshme pikërisht në program. Për t'i zgjedhur dhe më pas për t'i futur, thjesht vendoseni kursorin mbi artikullin përkatës të menysë për të shtuar një rekord të ri. 
Më tej, ne do të flasim shkurtimisht se si kryhet puna me regjistrimet matematikore të formatuara fillimisht në Word.
Shënim: Të gjitha formulat dhe ekuacionet, si shabllon ashtu edhe të shkruara me dorë, përdorin fontin Cambria Math dhe nuk mund të ndryshohen. Të gjitha opsionet e tjera (ndryshimi i llojit të fontit, madhësisë, ngjyrës, etj.) mbeten të disponueshme.

Menjëherë pas shtimit të një ekuacioni shabllon (si çdo tjetër), do të ridrejtoheni në skedën "Ndërtues"(mos e ngatërroni me atë që nuk është fillimisht i pranishëm në shiritin e veglave të Microsoft Word dhe ndodhet midis skedave "Fut" Dhe "Struktura", i quajtur më parë "Dizajn").
Shënim: skedën "Ndërtues", përmes së cilës kryhet e gjithë puna me formulat, është aktive dhe e hapur vetëm në momentin kur zgjidhet fusha për futjen e një ekuacioni të ri dhe/ose ndërveproni me të.
Ekzistojnë tre kategori kryesore të mjeteve, përkatësisht:
- transformimet;
- Simbolet;
- strukturat.

Merrni akses në mundësitë "Transformimet" ju gjithashtu mund të përdorni menunë me bllokun e shtuar të formulës - thjesht klikoni LMB në trekëndëshin me drejtim poshtë. Ndër të tjera, nga këtu mund ta ruani ekuacionin si shabllon, për të cilin do të flasim më vonë dhe të përcaktoni llojin e shtrirjes së tij në faqen e dokumentit. 
Nëse keni nevojë të bëni ndryshime në rekordin e shtuar, përdorni mjetin e seksionit "Simbolet" Dhe "Strukturat".
Kur të keni mbaruar me ekuacionin, thjesht klikoni në një zonë të zbrazët të faqes. Nëse më pas shtypni shiritin e hapësirës, hyrja e futur fillimisht në mes do të rreshtohet në të majtë (ose çfarëdo që është caktuar si opsionet e parazgjedhura të shtrirjes për dokumentin aktual).

Metoda 2: Vetë-krijimi i ekuacioneve
Shumë më shpesh kërkohet të shtohet në një dokument teksti jo një hyrje shabllon, por një arbitrar ose thjesht mungon nga lista "E integruar" ekuacionin. Kjo bëhet si më poshtë:
- Menyja rënëse "Ekuacioni" zgjidhni artikullin "Fut një ekuacion të ri", pas së cilës në faqe do të shtohet një fushë për shkrim.

Shënim: Për të futur një fushë të hyrjes së formulës thirrur "Vendi për ekuacion", mund të përdorni çelësat e nxehtë, përkatësisht kombinimin " ALT+= ».

- Për të shkruar me dorë një ekuacion, përdorni elementët e paraqitur në grupin e dytë dhe të tretë të mjeteve në skedë "Ndërtues" — "Simbolet" Dhe "Strukturat".

Këto të fundit përfshijnë sa vijon:- Fraksioni;
- Indeksi;
- Rrënja;
- Integrale;
- Operatori kryesor;
- Kllapa;
- Funksioni;
- diakritikë;
- Limiti dhe logaritmi;
- Operator;
- Matricë.

Këtu është një shembull se si mund të shkruhet një ekuacion i thjeshtë:
- Pasi të keni futur formulën, klikoni LMB në një zonë të zbrazët të faqes.

Nëse është e nevojshme, rreshtoni vendndodhjen e hyrjes majtas duke shtypur shiritin e hapësirës ose duke hyrë në menynë e veprimeve shtesë (lista rënëse e bllokut me ekuacionin).

Në krahasim me metodën e futjes së formulave shabllone të diskutuara më sipër, krijimi i tyre i pavarur ofron shumë më tepër mundësi. Kështu mund të shtoni një rekord të çdo kompleksiteti dhe strukture në një dokument teksti, megjithëse kjo procedurë nuk është gjithmonë e përshtatshme.
Metoda 3: Ekuacionet e shkrimit të dorës
Nëse bashkësia e simboleve dhe strukturave matematikore të paraqitura në skedën "Ndërtues" dhe të destinuara për vetë-krijimin e rekordeve, për ndonjë arsye nuk jeni të kënaqur, një formulë ose ekuacion mund të shtohet në mënyrën e mirë të vjetër - duke e shkruar me dorë, ose më mirë, duke përdorur një maus (ose një majë shkruese në pajisjet e ekranit me prekje). Kjo bëhet si më poshtë:
- Në menynë për futjen e një ekuacioni të ri, zgjidhni artikullin e parafundit "Ekuacioni i shkruar me dorë".
- Do të hapet një dritare , pjesa e sipërme e së cilës është zona e paraafishimit, pjesa e poshtme është shiriti i veglave dhe pjesa më e madhe është zona hyrëse e vendosur në mes.

Vetëm në të me ndihmën e një miu (ose majë shkruese, nëse mbështetet nga ekrani) dhe një mjeti "Shkruaj" dhe duhet të shkruhet me dorë. Mundohuni ta bëni këtë me kujdes, pasi algoritmi i njohjes së shkrimit të dorës nuk është aspak i përsosur.
Shënim: Ndërsa shkruani formulën, fusha për futjen e saj do të zgjerohet automatikisht.

Nëse bëni një gabim, përdorni mjetin "Fshi", e cila heq të gjithë karakterin e zgjedhur menjëherë.
Përveç fshirjes, disponohet edhe korrigjimi i gabimeve, i cili bëhet nga mjeti "Zgjidh dhe rregullo". Përdoreni atë për të zgjedhur një simbol duke e gjurmuar në një rreth dhe më pas nga menyja rënëse zgjidhni me çfarë dëshironi ta zëvendësoni.
Mund të zgjidhni më shumë se një karakter, për shembull, një shkronjë dhe një shkallë, në të cilin rast do të jenë të disponueshme edhe më shumë opsione korrigjimi. E gjithë kjo është qartë e dobishme në rastet kur algoritmi i programit ngatërron një karakter me një tjetër, për shembull, numrin "2" dhe shkronjën latine "Z", ose thjesht e njeh atë gabimisht.

Nëse është e nevojshme, mund të pastroni gjithashtu fushën e shkrimit të dorës dhe të filloni të shkruani përsëri formulën. - Për të shtuar një hyrje të krijuar manualisht në faqe, klikoni butonin "Fut" ndodhet në fund të dritares "Hyrja në një formulë matematikore".



Ndërveprimi i mëtejshëm me formulën nuk është i ndryshëm nga shabllonet dhe ato të krijuara duke përdorur simbolet dhe strukturat e integruara në Word. 
Ruani formulat tuaja si shabllon
Nëse shpesh ju duhet të shkruani të njëjtat formula gjatë punës me dokumente, do të ishte e mençur t'i shtoni ato në listën e atyre që përdoren shpesh. Kështu, ju do të krijoni një shabllon të gatshëm që do të jetë i disponueshëm nga menyja e futjes me vetëm disa klikime të miut.
- Krijoni një formulë që dëshironi të shtoni në listën e shablloneve dhe më pas zgjidhni atë duke klikuar LMB në "kornizë".
- Klikoni në butonin "Ekuacioni" të vendosura në grup "Shërbimi"(tab "Ndërtues") dhe në menynë që shfaqet, zgjidhni artikullin "Ruaj përzgjedhjen në koleksionin e ekuacionit...".
- Në kutinë e dialogut që shfaqet, dilni me një emër për formulën e ruajtur. Në listën rënëse "Koleksion" zgjidhni artikullin "Ekuacionet" dhe, nëse dëshironi, përcaktoni një kategori ose lini atë që programi do ta "marrë automatikisht".
- Nëse është e nevojshme, përcaktoni opsione të tjera (shtoni një përshkrim dhe zgjidhni se ku do të shtohet ekuacioni i ruajtur), më pas klikoni "NE RREGULL".
- Formula e ruajtur si shabllon do të shfaqet në listën e aksesit të shpejtë të Word, e cila hapet menjëherë pas shtypjes së butonit "Ekuacioni" ("Formula") në grup "Shërbimi".





Futja e një formule në një qelizë tabele
Përkundër faktit se Excel është përgjegjës për të punuar me tabela në paketën Microsoft Office, Word gjithashtu ju lejon të krijoni dhe përpunoni elementë të këtij lloji. Po, aftësitë e një redaktuesi teksti në këtë drejtim janë shumë më modeste se ato të homologut të tij, por funksionaliteti i integruar do të jetë i mjaftueshëm për të zgjidhur detyrat themelore. 
Futja e ekuacioneve drejtpërdrejt, shabllon ose të krijuar vetë, në tabelë kryhet saktësisht sipas të njëjtit algoritëm si në të gjitha rastet që kemi shqyrtuar, gjë që mund të kuptohet nga pamja e mësipërme. Megjithatë, përveç kësaj, programi ka aftësinë të shtojë saktësisht formulën në çdo qelizë të tabelës Word, ngjashëm me mënyrën se si bëhet në Excel. Ne do të flasim për këtë më tej.
Më poshtë janë këshilla praktike si të përdorni paketën e zyrës Word për të futur tekst të thjeshtë dhe kompleks në tekst formulat matematikore.
Ikona e shumës në shirit
Simbolet për operacionet standarde matematikore mund të gjenden në skedën Fut, shiriti i veglave Simbolet.
Për shembull, shenja Shumat gjeni në këtë dritare pop-up. 
Nëse nuk mund ta gjeni, atëherë hapeni. Simbole të tjera dhe shikoni në listë. 
Fut shumën, zbritjen, shumëzimin dhe pjesëtimin
Një formulë e thjeshtë e shumës mund të shkruhet gjithashtu duke përdorur këtë panel.
Plus 
Minus 
Divizioni në tre variante  shumohen në dy variacione
shumohen në dy variacione 
Gjeni edhe atje rrënjë, integrale, diferencial dhe shumë personazhe të tjerë të dobishëm. Djathtas dropdown Set i listës hap një listë të grupeve të karaktereve për të futur. 
Nëse dëshironi, mund të rregulloni cilësimet autokorrekt Dhe shkurtore e tastierës, për të përshpejtuar procesin e futjes së karaktereve të kërkuara.
Bërja e një formule komplekse
Nëse keni nevojë të futni një formulë komplekse që përmban fraksione, shkallë, indekse ose diçka tjetër, atëherë është më mirë të drejtoheni në një mekanizëm tjetër.
Microsoft Word ofron në mënyrë specifike këtë kompleks redaktor. Ky mjet, i integruar në një redaktues teksti, funksionon me ekuacione si teksti, jo si imazhet, dhe më pas, nëse është e nevojshme, çdo funksion mund të jetë lehtësisht redaktoni e cila është mjaft e përshtatshme.
Dritarja e redaktorit duket kështu.
Si të shkruani një ekuacion
Le të shohim se si të futni një ekuacion kompleks në versione të ndryshme të paketës së zyrës Word.
Redaktori i Formulës në Word 2003
Vendosni kursorin në vendin e kërkuar në dokument për të futur dhe shtypni skedën Fut – Nje objekt.
Në dritaren që shfaqet, zgjidhni Ekuacioni i Microsoft 3.0 dhe klikoni Ne rregull.
Në dritaren e redaktuesit, mund të zgjidhni çdo shenjë dhe simbol të kërkuar për të krijuar një ekuacion çdo kompleksitet, ndër to: thyesat, shkallët, rrënjët etj. 
Për të dalë nga modaliteti i hyrjes, klikoni në çdo hapësirë boshe jashtë kësaj dritareje, më pas shkruani tekstin tuaj më tej.
Fut formulat në Word 2007, 2010, 2013
Në të gjitha këto versione, parimi i gjetjes së redaktorit është i ngjashëm. Në panelin në krye, shkoni te skeda Fut.
Aty gjejmë Formula ose Ekuacioni.


Ne aplikojmë shabllonet e nevojshme dhe krijojmë Formula.

Redaktori mund të mos jetë i instaluar. Pastaj do t'ju duhet të instaloni shtesë këtë komponent duke ekzekutuar instaluesin në kategori Objektet zgjidhni " Redaktori i Formulës».
Përpilimi i formulave
Për lehtësinë e punës me sasi e madhe vlerat matematikore, ne rekomandojmë bashkëngjitjen e këtij paneli me atë kryesor, të thjeshtë Tërhiq dhe lësho duke përdorur butonin e majtë të miut (Word 2003). Në versionet e vjetra, kjo ikonë është tashmë vendosur në panel.
Futni shabllonin e kërkuar. Për shembull, sipërme Dhe më të ulëta indekset futen në këtë mënyrë. 
Për set thyesat përdoret ky panel. 
Këtu, duhet theksuar se çelur drejtkëndëshat nënkuptojnë se teksti në këtë pjesë është tashmë i përfshirë, dhe bosh përdoren për të futur tekst të ri.
Thyesat mund të jetë në dy versione, në bazë të detyrave mund të zgjidhni linjat e zhdrejta dhe të drejta.
Dritarja për mbylljen e një shprehjeje në kllapa. 
Në të njëjtën mënyrë, mund të dallohen pjesë të veçanta të shprehjes.
Paneli i hyrjes karaktere greke.
Dritare e ngjashme me shkronjat e mëdha ndodhet në të djathtë të kësaj.
Duke përdorur panelin tjetër, mund të vendosni një hapësirë, pasi hyrja standarde e tastierës së saj nuk do të funksionojë në këtë rast. 
Mund personalizoni fontin për emrat e funksioneve, variablave, vektorëve, tekstit dhe gjithçka tjetër. Për ta bërë këtë, përdorni menunë Stili.
Në mënyrë që teksti të jetë i pjerrët, duhet të shënohet me stilin " teksti». 
Shumë përdorues hasin vështirësi kur duhet të fusin formula në Word, pasi kjo veçori është mjaft e paqartë në redaktuesin e tekstit të Microsoft.
Situata është e ndërlikuar nga fakti se një nga programet më të njohura të përpunimit të tekstit në botë përditësohet plotësisht çdo disa vjet.
Si rezultat, ndërfaqja është ridizajnuar dhe kontrollet ndryshojnë vendndodhjen e tyre.
Prandaj, nëse e njihni në mënyrë të përsosur Word 2003, atëherë kur punoni me versione më të reja, mund të keni pyetje se si të bëni këtë ose atë veprim që keni bërë automatikisht.
Kjo deklaratë është plotësisht e vërtetë për futjen e formulave.
Puna me formula në Word 2003
Ky version i redaktuesit të tekstit ishte i fundit që krijoi dokumente në formatin e njohur DOC si parazgjedhje (mbështetur që nga viti 1997) dhe i pari që u riemërua komercialisht nga MS.
Siç ka treguar e ardhmja, ridizajnimi i paketës Office 2007 ka qenë një zgjidhje shumë efektive, siç dëshmohet nga fakti se shumë organizata dhe përdorues privatë ende përdorin paketën e zyrës të këtij versioni të veçantë.
Specifikimi i Word 2003 është përdorimi i një aplikacioni të veçantë Microsoft Equations 0.3 për të punuar me formula, dritarja e të cilit hapet sa herë që futet një shprehje e re matematikore.
- Për të futur një formulë, duhet të gjeni artikullin "Insert" në panelin e sipërm dhe të zgjidhni "Object" në menunë rënëse.
- Pas kësaj, do të shfaqet një dritare për zgjedhjen e objektit të insertit. Klikoni në Microsoft Equations 3.0

- Pas kësaj, redaktori i formulave do të fillojë automatikisht dhe para përdoruesit do të hapet dritarja kryesore e kësaj nënprograme, në të cilën mund të shkruani çdo konstruksion të mundshëm formule.

- Programi ka një ndërfaqe koncize, të krijuar në përputhje me stil stilisti të gjitha produktet e Microsoft të asaj periudhe. Në krye është një panel kontrolli me karakteristika standarde.
Më poshtë janë kategoritë e simboleve të ndryshme matematikore, pasi të zgjidhni njërën prej të cilave do të hapet një listë e elementeve të disponueshme. Për të zgjedhur simbolin e dëshiruar, thjesht klikoni mbi të me butonin e majtë të miut.
Të gjitha simbolet janë intuitive, shumë prej tyre kanë një ikonë drejtkëndëshe me pika që tregon se duhet të ketë një lloj shprehjeje matematikore në këtë vend.

- Funksioni i stilit ju lejon të zgjidhni fontin dhe stilin për karaktere të caktuara. Për të përcaktuar cilësimet tuaja, klikoni Style dhe më pas Define.

- Artikulli i menusë "Madhësia" ju lejon të rregulloni madhësinë e elementeve të ndryshme të formulës dhe gjithashtu ka aftësinë për të vendosur cilësimet e përdoruesit, për të cilat duhet të ndiqni rrugën "Madhësia" - "Përcaktoni".

Këshilla! Në redaktuesin e formulës, nuk mund të vendosni një hapësirë - madhësitë midis elementeve rregullohen automatikisht. Nëse keni nevojë të futni një interval të një ose një tjetër gjatësi, zgjidhni elementin e duhur nga karakteret e propozuara.
- Kur futja e formulës është e plotë, shtypni Esc ose mbyllni dritaren, si rezultat i së cilës do të futet në elementin kryesor. Riedaktimi kryhet duke klikuar dy herë LMB.
Madhësia e fushës së formulës mund të ndryshohet dhe të zhvendoset me zvarritje dhe lëshim të thjeshtë.
Puna me formula në Word 2007 dhe 2010
Word 2010 dhe Word 2007 janë shumë të ngjashëm me njëri-tjetrin, gjë që vlen edhe për redaktuesin e formulës.
Prandaj, nëse përdorni paketën e Microsoft Office të lëshuar në 2010, mund të përdorni udhëzimet e përshkruara më sipër për të futur shprehje matematikore.
Ky version i redaktuesit të tekstit ka ndërtuesin e vet të formulës me shiritin e vet të detyrave. Prandaj, puna me të është dukshëm e ndryshme nga Word 2003.
- Për të krijuar një formulë, përdoret artikulli "Insert" dhe nën-artikull "Formula", pas aktivizimit të të cilit përdoruesit i ofrohen opsionet më të zakonshme, si binomi i Njutonit, zona e rrethit etj.
Për të futur shprehjen tuaj, zgjidhni funksionin "Fut formulën e re".

- Si rezultat i këtyre veprimeve do të hapet konstruktori për punën me formula, i cili ka shiritin e vet të veglave, të ndarë në tri kategori: Shërbimi, Simbolet dhe Strukturat.
Pavarësisht numrit të madh të mundësive, nuk ka numërim, por edhe gjatë njohjes së parë kjo nuk përbën ndonjë problem të madh.
- Funksionet e kategorisë së Shërbimit ju lejojnë të zgjidhni çdo shprehje standarde dhe nëse klikoni në shigjetën e vogël në fund të panelit, do të hapet dritarja e parametrave të formulës, në të cilën mund të vendosni disa cilësime specifike përpara se të futni një formulë të personalizuar, por shumica e tyre nuk ka gjasa të jenë të dobishme për përdoruesin mesatar.

- Kategoria tjetër është më e rëndësishmja, pasi u jep akses të gjitha simboleve të mundshme. Si parazgjedhje, tabela shfaq simbolet themelore matematikore si shenjat e funksionimit, simbolin e pafundësisë, barazimet, etj.
Për të futur, për shembull, një shkronjë greke, duhet të ndryshoni grupin e karaktereve, për të cilat klikoni LMB në shigjetën poshtë rrëshqitësit të lëvizjes dhe më pas në trekëndëshin pas emrit të grupit të karaktereve dhe zgjidhni përzgjedhjen e kërkuar.

- Kategoria e fundit e funksioneve i siguron përdoruesit konstruksione të ndryshme standarde të simboleve si fraksioni, kufiri, funksionet trigonometrike, me ndihmën e së cilës kryhet llogaritja matematikore.
Gjithçka është intuitive këtu: zgjidhni nënkategorinë e duhur, klikoni mbi të dhe më pas klikoni në një shprehje specifike.

- Formula e përfunduar nuk kërkon kursim, pasi është një nga elementët e futjes, së bashku me kapëse, foto ose diagrame. Për të vazhduar punën me elementë të tjerë, thjesht lëvizni kursorin në një pjesë tjetër të dokumentit dhe vazhdoni të shkruani tekst.
Për të ndryshuar formulën, klikoni mbi të një herë. Formula mund të tërhiqet zvarrë nëse "kap" panelin në të majtë të fushës së hyrjes, e cila tregon tre pika.

Redaktorët e formulave të palëve të treta për Word
Disa përdorues janë skeptikë për risitë e ndryshme dhe besojnë se versionet e vjetra të Word-it funksionuan më mirë, ndërsa ato moderne janë të mbingarkuara me funksionalitete të panevojshme.
Një nga zgjidhjet më funksionale në këtë fushë është redaktori LaTeX (i cili mund të shkarkohet falas në faqen zyrtare latex-project.org).
Zhvilluesit e tij kanë krijuar gjuhën e tyre të programimit që ju lejon t'i jepni dokumentit pikërisht pamjen që i nevojitet përdoruesit.

Megjithatë, zgjidhje optimale MathType është për përdorim në shtëpi nga përdoruesit që nuk duan të kuptojnë specifikat e programeve komplekse.
Është një program i vogël i palëve të treta që funksionon së bashku me redaktorin Word.
Në të njëjtën kohë, krijimi i formulave në MathType është shumë i ngjashëm me punën me Microsoft Equations 3.0, kështu që ky softuer mund të quhet një lloj versioni i përditësuar i konstruktorit të mëparshëm standard Word, i cili nuk mbështetet më.
Si të futni një formulë në një dokument teksti MS Word 2013
Krijimi dhe futja e një formule në Word - Kalim
Redaktori i tekstit Word ju lejon të krijoni, modifikoni, formatoni dhe mbushni tekste me objekte të ndryshme. Për shembull, formulat. Ato janë të nevojshme për studentët e specialiteteve teknike dhe ekonomike gjatë përfundimit të diplomës ose punimet afatgjata. Ky artikull i kushtohet mënyrës së futjes së formulave në Word në 2003.
Thirrja e dritares për krijimin dhe modifikimin e formulave
Ky version i redaktuesit nuk ka mjetin e tij për këtë qëllim. Ky defekt është korrigjuar në versionet më të reja. Prandaj, për të shkruar një formulë në Word-2003, ju nevojitet ndihma e një aplikacioni të palës së tretë - Microsoft Equation 3.0. Është instaluar së bashku me redaktuesin e tekstit.
Do të jeni të interesuar:

Për të futur një formulë të re në tekst, zgjidhni "Object ..." nga menyja "Insert". Kjo do të shfaqë një dritare të vogël që liston llojet e mundshme të objektit të futur. Zgjidhni "Microsoft Equation 3.0" nga lista dhe klikoni "OK".
Nëse, kur përpiqeni ta ekzekutoni, "Word" jep një gabim - kjo do të thotë që redaktori i formulës është instaluar me një gabim. Prandaj, kërkohet një riinstalim i paketës softuerike të Office ose redaktuesit Word nëse ka një skedar për një instalim të veçantë.

Dritarja e redaktuesit të formulës në Word-2003
Është shumë e ngjashme me një redaktues teksti, por më asketik. Nuk ka shumë panele për qasje të shpejtë në funksione. Ekziston vetëm një fletë pune, një shirit standard i menusë, një panel/dritare për futjen e simboleve matematikore, operatorëve, konstruksioneve dhe një shirit statusi.
Shiriti standard i menusë

Kështu duket shiriti i menusë në dritaren ku futen formulat në Word-2003. Kjo pjesë e ndërfaqes përfshin seksionet e mëposhtme:
- Skedari.
Ai përmban vetëm 2 artikuj: "Formula e përditësimit" dhe "Dalja".
- Redakto.
Ju lejon të përdorni standardet "Zgjidh të gjitha", "Kopjo", "Ngjit" dhe "Prit". Por është më i përshtatshëm për të përdorur "çelësat e nxehtë" të bashkangjitur në këto komanda.

Fik dhe ndez ekranin e panelit/dritares për futjen e simboleve matematikore dhe shkallëzon fletën.

Ju lejon të përafroni formulën në lidhje me skajet e fletës. Më interesant është artikulli i menusë "Interval". Kjo ju lejon të rregulloni hapësirën midis karaktereve, nënshkrimeve, vargjeve dhe kllapave brenda një formule.

Përcakton llojet e shkronjave dhe formatin e tyre (të theksuara ose të pjerrëta) për të gjitha shkronjat dhe numrat në një shprehje. Ka 6 stile të gatshme të parainstaluara dhe artikulli i menusë "Përcakto" ju lejon të personalizoni tuajin, por nuk ju lejon ta ruani atë.

Përcakton madhësinë e karaktereve në një formulë sipas grupit (indekset, karakteret e mëdha ose të vogla, etj.). Dimensioni i përdorur është i njëjtë si në redaktuesin e tekstit (pika ose pt).
Ana e majtë e shiritit të statusit shfaq 3 opsione: "Style", "Size" dhe "Scale". Për të aplikuar 2 të parat në një formulë të krijuar tashmë, duhet të zgjidhni të fundit dhe të zgjidhni vlerën e dëshiruar në menutë përkatëse.
Paneli për futjen e simboleve dhe strukturave të veçanta

Ai përbëhet nga 19 butona që grupojnë simbolet e një lloji të caktuar:
- Marrëdhëniet (më e madhe se, më e vogël se, e barabartë me, etj.).
- Hapësirat dhe pikat përdoren shpesh për të shkruar formula të përgjithshme.
- Karaktere mbishkrimi.
- operatorët logjikë.
- Shigjeta.
- Simbolet logjike.
- Simbolet e teorisë së grupeve.
- Shkronjat e alfabetit grek (të mëdha dhe të vogla).
- Kllapa të ndryshme.
- Fraksionet dhe shenjat e rrënjëve.
- Integrale.
- Matricat.
Falë një ndarjeje kaq të qartë, të kuptoni se si të futni një formulë në Word 2003 nuk do të jetë e vështirë edhe për një person që e pa për herë të parë këtë redaktues.
Shembull përdorimi
Si shembull se si të futni formula në Word 2003, do të shërbejë krijimi i identitetit më të thjeshtë trigonometrik "sin2 + cos2 = 1" dhe seria Taylor. Barazia trigonometrike krijohet si më poshtë:
Seriali Taylor vetëm në shikim të parë duket i vështirë për t'u krijuar. Në fakt, rindërtimi i tij zgjat 2-3 minuta. Algoritmi është si më poshtë:






Këta 2 shembuj tregojnë qartë lehtësinë e krijimit të formulave dhe mirëdashjen e ndërfaqes në raport me përdoruesin.
konkluzioni
Ekziston vetëm një mënyrë për të futur një formulë në Word 2003. Por është gjithashtu mjaft e mjaftueshme për të krijuar formula komplekse në pak minuta ose për të redaktuar llogaritjet e rënda për të përfunduar një punim afatshkurtër, diplomë ose punë shkencore.
. A e njihni programin Microsoft Word? Shumë do të thonë me besim se e dinë, sepse mund të printojnë dokumente në të, të krijojnë diagrame, diagrame, tabela të thjeshta. Dhe mund t'ju them me plot besim se ju nuk e njihni këtë program, përndryshe nuk do të kishit ardhur këtu. Por mos u dekurajoni - askush nuk i di të gjitha mundësitë e këtij programi, madje edhe ata që vazhdimisht punojnë me të. Dhe as unë nuk e njoh vërtet. Unë thjesht po studioj dhe pyes veten - çfarë programi i zgjuar. Le ta studiojmë së bashku.
Krijoni formula nëfjalë
Si të futni një formulë
Në versionin 2003, kjo është ndoshta pyetja më e vështirë, kështu që ne do ta shqyrtojmë atë së pari.
Shkojmë në menu Fut – Nje objekt.
Në dritaren e hapur Futja e një objekti skedën Krijim zgjidhni llojin e objektit MicrosoftEkuacioni 3.0, dhe shtypni butonin Ne rregull.

Dritarja e programit do të ndryshojë. Hiqni automatikisht të gjitha shiritat e veglave që nuk na nevojiten aktualisht, zëvendësoni shiritin e menusë dhe hapni një shirit të ri veglash Formulat.

Shiriti i veglave Formulat përmban dy rreshta butonash. Linja e sipërme ju lejon të futni karaktere individuale ose ikona shtesë për karaktere. Fundi përdoret për të krijuar shabllone, e cila mund të përfshijë disa fusha për futjen e karaktereve.
Kur futni formula, mund të përdorni gjithashtu çdo karakter që futni duke përdorur tastierën. Kështu, konstantet numerike, emrat e ndryshoreve dhe komentet ndihmëse futen nëse formula duhet t'i përmbajë ato.
Kalimi nga një fushë hyrëse në tjetrën kryhet duke përdorur çelësat e kursorit të tastierës. Madhësia e kursorit dhe një nënvizim i veçantë tregojnë se cila fushë po futet. Ju gjithashtu mund të zgjidhni një fushë me një klikim të mausit.
Pasi të keni përfunduar futjen dhe modifikimin e formulës, mund të ktheheni në dokumentin origjinal duke shtypur tastin ESC. Formula do të futet në dokument si një objekt grafik. Për ta modifikuar, thjesht klikoni dy herë mbi të me butonin e majtë të miut.
 Pyetje rreth punës me redaktuesin e formulës
.
Pyetje rreth punës me redaktuesin e formulës
.
1. Në kutinë e dialogut Insert Objectasnjë linjëMicrosoftEkuacioni3.0. Pse?
Kjo do të thotë që ky komponent nuk është instaluar kur keni instaluar Microsoft Word. Duhet të merrni CD-në nga e cila është instaluar paketa e zyrës dhe të përsërisni instalimin. Ose
Mbyllni të gjitha programet.
Nëse përdoret sistemi operativ Microsoft Windows XP, Filloni– Vendosja– Paneli i kontrollit – klikoni ikonën Instalimi dhe heqja e programeve në Panelin e Kontrollit të Windows.

Të listuara Programet e instaluara zgjidhni Microsoft Office ose Microsoft Word nëse është instaluar veçmas nga Microsoft Office dhe më pas klikoni Ndryshimi.

Në kutinë e dialogut Opsionet e modalitetit të përcjelljes zgjidhni Shtoni ose hiqni komponentët, dhe më pas klikoni butonin Me tutje.

Nëse hapet ekrani Instalim specifik, kontrolloni kutinë Përshtatje e avancuar e aplikacionit dhe shtypni butonin Me tutje.

Në listën e komponentëve për t'u instaluar, klikoni treguesin e vendosjes ( + ) pranë elementit Mjetet e zyrës.

Klikoni ikonën e shigjetës pranë një artikulli Redaktori i Formulës, dhe pastaj klikoni Drejto nga kompjuteri im.

Klikoni butonin Rifresko.
Rinisni Microsoft Word.
2. Redaktori i formulës thirret normalisht, por kur përpiqeni të futni ndonjë formulëprogrami është rivendosur. Pse?
Pas instalimit në një kompjuter, redaktori i formulës ka një cilësim parësor për përdorimin e shkronjave të caktuara. Me shumë mundësi, këto fonte nuk janë instaluar në kompjuterin tuaj, kjo është arsyeja pse programi po rivendoset.
Jep një komandë Stili - Përcaktoni.

Hapet kutia e dialogut Styles. Për secilin nga komponentët e mundshëm të formulës, zgjidhni një font nga ato të instaluara në kompjuterin tuaj dhe kontrolloni kutitë për shkronja të theksuara dhe të pjerrëta, nëse është e nevojshme.

3. Në vend të një formulekodi i fushës shfaqet në ekran (nguliturEguacioni.3). Çfarë duhet bërë?
Ekrani nuk shfaq vlera, por kode fushash (Kodi i fushës. Një tekst mbajtës vendi që tregon se ku do të shfaqet informacioni i specifikuar nga burimi i të dhënave; elementë që gjenerojnë rezultatin e fushës. Kodet e fushës përfshijnë karakteret e fushës, llojin e fushës dhe udhëzimet.). Në meny Shërbimi zgjidhni një ekip Opsione,