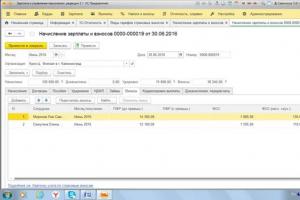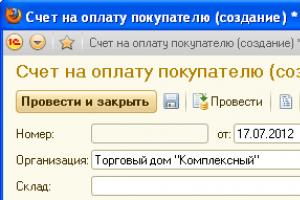Publikacije. Publikacije Inicijaliziranje glavnih varijabli
Pogledajmo kako se ispisuju dokumenti iz 1C aplikacija koje rade u uslužnom načinu (putem Interneta).
I u lokalnoj verziji aplikacije iu servisu isti dokument moguće je ispisati u različitim verzijama. Na primjer, faktura se može ispisati, kako u obliku regulirane fakture (TORG-12), tako iu obliku fakture (za interne potrebe organizacije). Stoga, prije nego što počnete s ispisom dokumenta, trebate odabrati željenu vrstu ispisa u obrascu dokumenta. To se može učiniti iz padajućeg izbornika Pečat(kao što je prikazano na slici 1 korištenjem primjera primjene "1C: Upravljanje našom tvrtkom").
Riža. 1.
Započni ispis
U nekim aplikacijama (na primjer, "1C: Računovodstvo 8"), ako je za dokument predviđen samo jedan obrazac za ispis, tada možete započeti ispis jednim klikom (u ovom slučaju, umjesto izbornika Pečat prikazuje se gumb s nazivom jednog obrasca za ispis).

Riža. 2. Ispis dokumenata s jednom tiskovnom formom
Budući da ispis dokumenata u uslužnom načinu rada počinje u prozoru preglednika, obratite pozornost na sljedeće značajke ispisa.
- Potvrdu ispisa obično je potrebno izvršiti dva puta: prvo u obrascu za ispis 1C:Enterprise, a zatim u odgovarajućem obrascu preglednika (slika 3).
- Korisnikova mogućnost uređivanja izgleda ispisanog obrasca u uslužnom načinu je ograničena. Ako želite koristiti vlastiti ispis (na primjer, s logotipom vaše tvrtke na njemu), to možete učiniti preuzimanjem standardnog ispisa sa usluge, uređivanjem u lokalnoj verziji aplikacije i učitavanjem natrag na uslugu (naći ćete više informacija o korištenju prilagođenih obrazaca za ispis).

Riža. 3.
Tiskani oblik dokumenta
Sučelje obrazaca za ispis dokumenata razlikuje se u različitim preglednicima. Stoga, ako koristite više od jednog preglednika za rad u usluzi, budite spremni na činjenicu da će uobičajeni postupak ispisa malo varirati, ovisno o korištenom pregledniku i njegovoj verziji. Na primjer, preglednik Google Chrome u dodatnom dijaloškom okviru koji se prikazuje neposredno prije ispisa nudi pregled i postavljanje postavki ispisa (slika 4).

Riža. 4. Ispišite dokument u pregledniku Google Chrome
Ako želite koristiti vlastiti ispisani obrazac (na primjer, s logotipom na njemu), to možete učiniti preuzimanjem standardnog ispisnog obrasca sa usluge, uređivanjem u lokalnoj verziji aplikacije i učitavanjem natrag na usluga (za detaljnije informacije o korištenju prilagođenih tiskanih obrazaca, pogledajte ćete pronaći).
Redoslijed ispisa
Predstavljamo opći slijed radnji pri ispisu dokumenata (slika 5).
- Započnite ispis klikom na odgovarajući gumb na alatnoj traci dokumenta i odabirom željene forme za ispis iz izbornika (vidi sliku 1).
- U ispisanom obrascu koji se otvori odredite dostupne parametre (npr. broj primjeraka).
Riža. 5. Redoslijed radnji pri ispisu
- Po potrebi uredite tekst u tiskanom obliku. Da biste to učinili, dvaput kliknite na željenu ćeliju obrasca i promijenite tekst u njoj (slika 6).

Riža. 6.
Uređivanje obrasca za ispis
- Ako želite spremiti gotov ispisani oblik dokumenta u datoteku na vašem lokalnom računalu, kliknite gumb Uštedjeti u tiskanom obliku (vidi sl. 3), odaberite u dijaloškom okviru koji se otvori Spremanje obrasca za ispisželjeni format datoteke tako da potvrdite okvir pokraj njega i kliknete gumb Uštedjeti c (slika 7).
Bilješka: Možete odrediti nekoliko formata istovremeno - u ovom slučaju će se stvoriti nekoliko datoteka s odgovarajućim ekstenzijama.
Riža. 7.
Ako želite, spremite datoteku u željenom formatu
- Pritisnite gumb Pečat u prozoru ispisne forme (vidi sl. 3).
- U prozoru za ispis preglednika koji se otvori po potrebi odaberite opcije ispisa (pisač i sl.) i kliknite gumb Pečat ponovno (slika 8).
Kao rezultat toga, dokument će biti ispisan na pisaču.

Riža. 8.
Započni ispis pomoću dijaloškog okvira sustava preglednika (pomoću Internet Explorera)
Odgovori na često postavljana pitanja
1. Koji je način ispisa? Koju metodu ispisa je bolje odabrati?
Metoda ispisa odabire se u postavkama 1C:Enterprise, dostupnim naredbom Glavni izbornik / Alati / Opcije(slika 9).
Riža. 9. Glavni izbornik 1C
Parametar Način tiskanja(Sl. 10) određuje stupanj utjecaja korisnika na izgled dokumenta:
- PDF- ispis bez promjene margina i mjerila;
- HTML- Prilikom ispisa, margine i mjerilo se mogu promijeniti.
Riža. 10. Odabir metode ispisa (preporučeno PDF )
2. Kako mogu konfigurirati postavke ispisa?
Postavke za parametre ispisa 1C:Enterprise dostupne su u obliku dokumenta pomoću naredbe (slika 11).
Riža. jedanaest. Odabir opcija stranice
Budući da web preglednici imaju vlastite postavke ispisa, potrebno je da one odgovaraju navedenim postavkama stranice raščlambe dokumenta proračunske tablice. Postavke ispisa stranice preglednika mogu se uređivati u dijaloškom okviru Postavke stranice(Sl. 12), koji se u Microsoft Internet Exploreru, Mozilla Firefoxu i Apple Safariju poziva naredbom izbornika preglednika: Postavke datoteke/stranice...(Postavljanje datoteke/stranice...). Ova postavka nije dostupna za web preglednik Google Chrome.

Riža. 12. Odabir opcija stranice u pregledniku
3. Je li moguće pregledati dokument prije ispisa?
Kako biste bili sigurni da će se vaš dokument proračunske tablice pravilno ispisati, možete koristiti pregled ispisa.
- Kada koristite web preglednike Microsoft Internet Explorer, Apple Safari i Mozilla Firefox (u većini verzija), pretpregled se otvara naredbom izbornika preglednika: Datoteka/pregled(Pregled datoteke/ispisa).
- Za Google Chrome web preglednik, pretpregled se izvodi prema zadanim postavkama neposredno prije ispisa (vidi sliku 4 gore).
Tipične tiskarske pogreške
1. Što trebam učiniti ako se prilikom ispisa na pisaču pojavi stranica s pogreškama?
Provjerite koje kvalitete Način tiskanja(Glavni izbornik / Alati / Opcije stranice) odabrana opcija PDF. Zatim, ako se pogreške ne riješe, provjerite jesu li postavke ispisa 1C:Enterprise ispravno odabrane ( Glavni izbornik / Datoteka / Postavljanje stranice- ove se postavke moraju pozvati iz prozora s ispisanim oblikom dokumenta, kao što je prikazano na sl. 11) i postavke ispisa preglednika (Sl. 12), koje su dostupne odabirom naredbe Postavke datoteke/stranice.
2. Što trebam učiniti ako mi se umjesto ispisa na pisaču ponudi spremanje u PDF datoteku?
U nekim preglednicima, ako nema povezanih pisača, zadani je način ispisa u PDF datoteku. Ako se to dogodi, provjerite je li pisač spojen i ispravno instaliran u operacijskom sustavu.
Dodatne informacije o ispisu pronaći ćete u članku na stranicama ITS-a.
Želimo Vam ugodan rad!
Kolege!
Nastavljamo temu stvaranja izvješća u 1C. Nedavno je naš klijent imao problem s prijenosom dokumentacije iz 1C 8.3.
Unos dodatnih podataka u tiskani obrazac, numeriranje ispisnih listova s naznakom datuma, vremena i korisnika koji je izdao izvješće.
Raspravljali smo o sličnom primjeru u konfiguraciji 8.2 u prethodnom izdanju. Sada ćemo pogledati postavke ispisa koje nam omogućuju sve ovo u konfiguraciji 8.3.
Štoviše, mnogo toga je automatizirano u 8.3.
Dakle, kako možete uključiti gornje informacije u svoj ispis? Što treba učiniti u ovom slučaju?
Nudimo naš pregled opcija; možda će vam također biti od koristi.
Opcija 1. Izravno iz ispisanog obrasca generiranog izvješća ili dokumenta:
Napravite ispisani obrazac računa za plaćanje i pozovite ga putem Ch. izbornik – Tablica – Postavke ispisa – Zaglavlje i podnožje i konfigurirajte po potrebi.
Ovo se radi jednom za bilo koju FORMED tiskovnu formu.

Postavljanje polja zaglavlja i podnožja

Obratite pozornost na ikone u gornjem lijevom kutu forme:
![]()
To su redom: broj stranice, broj stranica, datum i vrijeme. Postavite miš na željeno mjesto u zaglavlju ili podnožju i kliknite na željenu ikonu. Nakon klika na gumb. U redu, kada se ispiše, ovi podaci će biti prikazani u ispisanom obliku gdje ste naznačili.
Opcija 2. Konfigurirana za bilo kakav ispis (izvješća, dokumenata, certifikata) iz programa
Ako ne želite svaki put ručno konfigurirati zaglavlja i podnožja, možete koristiti odjeljak Administracija – Postavke zaglavlja i podnožja za konfiguraciju općeg izgleda zaglavlja i podnožja za ispis.
Ovako izgleda:

Postoji više opcija za prikaz informacija u tiskanim obrascima: dodani su podaci “Naziv izvješća” i “Korisnik”. Upravo je to naš slučaj.
Odabir podataka za zaglavlje i podnožje provodi se kao što je opisano u opciji 1, samo umjesto ikona odabiremo tekstualne gumbe "Vrijeme", "Datum", "Naziv izvješća" itd. Ali suština se ne mijenja. Nakon unošenja traženih podataka na tražena mjesta na obrascu, postavka se sprema.
Kada se tiskani obrazac ispiše, u njemu će biti prikazani svi navedeni podaci.
Opcija 3: uredite izgled u prilagođenom načinu rada
Zašto ovdje razmatram ovu metodu koja ima svoju funkcionalnost i koja se, strogo govoreći, ne odnosi na razmatranu temu.
Zato što se često događa da morate koristiti kombinaciju ove metode i postavki ispisa kako biste postigli željeni rezultat. Uređivanje izgleda ispisanih obrazaca omogućuje nam crtanje nekih stvari koje su nam potrebne upravo u izgledu ovog ispisanog obrasca.
Izglede je moguće mijenjati u dijelu Administracija – Ispisani obrasci, izvješća, obrada – Izgledi ispisanih obrazaca.
Evo primjera uređivanja izgleda fakture narudžbe (dokument Faktura za plaćanje kupcu):

Odaberemo izgled, naznakom na ulazu da ćemo ga urediti i na kraju dodati neke tekstualne informacije.
Na primjer, ovako:

Spremite promjene i izradite obrazac za ispis.
I tiskamo s promjenama.
Ali mogućnosti takvog uređivanja su ograničene.)

Dakle, opcija 3 je zgodna za korištenje za unos stalnih, nepromjenjivih informacija; sve ostalo će zahtijevati modificiranje ispisanog obrasca od strane programera.
Ali često je to dovoljno. 🙂
Većina materijala za obuku o programiranju u sustavu 1C opisuje formiranje tiskanih obrazaca na temelju objekta "tabelarni dokument" ograničeni su na prikazivanje gotovog obrasca na ekranu. Za korisnike je puno važnije kako će dokument izgledati nakon ispisa. Ovdje, osim dobro osmišljenog izgleda, parametri ispisa također igraju ulogu.
Gotovo svi parametri dostupni u dijalozima postavki ispisa (postavke pisača, svojstva stranice) mogu se specificirati izravno prilikom generiranja dokumenta proračunske tablice.
Pogledajmo svojstva i metode tabličnog dokumenta koji se odnose na postavke ispisa (u danim primjerima, “TabDoc” je objekt tipa “Spreadsheet Document”).
Vlasništvo "Naziv pisača" Omogućuje vam da odredite pisač koji nije zadani za ispis. Naziv mora odgovarati nazivu pisača konfiguriranom na sustavu:
TabDoc. Naziv pisača = "HP LaserJet 3050 Series PCL 6";
Kada ispisujete grupu dokumenata, možete uštedjeti vrijeme postavljanjem opcije razvrstavanja:
TabDoc. ParseByCopies = istina;
Broj kopija može se odrediti na sljedeći način:
TabDoc. Broj instanci= 5 ;
Naravno, možete postaviti polja:
TabDoc. Lijevo polje = 20; //Lijeva margina je 20 mm, ostale margine su 10 mm (zadano)
Još nekoliko svojstava stranice:
TabDoc. OrientationPage=
OrientationPage. Krajolik;
TabDoc. InstancesOnPage=
2
;
//na listu će biti 2 stranice
TabDoc. Autoscale = točno; //slično postavkama mjerila "širine stranice".
Ako je potrebno, možete navesti određenu vrijednost skaliranja u postocima (svojstvo "Skala ispisa").
Vlasništvo "Veličina stranice" omogućuje vam postavljanje standardnih formata stranica - “ A 3”, “A4”, “A 5” (potpuni popis opcija dostupan je u 1C pomoći).
TabDoc. Veličina stranice = "A3" ; // slovo A mora biti englesko
Za nestandardnu veličinu papira (Custom), možete odrediti visinu i širinu stranice (u mm):
TabDoc. Veličina stranice = "Prilagođeno" ; //nestandardna veličina
TabDoc. Visina stranice = 350 ;
TabDoc. Širina stranice = 350 ;
Također u dokumentu proračunske tablice možete kontrolirati izlaz zaglavlja i podnožja te njihov sadržaj. To se radi pomoću svojstava "Zaglavlje stranice" I "Podnožje". Na primjer:
TabDoc. Zaglavlje stranice. Izlaz = istina; //zaglavlje će biti ispisano
TabDoc. HeaderSizeTop=
7
;
//veličina podnožja 7 mm (zadano 10 mm)
TabDoc. Zaglavlje stranice.
Okomiti položaj=
Okomiti položaj. Vrh ;
TabDoc. Zaglavlje stranice.
Početna stranica=
2
;
//podnožje se prikazuje s druge stranice
FontFooter=Novi font("Courier New", 8,True);
TabDoc. Zaglavlje stranice. Font = FontFooter;
//kosi font
TabDoc. Zaglavlje stranice. TextInCenter = "Zaglavlje stranice";
TabDoc. Zaglavlje stranice. TextRight = "Stranica[&PageNumber] od [&PagesTotal]";
//brojavanje stranica
TabDoc. Zaglavlje stranice. TextLeft = "[&Datum]" ; //Trenutni datum
Generirani dokument šalje se na ispis metodom "Tip()". Postoje dvije moguće opcije poziva.
1) Izravno na pisač:
TabDoc. Ispis(.NotUse);
TabDoc. Ispis(true);
2) Prije ispisa prikazat će se dijaloški okvir za ispis:
TabDoc. Ispis ( DialogUsageModePrint. Koristiti );
TabDoc. Ispis(false);
Osim toga, možete kontrolirati kako je dokument podijeljen na stranice. Možete procijeniti broj stranica u dokumentu na temelju trenutnih postavki pisača:
TabDoc. Broj stranica();
Korištenje metoda "CheckOutput()" I "ProvjeriPriloži()" Možete odrediti hoće li dokument proračunske tablice ili niz područja dokumenta proračunske tablice stati na stranicu po visini i širini pri trenutnim postavkama pisača.
Treba imati na umu da rad posljednje tri metode ovisi o instaliranom pisaču. Ako ga metoda ne može pronaći, izbacuje se iznimka.
Metode vam omogućuju prisilno umetanje prijeloma stranica"Izlazni vertikalni razdjelnik stranica()" I "OutputHorizontalPageSeparator()".
Tako možete kontrolirati ispis stranicu po stranicu i kontrolirati punjenje stranice:
Ako nije TabDoc. CheckOutput ( Niz OutputAreas) Zatim
TabDoc. Izlazni vodoravni razdjelnik stranica();
završi ako;
Važna karakteristika platforme 1C:Enterprise 8.2 je strogo odvajanje svojstava i metoda prema kontekstu izvršavanja. Iako su sva gore navedena svojstva dostupna u bilo kojem kontekstu, navedene metode nisu dostupne na tankom klijentu. Iznimka je metoda “Ispis()”, čija je dostupnost ograničena na klijentski dio iz očitih razloga. To znači da se tablični dokument formira na poslužitelju i treba ga poslati na ispis u klijentskoj proceduri.
Svaki 1C elektronički dokument može se ispisati na papiru i to pomoću 1C tiskanih obrazaca. Elementi za ispis sastoje se od imenovanih blokova, kao što su zaglavlje, redak i podnožje.
Kako napraviti tiskani obrazac već je jasno. Kako ga razbiti u blokove - također. Ali kako se ispis cijele ove stvari događa u 1C? I posebno - kako prikazati ne samo tekst izgleda, već i sadržaj elektroničkog dokumenta?
To je ono što ćemo sada pogledati.
Priprema izgleda za ispis u 1C
Za početak, morat ćete započeti s najjednostavnijom stvari i ispuniti izgled za ispis u 1C statičnim tekstom i linijama tablice. Uostalom, netko mora raditi ovaj dosadni posao?
Postavljamo statični tekst za ispis u 1C
Dobro mjesto za početak bilo bi postaviti naziv našeg ispisa. Odaberite nekoliko ćelija u nizu i odaberite stavku izbornika Tablica/Spoji. Kao rezultat toga, nekoliko ćelija će se spojiti u jednu.

Sada ćemo u ovoj ćeliji napisati naziv dokumenta. Budući da je ovo naslov, očito ga želimo napraviti podebljanim, velikim fontom (vidi sliku) i staviti ga u sredinu.

Postavljamo dizajn izgleda za ispis u 1C
Imamo imenovano područje String. U njemu će se, kada se ispisuje u 1C, prikazati svaki redak tablice dokumenta Proizvodi. Vjerojatno bismo željeli da stol izgleda kao stol kada se ispisuje u 1C? Zatim mu morate povući granice.
Da biste to učinili, odaberite ćelije retka i odaberite gumb Borders na ploči. Odabrali smo opciju Border Everywhere – ona iscrtava granice ćelija sa svih strana odjednom. Ako se trebate ograničiti samo na jednu stranu, tada morate odabrati odgovarajući gumb.

Kako biste bili sigurni da linije koje se koriste za crtanje granica nisu iste kao standardne, odaberite ćelije i kliknite desnom tipkom miša. U izborniku koji se pojavi odaberite Svojstva.
U uobičajenom prozoru svojstava možete odabrati vrstu i boju linija za crtanje granica.

Slike i ostale šljokice za tisak postavljamo u 1C
Mnogi ljudi pitaju - kako staviti nešto osim teksta na 1C tiskani obrazac? Na primjer, slika.
I to vrlo jednostavno. Štoviše, odmah ću reći da je crtični kod (ako ga trebate ispisati) također slika.
Postavimo pokazivač na bilo koju ćeliju. Odaberite izbornik Tablica/Slike. Ovo je cijeli podizbornik koji vam omogućuje da u raspored za ispis u 1C umetnete ne samo sliku ili nacrtani objekt, već i objekte izvan 1C, registrirane na računalu pomoću COM klase (na primjer, padajući popis kontrolirati).
Za one koji su zainteresirani za stvaranje složenih dizajna za ispis u 1C na rasporedu, također pogledajte padajući izbornik Tablica/Postavke ispisa. Ovdje možete postaviti područje ponavljanja na svakoj stranici, zaglavlje i podnožje te područje ispisa.
Kako smjestiti sadržaj elektroničkog dokumenta prilikom ispisa u 1C
Za postavljanje sadržaja elektroničkog dokumenta na izgled prilikom ispisa u 1C koristi se metoda zamjene. Sastoji se od dva dijela.
Prvi dio. Na izgledu je potrebno postaviti parametre u koje ćete zamijeniti vrijednosti prilikom ispisa u 1C.
Postavimo kursor u ćeliju. Unesite naziv parametra (jednom riječju, bez razmaka i drugog smeća). Zatim, idemo u svojstva ove ćelije (kao što je gore spomenuto) i odaberite Ispuna = Parametar.

Drugi dio. Zamjena vrijednosti ne provodi se kada programirate u konfiguratoru, već u trenutku ispisa dokumenta u 1C. U skladu s tim, koristeći programiranje, morate navesti 1C što treba zamijeniti u ovom parametru.
To se radi na sljedeći način:
Izgled = GetLayout("ImeIzgleda");
regionSomething = Layout.GetArea("AreaName");
regionSomething.Parameters.ParameterName = "Što želim zamijeniti iz baze podataka";
Kao što vidite, jednostavno dobivamo sam izgled po imenu, zatim jedno od njegovih područja, a zatim jednostavno pristupamo parametru po njegovom imenu.
Naravno, vrijednost može biti niz ili broj, ili vrijednost navedena u dokumentu.
Kako ispisati izgled u 1C
Nakon što je izgled spreman, vrijeme je da razmislite o programiranju procesa ispisa u 1C.
Ispis u 1C obično se programira pomoću nekoliko postupaka koji se nalaze u modulu objekta dokumenta. .
Procedura Print() obično je označena kao Export i kontrolira ispis dokumenta u 1C pomoću parametra LayoutName, koji prenosi ono što želite ispisati.
Za svaku opciju izgleda izvodi se procedura PrintLayoutName() koja zadaje ispis određenog izgleda. To je ono što ćemo sada pogledati.
Programiranje ispisa u 1C sastoji se od tri točke.
Prije ispisa elektroničkog dokumenta u 1C, moramo zatražiti njegove podatke iz baze podataka. Očito, za ispis dokumenta, korisnik obično "uđe" u njega (otvara obrazac) i klikne gumb Ispis. Stoga bi se u postupku ispisa mogli jednostavno pozvati na pojedinosti dokumenta (što je to - ovdje se raspravlja) po imenu.
Međutim, ovo se smatra ružnim, ne univerzalnim, itd. Na primjer, iznenada će se koristiti obrada masovnog ispisa dokumenata (koliko se često to koristi?). Stoga je uobičajeno u postupku ispisa napraviti upit baze podataka koji zahtijeva podatke dokumenta. Na primjer, ovako:
Zahtjev = Novi zahtjev;
Query.Text = "SELECT
Datum od,
Broj,
Organizacija
IZ
Dokument.DokumentName
GDJE
Link = &DocumentForPrint";
Request.SetParameter("DocumentForPrint", Link);
Odaberite = Query.Run().Select();
Odabir.Dalje();
Točka 2. Ispunjavanje izgleda za ispis u 1C
Ispis u 1C vrši se u dokumentu proračunske tablice. Ovo je poseban 1C objekt koji vam omogućuje prikaz tablica, poput Excela, na zaslonu iu ispisu. Naravno, ispisuje se izgled, odnosno njegova područja jedno po jedno.
Prema tome, prvo trebamo dobiti tablični dokument, a zatim izgled. Ispisujemo područja jedno po jedno, ispunjavajući parametre izgleda.
TabDoc = Novi tabularni dokument;
Izgled = GetLayout("ImeIzgleda"); //ili GetGeneralLayout("")
areaHeader = Layout.GetArea("Header");
TabDoc.Output(regionCap);
regionRow = Layout.GetArea("Red");
Dok SelectingDocumentLines.Next() petlja
regionLine.Parameters.Product = SelectionDocumentLines.Product;
TabDoc.Output(regionString);
EndCycle;
areaCap = Layout.GetArea("Podnožje");
TabDoc.Output(regionFootroom);
Točka 2. Ispis dokumenta u 1C
Posljednja točka je izlaz primljenog dokumenta na zaslon ili pisač. U tipičnim konfiguracijama za to se koristi standardni postupak (svaki može imati svoj), na primjer, Universal Mechanisms.PrintDocument().
U drugim slučajevima možete jednostavno koristiti standardne funkcije objekta TabularDocument: TabDoc.Show() ili TabDoc.Print() .