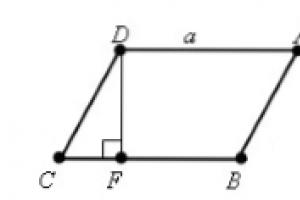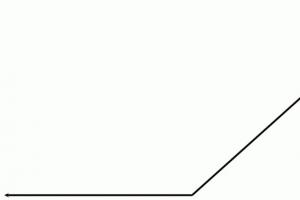Kako napisati i umetnuti formule u WORD. Umetanje formule u Microsoft Word Umetanje nove jednadžbe
Funkcionalnost uređivača teksta Microsoft Word zapravo nije ograničena samo na rad s tekstom. Dakle, ova uredska aplikacija omogućuje vam izradu tablica, dijagrama i grafikona, dodavanje i izmjenu slika i još mnogo toga. Jedna od najzanimljivijih, iako ne i najočitijih značajki je umetanje formula i jednadžbi, kao i njihovo stvaranje od nule. Kako se to radi, reći ćemo u ovom članku.
Kao što je slučaj s većinom objekata koje podržava Word, dodavanje i stvaranje formula u tekstualnom dokumentu provodi se u kartici "Umetnuti". Korisnik ima četiri mogućnosti izbora. razne opcije- od korištenja gotovih predložaka do samostalnog kreiranja zapisa, pa čak i ručnog unosa. O svemu tome, kao io nekim dodatnim značajkama i nijansama, detaljnije ćemo govoriti kasnije, ali prije svega ćemo reći i pokazati kako nastaviti do dijela programa koji nas zanima.

Metoda 1: Odabir predloška i često korištenih primjera
U izborniku za izradu jednadžbi u Microsoft Wordu postoji nekoliko gotovih predložaka, od kojih želite dodati bilo koji u dokument, jednostavno kliknite na njega s LMB-om. Među njima su sljedeći:

Naravno, većini korisnika to neće biti dovoljno i stoga ne čudi da se tako skroman popis može nadopuniti i vlastitim formulama i dodatnim jednadžbama na Office.com, koje su zapravo dostupne izravno u programu. Da biste ih odabrali i potom umetnuli, jednostavno postavite kursor iznad odgovarajuće stavke izbornika za dodavanje novog zapisa. 
Zatim ćemo ukratko govoriti o tome kako se radi s inicijalno formatiranim matematičkim zapisima u Wordu.
Bilješka: Sve formule i jednadžbe, predloške i rukom pisane, koriste Cambria Math font i ne mogu se mijenjati. Sve ostale opcije (promjena vrste fonta, veličine, boje itd.) ostaju dostupne.

Odmah nakon dodavanja jednadžbe predloška (kao i svake druge), bit ćete preusmjereni na karticu "Konstruktor"(nemojte ga zamijeniti s onim koji izvorno nije prisutan na alatnoj traci Microsoft Worda i nalazi se između kartica "Umetnuti" I "Izgled", prethodno tzv "Oblikovati").
Bilješka: tab "Konstruktor", preko kojega se odvija sav rad s formulama, aktivan je i otvoren samo u trenutku kada je polje za umetanje nove jednadžbe odabrano i/ili ste u interakciji s njim.
Postoje tri glavne kategorije alata, naime:
- transformacije;
- Simboli;
- strukture.

Dobijte pristup mogućnostima "Transformacije" možete koristiti i izbornik s dodanim blokom formule - samo kliknite LMB na trokut okrenut prema dolje. Između ostalog, odavde možete spremiti jednadžbu kao predložak, o čemu ćemo kasnije govoriti, i odrediti vrstu njenog poravnanja na stranici dokumenta. 
Ako trebate unijeti izmjene u dodani zapis, upotrijebite alat za odjeljak "Simboli" I "Strukture".
Kada završite s jednadžbom, samo kliknite na prazno područje stranice. Ako zatim pritisnete razmaknicu, unos koji je izvorno umetnut u sredinu bit će poravnat ulijevo (ili što god je postavljeno kao zadana opcija poravnanja za trenutni dokument).

Metoda 2: Samostalno kreiranje jednadžbi
Mnogo češće je potrebno tekstualnom dokumentu dodati ne unos predloška, već proizvoljan ili jednostavno nedostaje na popisu "Ugrađeno" jednadžba. To se radi na sljedeći način:
- Padajući izbornik "jednadžba" odaberite stavku "Umetni novu jednadžbu", nakon čega će se na stranicu dodati polje za pisanje.

Bilješka: Za umetanje polja za unos formule tzv "Mjesto za jednadžbu", možete koristiti vruće tipke, naime kombinaciju " ALT+= ».

- Za rukopis jednadžbe koristite elemente predstavljene u drugoj i trećoj skupini alata na kartici "Konstruktor" — "Simboli" I "Strukture".

Potonji uključuju sljedeće:- Frakcija;
- Indeks;
- Korijen;
- Sastavni;
- Glavni operater;
- Zagrada;
- Funkcija;
- dijakritički znakovi;
- Granica i logaritam;
- Operater;
- Matrica.

Evo primjera kako se može napisati jednostavna jednadžba:
- Nakon što unesete formulu, kliknite LMB na prazno područje stranice.

Ako je potrebno, lijevo poravnajte mjesto unosa pritiskom na razmaknicu ili pristupom izborniku dodatnih radnji (padajući popis bloka s jednadžbom).

U usporedbi s gore opisanim načinom umetanja formula predložaka, njihovo samostalno stvaranje pruža mnogo više mogućnosti. Ovako tekstualnom dokumentu možete dodati zapis bilo koje složenosti i strukture, iako ovaj postupak nije uvijek prikladan.
Metoda 3: Jednadžbe rukopisa
Ako skup matematičkih simbola i struktura prikazanih u tab "Konstruktor" i namijenjeni samostalnom stvaranju zapisa, iz nekog razloga niste zadovoljni, formulu ili jednadžbu možete dodati na stari dobri način - pisanjem rukom, odnosno pomoću miša (ili olovke na uređajima s ekranom osjetljivim na dodir). To se radi na sljedeći način:
- U izborniku za umetanje nove jednadžbe odaberite pretposljednju stavku "Rukom pisana jednadžba".
- Otvorit će se prozor , čiji je gornji dio područje pregleda, donji dio je alatna traka, a najveći dio je područje za unos koje se nalazi u sredini.

Samo u njemu uz pomoć miša (ili olovke, ako je ekran podržava) i alata "Pisati" i mora biti napisano rukom. Pokušajte to učiniti pažljivo jer algoritam za prepoznavanje rukopisa nipošto nije savršen.
Bilješka: Dok pišete formulu, polje za unos će se automatski proširiti.

Ako pogriješite, upotrijebite alat "Izbriši", koji uklanja cijeli odabrani znak odjednom.
Osim brisanja, dostupna je i korekcija grešaka, što radi alat "Odaberi i popravi". Pomoću njega odaberite simbol tako što ćete ga povući u krug, a zatim iz padajućeg izbornika odaberite čime ga želite zamijeniti.
Možete odabrati više od jednog znaka, na primjer, slovo i stupanj, u kojem će slučaju biti dostupno još više mogućnosti ispravljanja. Sve je to jasno korisno u slučajevima kada programski algoritam brka jedan znak s drugim, na primjer, broj "2" i latinično slovo "Z", ili ga jednostavno netočno prepoznaje.

Ako je potrebno, također možete obrisati polje rukopisa i ponovno početi pisati formulu. - Za dodavanje ručno kreiranog unosa na stranicu kliknite gumb "Umetnuti" koji se nalazi na dnu prozora "Unos matematičke formule".



Daljnja interakcija s formulom ne razlikuje se od predložaka i onih stvorenih pomoću simbola i struktura ugrađenih u Word. 
Spremite vlastite formule kao predložak
Ako često trebate zapisivati iste formule tijekom rada s dokumentima, bilo bi pametno dodati ih na popis često korištenih. Tako ćete izraditi gotov predložak koji će biti dostupan iz izbornika za umetanje u samo nekoliko klikova mišem.
- Napravite formulu koju želite dodati na popis predložaka, a zatim je odaberite klikom na LMB na "okvir".
- Kliknite na gumb "jednadžba" koji se nalazi u grupi "Servis"(tab "Konstruktor") i u izborniku koji se pojavi odaberite stavku "Spremi odabir u zbirku jednadžbi...".
- U dijaloškom okviru koji se pojavi smislite naziv za spremljenu formulu. Na padajućem popisu "Kolekcija" odaberite stavku "jednadžbe" i po želji definirajte kategoriju ili ostavite onu koju će program automatski “pokupiti”.
- Po potrebi definirajte druge opcije (dodajte opis i odaberite gdje će se dodati spremljena jednadžba), zatim kliknite "U REDU".
- Formula spremljena kao predložak pojavit će se na popisu za brzi pristup Wordu koji se otvara odmah nakon pritiska na gumb "jednadžba" ("Formula") u grupi "Servis".





Umetanje formule u ćeliju tablice
Unatoč činjenici da je Excel odgovoran za rad s tablicama u paketu Microsoft Office, Word vam također omogućuje stvaranje i obradu elemenata ove vrste. Da, mogućnosti uređivača teksta u tom su pogledu mnogo skromnije od onih u njegovom kolegi, ali ugrađena funkcionalnost bit će dovoljna za rješavanje osnovnih zadataka. 
Izravno umetanje jednadžbi, predložaka ili samostalno stvorenih, u tablicu provodi se točno prema istom algoritmu kao u svim slučajevima koje smo razmotrili, što se može razumjeti iz gornje snimke zaslona. No, osim toga, program ima mogućnost dodavanja točno određene formule u bilo koju ćeliju Wordove tablice, slično kao što se to radi u Excelu. O ovome ćemo dalje govoriti.
Ispod su praktične savjete kako koristiti uredski paket Word za umetanje jednostavnog i složenog teksta u tekst matematičke formule.
Ikona iznosa na ploči
Simboli za standardne matematičke operacije nalaze se na kartici Umetnuti, alatna traka Simboli.
Na primjer znak Zbrojevi pronaći u ovom skočnom prozoru. 
Ako ga ne možete pronaći, otvorite ga. Ostali simboli i pogledajte na popisu. 
Umetanje zbroja, oduzimanja, množenja i dijeljenja
Pomoću ove ploče također se može napisati jednostavna formula zbroja.
Plus 
Minus 
Podjela u tri varijante  Pomnožiti u dvije varijante
Pomnožiti u dvije varijante 
Pronađite i tamo korijen, sastavni, diferencijal i mnoge druge korisne likove. Desni padajući izbornik Skup popisa otvara popis grupa znakova za umetanje. 
Ako želite, možete prilagoditi postavke autocorrect I prečac na tipkovnici, kako biste ubrzali postupak unosa potrebnih znakova.
Izrada složene formule
Ako trebate umetnuti složenu formulu koja sadrži razlomke, stupnjeve, indekse ili nešto drugo, onda je bolje pribjeći drugom mehanizmu.
Microsoft Word posebno osigurava ovaj kompleks urednik. Ovaj alat, integriran u uređivač teksta, radi s jednadžbama kao s tekstom, a ne kao sa slikama, a zatim, ako je potrebno, bilo koja se funkcija može jednostavno Uredišto je sasvim zgodno.
Prozor uređivača izgleda ovako.
Kako napisati jednadžbu
Pogledajmo kako umetnuti složenu jednadžbu u različite verzije uredskog paketa Word.
Uređivač formula u programu Word 2003
Postavite kursor na željeno mjesto u dokumentu za umetanje i pritisnite karticu Umetnuti – Objekt.
U skočnom prozoru odaberite Microsoftova jednadžba 3.0 i kliknite u redu.
U prozoru uređivača možete odabrati sve potrebne znakove i simbole za izradu jednadžbe bilo koje složenosti, među njima: razlomci, stupnjevi, korijeni i tako dalje. 
Izaći iz načina unosa, kliknite na bilo koji prazan prostor izvan ovog prozora, zatim upišite svoj tekst dalje.
Umetnite formule u Word 2007, 2010, 2013
U svim ovim verzijama princip pronalaženja urednika je sličan. Na ploči pri vrhu idite na karticu Umetnuti.
Tamo nalazimo Formula ili Jednadžba.


Primjenjujemo potrebne predloške i stvaramo Formula.

Editor možda nije instaliran. Zatim ćete morati dodatno instalirati ovu komponentu pokretanjem programa za instalaciju u kategoriji Objekti izaberi" Uređivač formula».
Sastavljanje formula
Za udobnost rada s veliki iznos matematičke vrijednosti, preporučujemo pričvršćivanje ove ploče na glavnu, jednostavnu povuci i ispusti pomoću lijeve tipke miša (Word 2003). U starijim verzijama ova ikona već postoji koji se nalazi na ploči.
Unesite traženi predložak. Na primjer, Gornji I niži indeksi se unose na ovaj način. 
Za set razlomci koristi se ova ploča. 
Ovdje treba napomenuti da izlegla se pravokutnici znače da je tekst u ovom dijelu već sadržan, i prazan koriste se za unos novog teksta.
Razlomci može biti u dvije verzije, na temelju zadataka možete odabrati i kose i ravne linije.
Prozor za stavljanje izraza u zagrade. 
Na isti način mogu se razlikovati i zasebni dijelovi izraza.
Ulazna ploča grčki znakovi.
Sličan prozor s velika slova koji se nalazi desno od ovog.
Koristeći sljedeću ploču, možete staviti razmak jer njegov standardni unos s tipkovnice u ovom slučaju neće raditi. 
Limenka prilagodite font za imena funkcija, varijabli, vektora, teksta i svega ostalog. Da biste to učinili, upotrijebite izbornik Stil.
Da bi tekst bio kurziv potrebno ga je označiti stilom " tekst». 
Mnogi korisnici imaju poteškoća kada trebaju umetnuti formule u Word, budući da je ova značajka prilično nejasna u Microsoftovom uređivaču teksta.
Situaciju komplicira činjenica da se jedan od najpopularnijih programa za obradu teksta na svijetu potpuno ažurira svakih nekoliko godina.
Kao rezultat toga, sučelje je redizajnirano, a kontrole mijenjaju svoju lokaciju.
Stoga, ako ste savršeno poznavali Word 2003, onda kada radite s novijim verzijama, možda ćete imati pitanja o tome kako učiniti ovu ili onu radnju koju ste radili automatski.
Ova izjava u potpunosti vrijedi za umetanje formula.
Rad s formulama u Wordu 2003
Ova verzija uređivača teksta bila je posljednja koja je prema zadanim postavkama stvarala dokumente u dobro poznatom DOC formatu (podržano od 1997.), i prva koju je MS komercijalno rebrendirao.
Kako je budućnost pokazala, redizajn paketa Office 2007 bio je vrlo učinkovito rješenje, što dokazuje činjenica da mnoge organizacije i privatni korisnici još uvijek koriste uredski paket ove verzije.
Specifičnost Worda 2003 je korištenje zasebne Microsoft Equations 0.3 aplikacije za rad s formulama, čiji se prozor otvara svaki put kada se unese novi matematički izraz.
- Da biste umetnuli formulu, morate pronaći stavku "Umetni" na gornjoj ploči i odabrati "Objekt" na padajućem izborniku.
- Nakon toga pojavit će se prozor za odabir objekta za umetanje. Kliknite na Microsoft Equations 3.0

- Nakon toga automatski će se pokrenuti uređivač formula i pred korisnikom će se otvoriti glavni prozor ove potprograma u koji možete upisati bilo koju moguću konstrukciju formule.

- Program ima sažeto sučelje, dizajnirano u skladu s dizajnerski stil svi Microsoftovi proizvodi tog razdoblja. Na vrhu je upravljačka ploča sa standardne karakteristike.
Ispod su kategorije različitih matematičkih simbola, nakon odabira jednog od njih otvara se popis dostupnih elemenata. Kako biste odabrali željeni simbol, samo kliknite na njega lijevom tipkom miša.
Svi simboli su intuitivni, mnogi od njih imaju isprekidanu pravokutnu ikonu koja označava da bi na ovom mjestu trebao postojati nekakav matematički izraz.

- Funkcija stila omogućuje odabir fonta i stila za određene znakove. Da biste definirali vlastite postavke, kliknite Stil, a zatim Definiraj.

- Stavka izbornika "Veličina" omogućuje vam podešavanje veličine različitih elemenata formule, a također ima mogućnost postavljanja korisničkih postavki, za koje morate slijediti put "Veličina" - "Definiraj".

Savjet! U uređivaču formula ne možete staviti razmak - veličine između elemenata automatski se prilagođavaju. Ako trebate umetnuti interval jedne ili druge duljine, odaberite odgovarajući element među predloženim znakovima.
- Kada je unos formule završen, pritisnite Esc ili zatvorite prozor, čime će biti umetnuta u glavni element. Ponovno uređivanje se vrši dvostrukim pritiskom na LMB.
Veličina polja formule može se mijenjati i pomicati jednostavnim povlačenjem i ispuštanjem.
Rad s formulama u Wordu 2007 i 2010
Word 2010 i Word 2007 vrlo su slični jedan drugome, što se također odnosi i na uređivač formula.
Stoga, ako koristite Microsoftov uredski paket izdan 2010., možete koristiti gore opisane upute za umetanje matematičkih izraza.
Ova inačica uređivača teksta ima vlastiti alat za izradu formula s vlastitom programskom trakom. Stoga se rad s njim bitno razlikuje od Worda 2003.
- Za izradu formule koristi se stavka "Umetni" i podstavka "Formule", nakon čije aktivacije se korisniku nude najčešće opcije, poput Newtonovog binoma, površine kruga i sl.
Za unos vlastitog izraza odaberite funkciju "Umetni novu formulu".

- Kao rezultat ovih radnji otvorit će se konstruktor za rad s formulama, koji ima svoju alatnu traku, podijeljenu u tri kategorije: Servis, Simboli i Strukture.
Unatoč velikom broju mogućnosti, nema numeriranja, ali čak ni pri prvom upoznavanju to nije veliki problem.
- Funkcije kategorije Usluga omogućuju odabir bilo kojeg standardnog izraza, a ako kliknete na malu strelicu na dnu ploče, otvorit će se prozor s parametrima formule u kojem možete podesiti neke specifične postavke prije umetanja prilagođene formule, no većina njih vjerojatno neće biti korisna prosječnom korisniku.

- Sljedeća kategorija je najvažnija jer daje pristup svim mogućim simbolima. Prema zadanim postavkama, tablica prikazuje osnovne matematičke simbole kao što su znakovi operacija, simbol beskonačnosti, jednakosti itd.
Da biste umetnuli npr. grčko slovo, potrebno je promijeniti grupu znakova, za što kliknite LMB na strelicu ispod klizača za pomicanje, a zatim na trokut iza naziva grupe znakova i odaberite željeni odabir.

- Posljednja kategorija funkcija pruža korisniku razne standardne konstrukcije simbola kao što su razlomak, granica, trigonometrijske funkcije, uz pomoć kojih se provodi matematički izračun.
Ovdje je sve intuitivno: odaberite odgovarajuću potkategoriju, kliknite na nju, a zatim kliknite na određeni izraz.

- Gotova formula ne zahtijeva spremanje, jer je jedan od elemenata umetanja, zajedno s isječcima, slikama ili dijagramima. Za nastavak rada na drugim elementima, samo pomaknite kursor na drugi dio dokumenta i nastavite pisati tekst.
Za promjenu formule kliknite na nju jednom. Formulu je moguće povlačiti ako "zgrabite" ploču s lijeve strane polja za unos, koja prikazuje tri točke.

Uređivači formula treće strane za Word
Neki su korisnici skeptični prema raznim novotarijama i smatraju da su starije verzije Worda radile bolje, dok su moderne preopterećene nepotrebnim funkcijama.
Jedno od najfunkcionalnijih rješenja u ovom području je LaTeX editor (koji se može besplatno preuzeti na službenoj stranici latex-project.org).
Njegovi programeri stvorili su vlastiti programski jezik koji vam omogućuje da dokumentu date točno onakav izgled koji korisnik treba.

Međutim, optimalno rješenje za kućnu upotrebu od strane korisnika koji ne žele razumjeti specifičnosti složenih programa, MathType je.
To je mali program treće strane koji radi uz uređivač Worda.
Istodobno, stvaranje formula u MathTypeu vrlo je slično radu s Microsoft Equations 3.0, pa se ovaj softver može nazvati svojevrsnom ažuriranom verzijom bivšeg standardnog Word konstruktora, koji više nije podržan.
Kako umetnuti formulu u tekstualni dokument MS Word 2013
Stvaranje i umetanje formule u Word - Prolazak
Uređivač teksta Word omogućuje vam stvaranje, uređivanje, oblikovanje i ispunjavanje tekstova različitim objektima. Na primjer, formule. Oni su neophodni studentima tehničkih i ekonomskih specijalnosti pri završetku diplomskog ili seminarski radovi. Ovaj je članak posvećen tome kako umetnuti formule u Word 2003.
Pozivanje prozora za kreiranje i uređivanje formula
Ova verzija uređivača nema vlastiti alat za tu svrhu. Ovaj nedostatak je ispravljen u novijim verzijama. Stoga, da biste napisali formulu u programu Word-2003, potrebna vam je pomoć aplikacije treće strane - Microsoft Equation 3.0. Instalira se zajedno s uređivačem teksta.
Zanimat će vas:

Za umetanje nove formule u tekst odaberite "Objekt ..." iz izbornika "Umetni". Ovo će prikazati mali prozor s popisom mogućih vrsta umetnutog objekta. Odaberite "Microsoft Equation 3.0" s popisa i kliknite "OK".
Ako prilikom pokušaja pokretanja "Word" daje pogrešku - to znači da je uređivač formula instaliran s pogreškom. Stoga je potrebna ponovna instalacija programskog paketa Office ili uređivača Word ako postoji datoteka za zasebnu instalaciju.

Prozor uređivača formula u programu Word-2003
Vrlo je sličan uređivaču teksta, ali više asketski. Nema mnogo panela za brzi pristup funkcijama. Postoji samo radni list, standardna traka izbornika, ploča/prozor za umetanje matematičkih simbola, operatora, konstrukcija i statusna traka.
Standardna traka izbornika

Ovako izgleda traka izbornika u prozoru u koji se ubacuju formule u programu Word-2003. Ovaj dio sučelja uključuje sljedeće odjeljke:
- Datoteka.
Sadrži samo 2 stavke: "Ažuriraj formulu" i "Izlaz".
- Uredi.
Omogućuje korištenje standardnih "Odaberi sve", "Kopiraj", "Zalijepi" i "Izreži". Ali prikladnije je koristiti "vruće tipke" priložene ovim naredbama.

Isključuje i uključuje prikaz ploče/prozora za umetanje matematičkih simbola i skalira list.

Omogućuje vam poravnavanje formule s obzirom na rubove lista. Zanimljivija je stavka izbornika "Interval". Omogućuje podešavanje razmaka između znakova, indeksa, nizova i zagrada unutar formule.

Određuje vrste fonta i njihov format (podebljano ili kurziv) za sva slova i brojeve u izrazu. Predinstalirano je 6 gotovih stilova, a stavka izbornika "Definiraj" omogućuje vam da prilagodite vlastiti, ali vam ne dopušta da ga spremite.

Određuje veličinu znakova u formuli prema skupini (indeksi, veliki ili mali znakovi itd.). Dimenzija koja se koristi ista je kao u uređivaču teksta (bodovi ili pt).
Lijeva strana statusne trake prikazuje 3 opcije: "Stil", "Veličina" i "Razmjer". Kako biste primijenili prve 2 na već kreiranu formulu, potrebno je odabrati posljednju i odabrati željenu vrijednost u odgovarajućim izbornicima.
Ploča za umetanje posebnih simbola i struktura

Sastoji se od 19 gumba koji grupiraju simbole određene vrste:
- Odnosi (veće od, manje od, jednako itd.).
- Razmaci i točke često se koriste za pisanje općih formula.
- Superskriptni znakovi.
- logički operatori.
- strelice.
- Logički simboli.
- Simboli teorije skupova.
- Slova grčkog alfabeta (velika i mala).
- Razne zagrade.
- Razlomci i predznaci korijena.
- Integrali.
- Matrice.
Zahvaljujući tako jasnoj podjeli, shvatiti kako umetnuti formulu u Word 2003 neće biti teško čak ni osobi koja je prvi put vidjela ovaj uređivač.
Primjer upotrebe
Kao primjer ubacivanja formula u Word 2003 poslužit će izrada najjednostavnijeg trigonometrijskog identiteta "sin2 + cos2 = 1" i Taylorov niz. Trigonometrijska jednakost se stvara na sljedeći način:
Serija Taylor samo na prvi pogled izgleda teško za stvaranje. Zapravo, njegova rekonstrukcija traje 2-3 minute. Algoritam je sljedeći:






Ova 2 primjera jasno pokazuju jednostavnost kreiranja formula i prijateljstvo sučelja u odnosu na korisnika.
Zaključak
Postoji samo jedan način za umetanje formule u Word 2003. Ali sasvim je dovoljan i za izradu složenih formula u nekoliko minuta ili za uređivanje glomaznih izračuna za izradu seminarskog, diplomskog ili znanstvenog rada.
. Poznajete li program Microsoft Word? Mnogi će sa sigurnošću reći da znaju, jer u njemu mogu ispisivati dokumente, stvarati jednostavne dijagrame, dijagrame, tablice. I mogu vam sa punim povjerenjem reći da ne poznajete ovaj program, inače ne biste došli ovdje. Ali nemojte se obeshrabriti - nitko ne zna sve mogućnosti ovog programa, čak ni oni koji stalno rade s njim. A ni ja je zapravo ne poznajem. Samo proučavam i pitam se – kakav pametan program. Proučimo to zajedno.
Stvorite formule uRiječ
Kako umetnuti formulu
U verziji iz 2003. ovo je možda najteže pitanje, pa ćemo ga prvo razmotriti.
Idemo na jelovnik Umetnuti – Objekt.
U otvorenom prozoru Umetanje objekta tab Stvaranje odaberite vrstu objekta MicrosoftJednadžba 3.0, i pritisnite gumb u redu.

Prozor programa će se promijeniti. Automatski uklonite sve alatne trake koje nam trenutno nisu potrebne, zamijenite traku izbornika i otvorite novu alatnu traku Formule.

Alatna traka Formule sadrži dva reda gumba. Gornji redak omogućuje unos pojedinačnih znakova ili dodatnih ikona za znakove. Donji redak se koristi za stvaranje šablone, koji može sadržavati nekoliko polja za unos znakova.
Prilikom unosa formula također možete koristiti sve znakove koje unesete pomoću tipkovnice. Tako se uvode numeričke konstante, imena varijabli i pomoćni komentari ako ih formula treba sadržavati.
Prijelaz iz jednog polja za unos u drugo vrši se pomoću kursorskih tipki na tipkovnici. Veličina pokazivača i posebno podcrtano označavaju koje polje se upisuje. Također možete odabrati polje klikom miša.
Nakon završetka unosa i uređivanja formule, pritiskom na tipku možete se vratiti na izvorni dokument ESC. Formula će biti umetnuta u dokument kao grafički objekt. Da biste ga uredili, jednostavno dvaput kliknite na njega lijevom tipkom miša.
 Pitanja o radu s uređivačem formula
.
Pitanja o radu s uređivačem formula
.
1. U dijaloškom okviru Umetanje objektanema linijeMicrosoftJednadžba3.0. Zašto?
To znači da ova komponenta nije instalirana kada ste instalirali Microsoft Word. Trebalo bi uzeti CD s kojeg je instaliran uredski paket i ponoviti instalaciju. Ili
Zatvorite sve programe.
Ako se koristi operacijski sustav Microsoft Windows XP, Početak– Postavka– Upravljačka ploča - kliknite na ikonu Instalacija i uklanjanje programa na upravljačkoj ploči sustava Windows.

Na popisu Instalirani programi odaberite Microsoft Office ili Microsoft Word ako je instaliran odvojeno od Microsoft Officea, a zatim kliknite Promijeniti.

U dijaloškom okviru Opcije načina praćenja Izaberi Dodajte ili uklonite komponente, a zatim kliknite gumb Unaprijediti.

Ako se ekran otvori Prilagođena instalacija, potvrdite okvir Napredna prilagodba aplikacije i pritisnite tipku Unaprijediti.

Na popisu komponenti za instalaciju kliknite indikator implementacije ( + ) pored elementa Uredski alati.

Kliknite ikonu strelice pokraj stavke Uređivač formula, a zatim kliknite Trči s mog računala.

Pritisnite gumb Osvježiti.
Ponovno pokrenite Microsoft Word.
2. Uređivač formula se poziva normalno, ali kada pokušate unijeti bilo koju formuluprogram je resetiran. Zašto?
Nakon instalacije na računalo, uređivač formula ima primarnu postavku za korištenje određenih fontova. Najvjerojatnije ti fontovi nisu instalirani na vašem računalu, zbog čega se program resetira.
Daj naredbu Stil - Definirajte.

Otvara se dijaloški okvir Stilovi. Za svaku od mogućih komponenti formule odaberite font između onih instaliranih na vašem računalu i potvrdite okvire za podebljano i kurziv, ako je potrebno.

3. Umjesto formulekod polja je prikazan na ekranu (ugraditiEguacija.3). Što uraditi?
Zaslon ne prikazuje vrijednosti, već kodove polja (Kôd polja. Tekst rezerviranog mjesta koji pokazuje gdje će se prikazati navedene informacije iz izvora podataka; elementi koji generiraju rezultat polja. Kodovi polja uključuju znakove polja, vrstu polja i upute.). Na jelovniku Servis odaberite tim Mogućnosti,