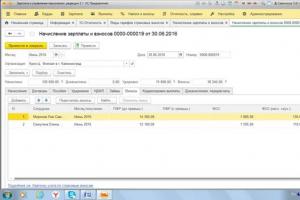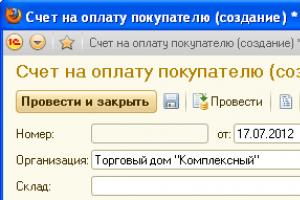Publikimet. Publikime Inicializimi i variablave kryesore
Le të shohim se si printohen dokumentet nga aplikacionet 1C që funksionojnë në modalitetin e shërbimit (përmes internetit).
Si në versionin lokal të aplikacionit ashtu edhe në shërbim, i njëjti dokument mund të printohet në versione të ndryshme. Për shembull, një faturë mund të printohet, si në formën e një faturë të rregulluar (TORG-12), dhe, në fakt, në formën e një faturë (për nevojat e brendshme të organizatës). Prandaj, përpara se të filloni të printoni një dokument, duhet të zgjidhni llojin e dëshiruar të printimit në formularin e dokumentit. Kjo mund të bëhet nga menyja rënëse Vulë(siç tregohet në Fig. 1 duke përdorur një shembull aplikimi "1C: Menaxhimi i kompanisë sonë").
Oriz. 1.
Filloni të printoni
Në disa aplikacione (për shembull, "1C: Kontabiliteti 8"), nëse jepet vetëm një formë printimi për një dokument, atëherë mund të filloni të printoni me një klik (në këtë rast, në vend të menysë Vulë shfaqet një buton me emrin e një formulari të vetëm të printueshëm).

Oriz. 2. Printimi i dokumenteve me një formular të vetëm printimi
Meqenëse printimi i dokumenteve në modalitetin e shërbimit fillon në një dritare të shfletuesit, duhet t'i kushtoni vëmendje veçorive të printimit të mëposhtëm.
- Konfirmimi i printimit zakonisht duhet të bëhet dy herë: së pari në formularin e printimit 1C:Enterprise dhe më pas në formularin përkatës të shfletuesit (Fig. 3).
- Aftësia e përdoruesit për të modifikuar paraqitjet e formularëve të printuar në modalitetin e shërbimit është e kufizuar. Nëse dëshironi të përdorni vetë të printueshme (për shembull, me logon e kompanisë suaj të vendosur mbi të), mund ta bëni këtë duke shkarkuar një standard të printueshëm nga shërbimi, duke e modifikuar atë në versionin lokal të aplikacionit dhe duke e ngarkuar përsëri në shërbim. (do të gjeni më shumë informacion rreth përdorimit të formularëve të personalizuar të printueshëm).

Oriz. 3.
Forma e printuar e dokumentit
Ndërfaqja e formave të printimit të dokumenteve është e ndryshme në shfletues të ndryshëm. Prandaj, nëse përdorni më shumë se një shfletues për të punuar në shërbim, përgatituni për faktin se procedura e zakonshme e printimit do të ndryshojë pak, në varësi të shfletuesit të përdorur dhe versionit të tij. Për shembull, shfletuesi Google Chrome ofron në një kuti dialogu shtesë të shfaqur menjëherë përpara printimit për të parë dhe vendosur cilësimet e printimit (Fig. 4).

Oriz. 4. Printoni një dokument në shfletuesin Google Chrome
Nëse dëshironi të përdorni formularin tuaj të printuar (për shembull, me një logo të vendosur mbi të), mund ta bëni këtë duke shkarkuar një formular standard printimi nga shërbimi, duke e modifikuar atë në versionin lokal të aplikacionit dhe duke e ngarkuar përsëri në shërbimi (për informacion më të detajuar mbi përdorimin e formularëve të printuar me porosi, shihni do të gjeni).
Urdhër printimi
Ne paraqesim sekuencën e përgjithshme të veprimeve gjatë printimit të dokumenteve (Fig. 5).
- Filloni të printoni duke klikuar butonin përkatës në shiritin e veglave të dokumentit dhe duke zgjedhur formularin e dëshiruar të printimit nga menyja (shih Fig. 1).
- Në formën e shtypur që hapet, përcaktoni parametrat e disponueshëm (për shembull, numrin e kopjeve).
Oriz. 5. Sekuenca e veprimeve gjatë printimit
- Nëse është e nevojshme, modifikoni tekstin në formë të shtypur. Për ta bërë këtë, klikoni dy herë në qelizën e dëshiruar të formularit dhe ndryshoni tekstin në të (Fig. 6).

Oriz. 6.
Redaktimi i një formulari të printueshëm
- Nëse dëshironi të ruani formën e përfunduar të printuar të dokumentit në një skedar në kompjuterin tuaj lokal, klikoni butonin Ruaj në formë të shtypur (shih Fig. 3), zgjidhni në kutinë e dialogut që hapet Ruajtja e një formulari të printueshëm formatin e dëshiruar të skedarit duke kontrolluar kutinë pranë tij dhe klikoni butonin Ruaj c (Fig. 7).
Shënim: Ju mund të specifikoni disa formate në të njëjtën kohë - në këtë rast, do të krijohen disa skedarë me shtesat përkatëse.
Oriz. 7.
Nëse dëshironi, ruani skedarin në formatin e dëshiruar
- Klikoni butonin Vulë në dritaren e formularit të printimit (shih Fig. 3).
- Në dritaren e printimit të shfletuesit që hapet, nëse është e nevojshme, zgjidhni opsionet e printimit (printer, etj.) dhe klikoni butonin Vulë përsëri (Fig. 8).
Si rezultat, dokumenti do të printohet në printer.

Oriz. 8.
Filloni të printoni duke përdorur dialogun e sistemit të shfletuesit (duke përdorur Internet Explorer)
Përgjigjet për pyetjet e bëra shpesh
1. Cila është metoda e printimit? Cila metodë printimi është më e mirë për të zgjedhur?
Metoda e printimit zgjidhet në cilësimet 1C: Enterprise, të disponueshme me komandë Menyja kryesore / Mjetet / Opsionet(Fig. 9).
Oriz. 9. Menyja kryesore 1C
Parametri Metoda e printimit(Fig. 10) përcakton shkallën e ndikimit të përdoruesit në paraqitjen e dokumentit:
- PDF- printim pa ndryshim të marzheve dhe shkallës;
- HTML- Gjatë printimit, kufijtë dhe shkalla mund të ndryshohen.
Oriz. 10. Zgjedhja e një metode printimi (rekomandohet PDF )
2. Si mund t'i konfiguroj cilësimet e printimit?
Cilësimet për parametrat e printimit 1C: Enterprise disponohen në formë dokumenti duke përdorur komandën (Fig. 11).
Oriz. njëmbëdhjetë. Përzgjedhja e opsioneve të faqes
Meqenëse shfletuesit e uebit kanë cilësimet e tyre të printimit, është e nevojshme që ato të përputhen me cilësimet e përmendura të faqes së ndarjes së dokumentit të tabelës. Cilësimet e faqes së printimit të shfletuesit mund të modifikohen në dialog Cilësimet e faqes(Fig. 12), i cili në Microsoft Internet Explorer, Mozilla Firefox dhe Apple Safari thirret nga komanda e menusë së shfletuesit: Cilësimet e skedarit/faqes...(Konfigurimi i skedarit/faqes...). Ky cilësim nuk ofrohet për shfletuesin e uebit të Google Chrome.

Oriz. 12. Zgjedhja e opsioneve të faqes në shfletues
3. A është e mundur të shikoni paraprakisht një dokument përpara printimit?
Për të siguruar që dokumenti juaj i fletëllogaritjes do të printohet saktë, mund të përdorni pamjen paraprake të printimit.
- Kur përdorni shfletuesit e internetit Microsoft Internet Explorer, Apple Safari dhe Mozilla Firefox (në shumicën e versioneve), pamja paraprake hapet me komandën e menusë së shfletuesit: Skedari/Parashikimi(Paraafishimi i skedarit/Printit).
- Për shfletuesin e internetit të Google Chrome, shikimi paraprak kryhet si parazgjedhje menjëherë përpara printimit (shih Figurën 4 më lart).
Gabimet tipike të printimit
1. Çfarë duhet të bëj nëse, gjatë printimit, në printer shfaqet një faqe me gabime?
Kontrolloni çfarë cilësie Metoda e printimit(Menuja kryesore / Mjetet / Opsionet e faqes) është zgjedhur opsioni PDF. Pastaj, nëse gabimet nuk zgjidhen, kontrolloni që cilësimet e printimit 1C: Enterprise janë zgjedhur saktë ( Menuja kryesore / Skedari / Konfigurimi i faqes- këto cilësime duhet të thirren nga dritarja me formën e printuar të dokumentit, siç tregohet në Fig. 11) dhe cilësimet e printimit të shfletuesit (Fig. 12), të cilat janë të disponueshme kur zgjidhni komandën Cilësimet e skedarit/faqes.
2. Çfarë duhet të bëj nëse, në vend të printimit në një printer, më ofrohet të ruaj në një skedar PDF?
Në disa shfletues, nëse nuk ka printera të lidhur, mënyra e parazgjedhur është të printoni në një skedar PDF. Nëse kjo ndodh, kontrolloni nëse printeri është lidhur dhe instaluar saktë në sistemin operativ.
Do të gjeni informacion shtesë rreth printimit në artikullin në faqen e internetit të ITS.
Ju urojmë punë të këndshme!
Kolegë!
Ne vazhdojmë temën e krijimit të raporteve në 1C. Kohët e fundit, klienti ynë pati një problem me transferimin e dokumentacionit nga 1C 8.3.
Futja e informacionit shtesë në një formë të printuar, numërimi i fletëve të printuara, duke treguar datën, kohën dhe përdoruesin që ka lëshuar raportin.
Ne diskutuam një shembull të ngjashëm në konfigurimin 8.2 në versionin e mëparshëm. Tani do të shikojmë cilësimet e printimit, të cilat na lejojnë t'i bëjmë të gjitha këto në konfigurimin 8.3.
Për më tepër, shumica e kësaj është e automatizuar në 8.3.
Pra, si mund ta përfshini informacionin e mësipërm në printimin tuaj? Çfarë duhet bërë në këtë rast?
Ne ofrojmë rishikimin tonë të opsioneve; ndoshta do të jetë gjithashtu i dobishëm për ju.
Opsioni 1. Direkt nga forma e printuar e raportit ose dokumentit të krijuar:
Krijoni një formular të printuar të faturës për pagesë dhe thirreni atë përmes Ch. menu – Tabela – Cilësimet e printimit – Koka dhe fundi dhe konfigurojeni sipas nevojës.
Kjo bëhet një herë për çdo formë printimi të FORMUAR.

Vendosja e fushave të kokës dhe të fundit

Kushtojini vëmendje ikonave në këndin e sipërm të majtë të formularit:
![]()
Këto janë të renditura: numri i faqes, numri i faqeve, data dhe ora. Poziciononi miun në vendin e dëshiruar në kokë ose në fund dhe klikoni në ikonën e dëshiruar. Pasi të klikoni në butonin. OK, kur të printohen, këto të dhëna do të shfaqen në formën e printuar ku keni treguar.
Opsioni 2. Konfiguruar për çdo printim (raporte, dokumente, certifikata) nga programi
Nëse nuk dëshironi të konfiguroni manualisht titujt dhe fundet e faqeve çdo herë, mund të përdorni seksionin Administrimi – Cilësimet e titullit dhe të fundit të faqes për të konfiguruar pamjen e përgjithshme të titujve dhe fundeve për printim.
Duket kështu:

Ka më shumë opsione për shfaqjen e informacionit në forma të printuara: shtohen të dhënat "Emri i raportit" dhe "Përdoruesi". Ky është pikërisht rasti ynë.
Përzgjedhja e të dhënave për kokën dhe fundin kryhet siç përshkruhet në opsionin 1, vetëm në vend të ikonave zgjedhim butonat e tekstit "Koha", "Data", "Emri i raportit" etj. Por thelbi nuk ndryshon. Pas specifikimit të informacionit të kërkuar në vendet e kërkuara në formular, cilësimi ruhet.
Kur të shtypet formulari i printuar, të gjitha të dhënat e specifikuara do të shfaqen në të.
Opsioni 3: Ndryshoni paraqitjen në modalitetin e personalizuar
Pse po shqyrtoj këtu këtë metodë, e cila ka funksionalitetin e vet dhe e cila, në mënyrë rigoroze, nuk lidhet me temën në shqyrtim.
Sepse shpesh ndodh që ju duhet të përdorni një kombinim të kësaj metode dhe cilësimet e printimit për të arritur rezultatin e dëshiruar. Redaktimi i paraqitjeve të formularëve të printuar na lejon të vizatojmë disa gjëra që na duhen pikërisht në paraqitjen e kësaj forme të printuar.
Paraqitjet mund të ndryshohen në seksionin Administrata – Format e printuara, raportet, përpunimi – Paraqitjet e formularëve të printuar.
Këtu është një shembull i redaktimit të paraqitjes së një faturë porosie (faturë dokumenti për pagesë për blerësin):

Ne zgjedhim një plan urbanistik, duke treguar në hyrje se do ta modifikojmë dhe do të shtojmë disa informacione teksti në fund.
Për shembull, si kjo:

Ruani ndryshimet dhe krijoni formularin e printueshëm.
Dhe ne printojmë me ndryshimet.
Por mundësitë për një modifikim të tillë janë të kufizuara.)

Pra, opsioni 3 është i përshtatshëm për t'u përdorur për të futur informacione të vazhdueshme dhe të pandryshueshme; çdo gjë tjetër do të kërkojë modifikimin e formës së printuar nga një programues.
Por shpesh kjo është e mjaftueshme. 🙂
Shumica e materialeve të trajnimit mbi programimin në sistemin 1C përshkruajnë formimin e formave të shtypura bazuar në një objekt "Dokumenti tabelor" janë të kufizuara në shfaqjen e formës së përfunduar në ekran. Për përdoruesit, ajo që është shumë më e rëndësishme është se si do të duket dokumenti kur të printohet. Këtu, përveç një paraqitjeje të mirë-projektuar, një rol luajnë edhe parametrat e printimit.
Pothuajse të gjithë parametrat e disponueshëm në dialogët e cilësimeve të printimit (cilësimet e printerit, vetitë e faqes) mund të specifikohen drejtpërdrejt kur krijoni një dokument fletëllogaritëse.
Le të shohim vetitë dhe metodat e një dokumenti spreadsheet në lidhje me cilësimet e printimit (në shembujt e dhënë, "TabDoc" është një objekt i llojit "Spreadsheet Document").
Prona "Emri i printerit" Ju lejon të specifikoni një printer të ndryshëm nga ai i paracaktuar për printim. Emri duhet të përputhet me emrin e printerit të konfiguruar në sistem:
TabDoc. Emri i printerit = "HP LaserJet 3050 Series PCL 6";
Kur printoni një grup dokumentesh, mund të kurseni kohë duke vendosur opsionin e renditjes:
TabDoc. ParseByCopies = e vërtetë;
Numri i kopjeve mund të specifikohet si më poshtë:
TabDoc. Numri i Instancave= 5 ;
Sigurisht, ju mund të vendosni fushat:
TabDoc. FieldLeft = 20 ; //Margjina e majtë është 20 mm, kufijtë e tjerë janë 10 mm (parazgjedhja)
Disa veçori të tjera të faqes:
TabDoc. Faqe Orientimi=
Faqe Orientimi. Peizazhi;
TabDoc. InstancatNë Faqe=
2
;
//Do të ketë 2 faqe në fletë
TabDoc. Autoshkallë = e vërtetë; //ngjashëm me cilësimet e shkallës së "gjerësisë së faqes".
Nëse është e nevojshme, mund të specifikoni një vlerë specifike të shkallëzimit në përqindje (veti "Shkalla e printimit").
Prona "Madhësia e faqes" ju lejon të vendosni formate standarde të faqeve - " A 3”, “A4”, “A 5” (një listë e plotë opsionesh është në dispozicion në ndihmën 1C).
TabDoc. Madhësia e faqes = "A3" ; // shkronja A duhet të jetë anglisht
Për një madhësi letre jo standarde (Custom), mund të specifikoni lartësinë dhe gjerësinë e faqes (në mm):
TabDoc. PageSize = "Custom" ; //madhësia jo standarde
TabDoc. Lartësia e faqes = 350 ;
TabDoc. Gjerësia e faqes = 350 ;
Gjithashtu në një dokument spreadsheet, ju mund të kontrolloni daljen e kokave dhe fundeve dhe përmbajtjen e tyre. Kjo bëhet duke përdorur vetitë "Titulli i faqes" Dhe "Futer". Për shembull:
TabDoc. Kreu i faqes. Prodhimi = i vërtetë; //titulli do të printohet
TabDoc. HeaderSizeTop=
7
;
//Madhësia e futbollit 7 mm (e parazgjedhur 10 mm)
TabDoc. Kreu i faqes.
Pozicioni Vertikal=
Pozicioni Vertikal. Top ;
TabDoc. Kreu i faqes.
Faqja kryesore=
2
;
//Futeri shfaqet nga faqja e dytë
FontFooter=New Font("Courier New", 8,True);
TabDoc. Kreu i faqes. Fonti = FontFooter;
//font i zhdrejtë
TabDoc. Kreu i faqes. TextInCenter = "Titulli i faqes";
TabDoc. Kreu i faqes. Teksti i drejtë = "Page[&PageNumber] e [&PagesTotal]";
//faqezim
TabDoc. Kreu i faqes. TextLeft = "[&Data]" ; //Data aktuale
Dokumenti i krijuar dërgohet për printim duke përdorur metodën "Type()". Ka dy opsione të mundshme thirrjesh.
1) Drejtpërdrejt në printer:
TabDoc. Print (.NotUse);
TabDoc. Print (e vërtetë);
2) Para printimit, do të shfaqet një dialog printimi:
TabDoc. Printo ( DialogUsageModePrint. Përdorimi);
TabDoc. Print (false);
Përveç kësaj, ju mund të kontrolloni se si dokumenti ndahet në faqe. Ju mund të vlerësoni numrin e faqeve në një dokument bazuar në cilësimet aktuale të printerit:
TabDoc. Numri i faqeve();
Duke përdorur metoda "CheckOutput ()" Dhe "CheckAttach()" Ju mund të përcaktoni nëse një dokument fletëllogaritëse ose një grup zonash të dokumentit të fletëllogaritjes do të përshtaten në faqe në lartësi dhe gjerësi në cilësimet aktuale të printerit.
Duhet të kihet parasysh se funksionimi i tre metodave të fundit varet nga printeri i instaluar. Nëse metoda nuk mund ta gjejë atë, bëhet një përjashtim.
Metodat ju lejojnë të detyroni futjen e ndërprerjeve të faqeve"OutputVerticalPageSeparator()" Dhe "OutputHorizontalPageSeparator()".
Kështu, ju mund të kontrolloni printimin faqe për faqe dhe të kontrolloni mbushjen e faqeve:
Nëse jo TabDoc. Check Output ( Gama e Zonave të Prodhimit) Pastaj
TabDoc. Ndarësi i faqeve OutputHorizontal();
fundNëse;
Një karakteristikë e rëndësishme e platformës 1C:Enterprise 8.2 është ndarja e rreptë e vetive dhe metodave sipas kontekstit të ekzekutimit. Ndërsa të gjitha vetitë e mësipërme janë të disponueshme në çdo kontekst, metodat e listuara nuk janë të disponueshme në klientin e hollë. Përjashtim është metoda "Print()", disponueshmëria e së cilës është e kufizuar në pjesën e klientit për arsye të dukshme. Kjo do të thotë që formimi i një dokumenti spreadsheet duhet të ndodhë në server, dhe ai duhet të dërgohet për printim në një procedurë klienti.
Çdo dokument elektronik 1C mund të printohet në letër dhe kjo bëhet duke përdorur forma të printuara 1C. Materialet e printueshme përbëhen nga blloqe të emërtuara, të tilla si Header, Row dhe Footer.
Si të bëni një formë të shtypur tashmë është e qartë. Si ta thyeni atë në blloqe - gjithashtu. Por si ndodh printimi i gjithë kësaj gjëje në 1C? Dhe veçanërisht - si të shfaqni jo vetëm tekstin e paraqitjes, por përmbajtjen e dokumentit elektronik?
Kjo është ajo që ne do të shikojmë tani.
Përgatitja e një plan urbanistik për printim në 1C
Për të filluar, do të duhet të filloni me gjënë më të thjeshtë dhe të plotësoni paraqitjen për printim në 1C me tekst statik dhe linja tabelash. Në fund të fundit, dikush duhet ta bëjë këtë punë të mërzitshme?
Ne vendosim tekst statik për printim në 1C
Një vend i mirë për të filluar do të ishte vendosja e emrit të printimit tonë. Zgjidhni disa qeliza në një rresht dhe zgjidhni artikullin e menysë Table/Merge. Si rezultat, disa qeliza do të bashkohen në një.

Tani në këtë qelizë do të shkruajmë emrin e dokumentit. Meqenëse ky është një titull, me sa duket duam ta bëjmë me shkronja të theksuara, të mëdha (shih foton) dhe ta vendosim në mes.

Ne e vendosim modelin e paraqitjes për printim në 1C
Ne kemi një zonë të emërtuar String. Në të, kur shtypet në 1C, do të shfaqet çdo rresht i tabelës së dokumentit të Produkteve. Ndoshta do të dëshironim që tabela të dukej si një tabelë kur shtypet në 1C? Atëherë ju duhet të vizatoni kufijtë për të.
Për ta bërë këtë, zgjidhni qelizat e rreshtit dhe zgjidhni butonin Borders në panel. Ne zgjodhëm opsionin Border Everywhere - ai tërheq kufijtë e qelizave nga të gjitha anët menjëherë. Nëse duhet të kufizoni veten vetëm në njërën anë, atëherë duhet të zgjidhni butonin e duhur.

Për t'u siguruar që linjat e përdorura për të vizatuar kufijtë nuk janë të njëjta me ato standarde, zgjidhni qelizat dhe kliko me të djathtën. Në menynë që shfaqet, zgjidhni Properties.
Në dritaren e vetive të zakonshme, mund të zgjidhni llojin dhe ngjyrën e linjave për vizatimin e kufijve.

Ne vendosim fotografi dhe xhingël të tjerë për printim në 1C
Shumë njerëz pyesin - si të vendosni diçka tjetër përveç tekstit në një formë të printuar 1C? Për shembull, një foto.
Dhe është shumë e thjeshtë. Për më tepër, do të them menjëherë se barkodi (nëse duhet ta printoni) është gjithashtu një foto.
Le të vendosim kursorin në çdo qelizë. Zgjidhni menynë Tabela/Figura. Kjo është një nënmenu e tërë që ju lejon të futni në një plan urbanistik për printim në 1C jo vetëm një foto ose një objekt të vizatuar, por edhe objekte nga jashtë 1C, të regjistruara në kompjuter duke përdorur një klasë COM (për shembull, një listë rënëse kontroll).
Për ata që janë të interesuar të krijojnë dizajne komplekse për printim në 1C në një plan urbanistik, hidhini një sy gjithashtu menusë rënëse Tabela/Print Settings. Këtu mund të vendosni zonën e përsëritjes në secilën faqe, kokën dhe fundin e faqes dhe zonën e printimit.
Si të vendosni përmbajtjen e një dokumenti elektronik kur shtypni në 1C
Për të vendosur përmbajtjen e një dokumenti elektronik në një plan urbanistik kur printoni në 1C, përdoret metoda e zëvendësimit. Ai përbëhet nga dy pjesë.
Pjesa e pare. Është e nevojshme të vendosni parametra në paraqitjen në të cilat do të zëvendësoni vlerat kur printoni në 1C.
Le të vendosim kursorin në qelizë. Le të fusim emrin e parametrit (me një fjalë, pa hapësira ose mbeturina të tjera). Tjetra, le të shkojmë në vetitë e kësaj qelize (siç u përmend më lart) dhe zgjidhni Plotësim = Parametër.

Pjesa e dyte. Zëvendësimi i vlerave kryhet jo kur jeni duke programuar në konfigurues, por në kohën e printimit të dokumentit në 1C. Prandaj, duke përdorur programimin, duhet t'i tregoni 1C se çfarë duhet të zëvendësohet në këtë parametër.
Kjo bëhet si më poshtë:
Layout = GetLayout("LayoutName");
rajonDiçka = Layout.GetArea("Emri i zonës");
regionSomething.Parameters.ParameterName = "Ajo që dua të zëvendësoj nga baza e të dhënave";
Siç mund ta shihni, ne thjesht marrim vetë paraqitjen me emër, pastaj njërën nga zonat e saj, dhe më pas thjesht aksesojmë parametrin me emrin e tij.
Natyrisht, vlera mund të jetë ose një varg ose një numër, ose vlera e specifikuar në dokument.
Si të printoni një plan urbanistik në 1C
Pasi të jetë gati faqosja, është koha të mendoni për programimin e procesit të printimit në 1C.
Printimi në 1C zakonisht programohet nga disa procedura që ndodhen në modulin e objektit të dokumentit. .
Procedura Print() zakonisht shënohet Export dhe kontrollon printimin e një dokumenti në 1C duke përdorur parametrin LayoutName, i cili përcjell atë që dëshironi të printoni.
Për çdo opsion layout, kryhet procedura PrintLayoutName(), e cila specifikon printimin e një faqosjeje specifike. Kjo është ajo që ne do të shohim tani.
Printimi i programimit në 1C përbëhet nga tre pika.
Para se të printojmë një dokument elektronik në 1C, duhet të kërkojmë të dhënat e tij nga baza e të dhënave. Natyrisht, për të printuar një dokument, përdoruesi zakonisht "hyn" në të (hap formën e tij) dhe klikon butonin Print. Prandaj, në procedurën e printimit, thjesht mund t'i referoheni detajeve të dokumentit (çfarë është kjo - diskutohet këtu) me emër.
Megjithatë, kjo konsiderohet e shëmtuar, jo universale, etj. Për shembull, do të përdoret papritmas përpunimi i printimit masiv të dokumenteve (sa shpesh përdoret kjo?). Prandaj, është e zakonshme në procedurën e printimit të bëhet një pyetje e bazës së të dhënave që kërkon të dhëna dokumenti. Për shembull, si kjo:
Kërkesë = Kërkesë e re;
Query.Text = "ZGJEDH
Data e,
Numri,
Organizimi
NGA
Dokumenti.Emri i dokumentit
KU
Lidhja = &DocumentForPrint";
Request.SetParameter("DocumentForPrint", Link);
Zgjidh = Query.Run().Select();
Përzgjedhja.Next();
Pika 2. Plotësimi i paraqitjes për printim në 1C
Printimi në 1C bëhet në një dokument spreadsheet. Ky është një objekt i veçantë 1C që ju lejon të shfaqni tabela, si Excel, në ekran dhe në shtyp. Natyrisht, faqosja shtypet, ose më mirë zonat e saj një nga një.
Prandaj, së pari duhet të marrim një dokument spreadsheet, pastaj një plan urbanistik. Ne shtypim zonat një nga një, duke plotësuar parametrat e paraqitjes.
TabDoc = TabularDocument i ri;
Layout = GetLayout("LayoutName"); //ose GetGeneralLayout ("")
areaHeader = Layout.GetArea("Header");
TabDoc.Output(regionCap);
regionRow = Layout.GetArea("Rresht");
Ndërsa SelectingDocumentLines.Next() Loop
regionLine.Parameters.Product = SelectionDocumentLines.Product;
TabDoc.Output(regionString);
Cikli i Fundit;
areaCap = Layout.GetArea ("Footer");
TabDoc.Output (regionFootroom);
Pika 2. Printimi i një dokumenti në 1C
Pika e fundit është nxjerrja e dokumentit të marrë në ekran ose printer. Në konfigurimet tipike, për këtë përdoret një procedurë standarde (secila mund të ketë të sajën), për shembull, Universal Mechanisms.PrintDocument().
Në raste të tjera, thjesht mund të përdorni funksionet standarde të objektit TabularDocument: TabDoc.Show() ose TabDoc.Print() .