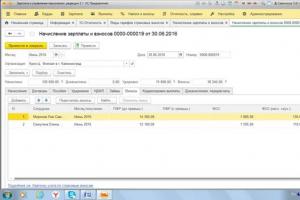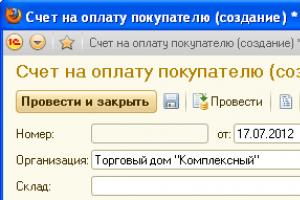ಪ್ರಕಟಣೆಗಳು. ಮುಖ್ಯ ಅಸ್ಥಿರಗಳನ್ನು ಪ್ರಾರಂಭಿಸುವ ಪ್ರಕಟಣೆಗಳು
ಸೇವಾ ಕ್ರಮದಲ್ಲಿ (ಇಂಟರ್ನೆಟ್ ಮೂಲಕ) ಚಾಲನೆಯಲ್ಲಿರುವ 1C ಅಪ್ಲಿಕೇಶನ್ಗಳಿಂದ ಡಾಕ್ಯುಮೆಂಟ್ಗಳನ್ನು ಹೇಗೆ ಮುದ್ರಿಸಲಾಗುತ್ತದೆ ಎಂಬುದನ್ನು ನೋಡೋಣ.
ಅಪ್ಲಿಕೇಶನ್ನ ಸ್ಥಳೀಯ ಆವೃತ್ತಿಯಲ್ಲಿ ಮತ್ತು ಸೇವೆಯಲ್ಲಿ, ಒಂದೇ ಡಾಕ್ಯುಮೆಂಟ್ ಅನ್ನು ವಿಭಿನ್ನ ಆವೃತ್ತಿಗಳಲ್ಲಿ ಮುದ್ರಿಸಬಹುದು. ಉದಾಹರಣೆಗೆ, ನಿಯಂತ್ರಿತ ಸರಕುಪಟ್ಟಿ (TORG-12) ರೂಪದಲ್ಲಿ ಮತ್ತು ವಾಸ್ತವವಾಗಿ, ಸರಕುಪಟ್ಟಿ ರೂಪದಲ್ಲಿ (ಸಂಸ್ಥೆಯ ಆಂತರಿಕ ಅಗತ್ಯಗಳಿಗಾಗಿ) ಇನ್ವಾಯ್ಸ್ ಅನ್ನು ಮುದ್ರಿಸಬಹುದು. ಆದ್ದರಿಂದ, ನೀವು ಡಾಕ್ಯುಮೆಂಟ್ ಅನ್ನು ಮುದ್ರಿಸಲು ಪ್ರಾರಂಭಿಸುವ ಮೊದಲು, ಡಾಕ್ಯುಮೆಂಟ್ ರೂಪದಲ್ಲಿ ನೀವು ಬಯಸಿದ ಪ್ರಕಾರದ ಮುದ್ರಣವನ್ನು ಆಯ್ಕೆ ಮಾಡಬೇಕು. ಡ್ರಾಪ್ ಡೌನ್ ಮೆನುವಿನಿಂದ ಇದನ್ನು ಮಾಡಬಹುದು ಸೀಲ್(ಚಿತ್ರ 1 ರಲ್ಲಿ ತೋರಿಸಿರುವಂತೆ ಉದಾಹರಣೆ ಅಪ್ಲಿಕೇಶನ್ ಬಳಸಿ "1C: ನಮ್ಮ ಕಂಪನಿಯನ್ನು ನಿರ್ವಹಿಸುವುದು").
ಅಕ್ಕಿ. 1.
ಮುದ್ರಣವನ್ನು ಪ್ರಾರಂಭಿಸಿ
ಕೆಲವು ಅಪ್ಲಿಕೇಶನ್ಗಳಲ್ಲಿ (ಉದಾಹರಣೆಗೆ, "1C: ಅಕೌಂಟಿಂಗ್ 8"), ಡಾಕ್ಯುಮೆಂಟ್ಗಾಗಿ ಕೇವಲ ಒಂದು ಮುದ್ರಣ ಫಾರ್ಮ್ ಅನ್ನು ಒದಗಿಸಿದರೆ, ನೀವು ಒಂದೇ ಕ್ಲಿಕ್ನಲ್ಲಿ ಮುದ್ರಿಸಲು ಪ್ರಾರಂಭಿಸಬಹುದು (ಈ ಸಂದರ್ಭದಲ್ಲಿ, ಮೆನು ಬದಲಿಗೆ ಸೀಲ್ಒಂದೇ ಮುದ್ರಿಸಬಹುದಾದ ಫಾರ್ಮ್ನ ಹೆಸರಿನ ಬಟನ್ ಅನ್ನು ಪ್ರದರ್ಶಿಸಲಾಗುತ್ತದೆ).

ಅಕ್ಕಿ. 2. ಒಂದೇ ಮುದ್ರಣ ರೂಪದೊಂದಿಗೆ ದಾಖಲೆಗಳನ್ನು ಮುದ್ರಿಸುವುದು
ಸೇವಾ ಮೋಡ್ನಲ್ಲಿ ಡಾಕ್ಯುಮೆಂಟ್ಗಳನ್ನು ಮುದ್ರಿಸುವುದು ಬ್ರೌಸರ್ ವಿಂಡೋದಲ್ಲಿ ಪ್ರಾರಂಭವಾಗುವುದರಿಂದ, ನೀವು ಈ ಕೆಳಗಿನ ಮುದ್ರಣ ವೈಶಿಷ್ಟ್ಯಗಳಿಗೆ ಗಮನ ಕೊಡಬೇಕು.
- ಮುದ್ರಣ ದೃಢೀಕರಣವನ್ನು ಸಾಮಾನ್ಯವಾಗಿ ಎರಡು ಬಾರಿ ಮಾಡಬೇಕಾಗಿದೆ: ಮೊದಲು 1C: ಎಂಟರ್ಪ್ರೈಸ್ ಮುದ್ರಣ ರೂಪದಲ್ಲಿ, ಮತ್ತು ನಂತರ ಅನುಗುಣವಾದ ಬ್ರೌಸರ್ ರೂಪದಲ್ಲಿ (Fig. 3).
- ಸೇವಾ ಮೋಡ್ನಲ್ಲಿ ಮುದ್ರಿತ ಫಾರ್ಮ್ ಲೇಔಟ್ಗಳನ್ನು ಸಂಪಾದಿಸಲು ಬಳಕೆದಾರರ ಸಾಮರ್ಥ್ಯವು ಸೀಮಿತವಾಗಿದೆ. ನಿಮ್ಮ ಸ್ವಂತ ಮುದ್ರಣವನ್ನು ಬಳಸಲು ನೀವು ಬಯಸಿದರೆ (ಉದಾಹರಣೆಗೆ, ನಿಮ್ಮ ಕಂಪನಿಯ ಲೋಗೋವನ್ನು ಅದರ ಮೇಲೆ ಇರಿಸಲಾಗುತ್ತದೆ), ಸೇವೆಯಿಂದ ಪ್ರಮಾಣಿತ ಮುದ್ರಣವನ್ನು ಡೌನ್ಲೋಡ್ ಮಾಡುವ ಮೂಲಕ, ಅಪ್ಲಿಕೇಶನ್ನ ಸ್ಥಳೀಯ ಆವೃತ್ತಿಯಲ್ಲಿ ಅದನ್ನು ಸಂಪಾದಿಸುವ ಮೂಲಕ ಮತ್ತು ಅದನ್ನು ಸೇವೆಗೆ ಮತ್ತೆ ಅಪ್ಲೋಡ್ ಮಾಡುವ ಮೂಲಕ ನೀವು ಇದನ್ನು ಮಾಡಬಹುದು. (ಕಸ್ಟಮ್ ಪ್ರಿಂಟಬಲ್ಸ್ ಫಾರ್ಮ್ಗಳನ್ನು ಬಳಸುವ ಕುರಿತು ಹೆಚ್ಚಿನ ಮಾಹಿತಿ ನೀವು ಕಾಣಬಹುದು).

ಅಕ್ಕಿ. 3.
ಡಾಕ್ಯುಮೆಂಟ್ನ ಮುದ್ರಿತ ರೂಪ
ಡಾಕ್ಯುಮೆಂಟ್ ಪ್ರಿಂಟಿಂಗ್ ಫಾರ್ಮ್ಗಳ ಇಂಟರ್ಫೇಸ್ ವಿಭಿನ್ನ ಬ್ರೌಸರ್ಗಳಲ್ಲಿ ವಿಭಿನ್ನವಾಗಿರುತ್ತದೆ. ಆದ್ದರಿಂದ, ಸೇವೆಯಲ್ಲಿ ಕೆಲಸ ಮಾಡಲು ನೀವು ಒಂದಕ್ಕಿಂತ ಹೆಚ್ಚು ಬ್ರೌಸರ್ ಅನ್ನು ಬಳಸಿದರೆ, ಬಳಸಿದ ಬ್ರೌಸರ್ ಮತ್ತು ಅದರ ಆವೃತ್ತಿಯನ್ನು ಅವಲಂಬಿಸಿ ಸಾಮಾನ್ಯ ಮುದ್ರಣ ವಿಧಾನವು ಸ್ವಲ್ಪಮಟ್ಟಿಗೆ ಬದಲಾಗುತ್ತದೆ ಎಂಬ ಅಂಶಕ್ಕೆ ಸಿದ್ಧರಾಗಿರಿ. ಉದಾಹರಣೆಗೆ, Google Chrome ಬ್ರೌಸರ್ ಪೂರ್ವವೀಕ್ಷಣೆ ಮತ್ತು ಮುದ್ರಣ ಸೆಟ್ಟಿಂಗ್ಗಳನ್ನು ಹೊಂದಿಸಲು (Fig. 4) ಮುದ್ರಿಸುವ ಮೊದಲು ತಕ್ಷಣವೇ ಪ್ರದರ್ಶಿಸಲಾದ ಹೆಚ್ಚುವರಿ ಸಂವಾದ ಪೆಟ್ಟಿಗೆಯಲ್ಲಿ ನೀಡುತ್ತದೆ.

ಅಕ್ಕಿ. 4. Google Chrome ಬ್ರೌಸರ್ನಲ್ಲಿ ಡಾಕ್ಯುಮೆಂಟ್ ಅನ್ನು ಮುದ್ರಿಸಿ
ನಿಮ್ಮ ಸ್ವಂತ ಮುದ್ರಿತ ಫಾರ್ಮ್ ಅನ್ನು ಬಳಸಲು ನೀವು ಬಯಸಿದರೆ (ಉದಾಹರಣೆಗೆ, ಅದರ ಮೇಲೆ ಲೋಗೋವನ್ನು ಇರಿಸಲಾಗುತ್ತದೆ), ಸೇವೆಯಿಂದ ಪ್ರಮಾಣಿತ ಮುದ್ರಣ ಫಾರ್ಮ್ ಅನ್ನು ಡೌನ್ಲೋಡ್ ಮಾಡುವ ಮೂಲಕ, ಅಪ್ಲಿಕೇಶನ್ನ ಸ್ಥಳೀಯ ಆವೃತ್ತಿಯಲ್ಲಿ ಅದನ್ನು ಸಂಪಾದಿಸಿ ಮತ್ತು ಅದನ್ನು ಮತ್ತೆ ಅಪ್ಲೋಡ್ ಮಾಡುವ ಮೂಲಕ ನೀವು ಇದನ್ನು ಮಾಡಬಹುದು ಸೇವೆ (ಕಸ್ಟಮ್ ಮುದ್ರಿತ ಫಾರ್ಮ್ಗಳನ್ನು ಬಳಸುವ ಕುರಿತು ಹೆಚ್ಚಿನ ವಿವರವಾದ ಮಾಹಿತಿಗಾಗಿ, ನೀವು ಕಂಡುಕೊಳ್ಳುವಿರಿ ನೋಡಿ).
ಮುದ್ರಣ ಆದೇಶ
ದಾಖಲೆಗಳನ್ನು ಮುದ್ರಿಸುವಾಗ ನಾವು ಕ್ರಿಯೆಗಳ ಸಾಮಾನ್ಯ ಅನುಕ್ರಮವನ್ನು ಪ್ರಸ್ತುತಪಡಿಸುತ್ತೇವೆ (ಚಿತ್ರ 5).
- ಡಾಕ್ಯುಮೆಂಟ್ ಟೂಲ್ಬಾರ್ನಲ್ಲಿ ಅನುಗುಣವಾದ ಬಟನ್ ಅನ್ನು ಕ್ಲಿಕ್ ಮಾಡುವ ಮೂಲಕ ಮತ್ತು ಮೆನುವಿನಿಂದ ಬಯಸಿದ ಮುದ್ರಣ ಫಾರ್ಮ್ ಅನ್ನು ಆಯ್ಕೆ ಮಾಡುವ ಮೂಲಕ ಮುದ್ರಣವನ್ನು ಪ್ರಾರಂಭಿಸಿ (ಚಿತ್ರ 1 ನೋಡಿ).
- ತೆರೆಯುವ ಮುದ್ರಿತ ರೂಪದಲ್ಲಿ, ಲಭ್ಯವಿರುವ ನಿಯತಾಂಕಗಳನ್ನು ನಿರ್ಧರಿಸಿ (ಉದಾಹರಣೆಗೆ, ಪ್ರತಿಗಳ ಸಂಖ್ಯೆ).
ಅಕ್ಕಿ. 5. ಮುದ್ರಣ ಮಾಡುವಾಗ ಕ್ರಮಗಳ ಅನುಕ್ರಮ
- ಅಗತ್ಯವಿದ್ದರೆ, ಮುದ್ರಿತ ರೂಪದಲ್ಲಿ ಪಠ್ಯವನ್ನು ಸಂಪಾದಿಸಿ. ಇದನ್ನು ಮಾಡಲು, ಫಾರ್ಮ್ನ ಅಪೇಕ್ಷಿತ ಕೋಶದ ಮೇಲೆ ಡಬಲ್-ಕ್ಲಿಕ್ ಮಾಡಿ ಮತ್ತು ಅದರಲ್ಲಿ ಪಠ್ಯವನ್ನು ಬದಲಾಯಿಸಿ (Fig. 6).

ಅಕ್ಕಿ. 6.
ಮುದ್ರಿಸಬಹುದಾದ ಫಾರ್ಮ್ ಅನ್ನು ಸಂಪಾದಿಸಲಾಗುತ್ತಿದೆ
- ಡಾಕ್ಯುಮೆಂಟ್ನ ಮುಗಿದ ಮುದ್ರಿತ ರೂಪವನ್ನು ನಿಮ್ಮ ಸ್ಥಳೀಯ ಕಂಪ್ಯೂಟರ್ನಲ್ಲಿ ಫೈಲ್ಗೆ ಉಳಿಸಲು ನೀವು ಬಯಸಿದರೆ, ಬಟನ್ ಕ್ಲಿಕ್ ಮಾಡಿ ಉಳಿಸಿಮುದ್ರಿತ ರೂಪದಲ್ಲಿ (ಚಿತ್ರ 3 ನೋಡಿ), ತೆರೆಯುವ ಸಂವಾದ ಪೆಟ್ಟಿಗೆಯಲ್ಲಿ ಆಯ್ಕೆಮಾಡಿ ಮುದ್ರಿಸಬಹುದಾದ ಫಾರ್ಮ್ ಅನ್ನು ಉಳಿಸಲಾಗುತ್ತಿದೆಬಯಸಿದ ಫೈಲ್ ಫಾರ್ಮ್ಯಾಟ್ ಅನ್ನು ಅದರ ಪಕ್ಕದಲ್ಲಿರುವ ಪೆಟ್ಟಿಗೆಯನ್ನು ಗುರುತಿಸಿ ಮತ್ತು ಬಟನ್ ಕ್ಲಿಕ್ ಮಾಡುವ ಮೂಲಕ ಉಳಿಸಿಸಿ (ಚಿತ್ರ 7).
ಸೂಚನೆ:ನೀವು ಒಂದೇ ಸಮಯದಲ್ಲಿ ಹಲವಾರು ಸ್ವರೂಪಗಳನ್ನು ನಿರ್ದಿಷ್ಟಪಡಿಸಬಹುದು - ಈ ಸಂದರ್ಭದಲ್ಲಿ, ಅನುಗುಣವಾದ ವಿಸ್ತರಣೆಗಳೊಂದಿಗೆ ಹಲವಾರು ಫೈಲ್ಗಳನ್ನು ರಚಿಸಲಾಗುತ್ತದೆ.
ಅಕ್ಕಿ. 7.
ಬಯಸಿದಲ್ಲಿ, ಫೈಲ್ ಅನ್ನು ಬಯಸಿದ ಸ್ವರೂಪದಲ್ಲಿ ಉಳಿಸಿ
- ಬಟನ್ ಕ್ಲಿಕ್ ಮಾಡಿ ಸೀಲ್ಮುದ್ರಣ ರೂಪ ವಿಂಡೋದಲ್ಲಿ (ಚಿತ್ರ 3 ನೋಡಿ).
- ತೆರೆಯುವ ಬ್ರೌಸರ್ ಮುದ್ರಣ ವಿಂಡೋದಲ್ಲಿ, ಅಗತ್ಯವಿದ್ದರೆ, ಮುದ್ರಣ ಆಯ್ಕೆಗಳನ್ನು (ಪ್ರಿಂಟರ್, ಇತ್ಯಾದಿ) ಆಯ್ಕೆಮಾಡಿ ಮತ್ತು ಬಟನ್ ಕ್ಲಿಕ್ ಮಾಡಿ ಸೀಲ್ಮತ್ತೆ (ಚಿತ್ರ 8).
ಪರಿಣಾಮವಾಗಿ, ಡಾಕ್ಯುಮೆಂಟ್ ಅನ್ನು ಪ್ರಿಂಟರ್ನಲ್ಲಿ ಮುದ್ರಿಸಲಾಗುತ್ತದೆ.

ಅಕ್ಕಿ. 8.
ಬ್ರೌಸರ್ ಸಿಸ್ಟಮ್ ಸಂವಾದವನ್ನು ಬಳಸಿಕೊಂಡು ಮುದ್ರಣವನ್ನು ಪ್ರಾರಂಭಿಸಿ (ಇಂಟರ್ನೆಟ್ ಎಕ್ಸ್ಪ್ಲೋರರ್ ಬಳಸಿ)
ಪದೇ ಪದೇ ಕೇಳಲಾಗುವ ಪ್ರಶ್ನೆಗಳಿಗೆ ಉತ್ತರಗಳು
1. ಮುದ್ರಣ ವಿಧಾನ ಯಾವುದು? ಯಾವ ಮುದ್ರಣ ವಿಧಾನವನ್ನು ಆಯ್ಕೆ ಮಾಡುವುದು ಉತ್ತಮ?
ಪ್ರಿಂಟಿಂಗ್ ವಿಧಾನವನ್ನು 1C: ಎಂಟರ್ಪ್ರೈಸ್ ಸೆಟ್ಟಿಂಗ್ಗಳಲ್ಲಿ ಆಯ್ಕೆಮಾಡಲಾಗಿದೆ, ಆಜ್ಞೆಯ ಮೂಲಕ ಲಭ್ಯವಿದೆ ಮುಖ್ಯ ಮೆನು / ಪರಿಕರಗಳು / ಆಯ್ಕೆಗಳು(ಚಿತ್ರ 9).
ಅಕ್ಕಿ. 9. ಮುಖ್ಯ ಮೆನು 1 ಸಿ
ಪ್ಯಾರಾಮೀಟರ್ ಮುದ್ರಣ ವಿಧಾನ(ಚಿತ್ರ 10) ಡಾಕ್ಯುಮೆಂಟ್ ವಿನ್ಯಾಸದ ಮೇಲೆ ಬಳಕೆದಾರರ ಪ್ರಭಾವದ ಮಟ್ಟವನ್ನು ನಿರ್ಧರಿಸುತ್ತದೆ:
- PDF- ಅಂಚುಗಳು ಮತ್ತು ಪ್ರಮಾಣವನ್ನು ಬದಲಾಯಿಸದೆ ಮುದ್ರಣ;
- HTML- ಮುದ್ರಣ ಮಾಡುವಾಗ, ಅಂಚುಗಳು ಮತ್ತು ಪ್ರಮಾಣವನ್ನು ಬದಲಾಯಿಸಬಹುದು.
ಅಕ್ಕಿ. 10. ಮುದ್ರಣ ವಿಧಾನವನ್ನು ಆಯ್ಕೆಮಾಡಲಾಗುತ್ತಿದೆ (ಶಿಫಾರಸು ಮಾಡಲಾಗಿದೆ PDF )
2. ಮುದ್ರಣ ಸೆಟ್ಟಿಂಗ್ಗಳನ್ನು ನಾನು ಹೇಗೆ ಕಾನ್ಫಿಗರ್ ಮಾಡುವುದು?
1C ಗಾಗಿ ಸೆಟ್ಟಿಂಗ್ಗಳು: ಎಂಟರ್ಪ್ರೈಸ್ ಪ್ರಿಂಟಿಂಗ್ ನಿಯತಾಂಕಗಳು ಆಜ್ಞೆಯನ್ನು ಬಳಸಿಕೊಂಡು ಡಾಕ್ಯುಮೆಂಟ್ ರೂಪದಲ್ಲಿ ಲಭ್ಯವಿದೆ (Fig. 11).
ಅಕ್ಕಿ. ಹನ್ನೊಂದು. ಪುಟ ಆಯ್ಕೆಗಳನ್ನು ಆರಿಸಲಾಗುತ್ತಿದೆ
ವೆಬ್ ಬ್ರೌಸರ್ಗಳು ತಮ್ಮದೇ ಆದ ಮುದ್ರಣ ಸೆಟ್ಟಿಂಗ್ಗಳನ್ನು ಹೊಂದಿರುವುದರಿಂದ, ಅವರು ಉಲ್ಲೇಖಿಸಿದ ಸ್ಪ್ರೆಡ್ಶೀಟ್ ಡಾಕ್ಯುಮೆಂಟ್ ಸ್ಥಗಿತ ಪುಟ ಸೆಟ್ಟಿಂಗ್ಗಳಿಗೆ ಹೊಂದಿಕೆಯಾಗುವುದು ಅವಶ್ಯಕ. ಸಂವಾದದಲ್ಲಿ ಬ್ರೌಸರ್ ಮುದ್ರಣ ಪುಟ ಸೆಟ್ಟಿಂಗ್ಗಳನ್ನು ಸಂಪಾದಿಸಬಹುದು ಪುಟ ಸೆಟ್ಟಿಂಗ್ಗಳು(ಚಿತ್ರ 12), ಮೈಕ್ರೋಸಾಫ್ಟ್ ಇಂಟರ್ನೆಟ್ ಎಕ್ಸ್ಪ್ಲೋರರ್, ಮೊಜಿಲ್ಲಾ ಫೈರ್ಫಾಕ್ಸ್ ಮತ್ತು ಆಪಲ್ ಸಫಾರಿಯಲ್ಲಿ ಇದನ್ನು ಬ್ರೌಸರ್ ಮೆನು ಆಜ್ಞೆಯಿಂದ ಕರೆಯಲಾಗುತ್ತದೆ: ಫೈಲ್/ಪುಟ ಸೆಟ್ಟಿಂಗ್ಗಳು...(ಫೈಲ್/ಪುಟ ಸೆಟಪ್...) Google Chrome ವೆಬ್ ಬ್ರೌಸರ್ಗಾಗಿ ಈ ಸೆಟ್ಟಿಂಗ್ ಅನ್ನು ಒದಗಿಸಲಾಗಿಲ್ಲ.

ಅಕ್ಕಿ. 12. ಬ್ರೌಸರ್ನಲ್ಲಿ ಪುಟ ಆಯ್ಕೆಗಳನ್ನು ಆರಿಸಲಾಗುತ್ತಿದೆ
3. ಪ್ರಿಂಟ್ ಮಾಡುವ ಮೊದಲು ಡಾಕ್ಯುಮೆಂಟ್ ಅನ್ನು ಪೂರ್ವವೀಕ್ಷಿಸಲು ಸಾಧ್ಯವೇ?
ನಿಮ್ಮ ಸ್ಪ್ರೆಡ್ಶೀಟ್ ಡಾಕ್ಯುಮೆಂಟ್ ಸರಿಯಾಗಿ ಮುದ್ರಿಸುತ್ತದೆ ಎಂದು ಖಚಿತಪಡಿಸಿಕೊಳ್ಳಲು, ನೀವು ಪ್ರಿಂಟ್ ಪೂರ್ವವೀಕ್ಷಣೆಯನ್ನು ಬಳಸಬಹುದು.
- ಮೈಕ್ರೋಸಾಫ್ಟ್ ಇಂಟರ್ನೆಟ್ ಎಕ್ಸ್ಪ್ಲೋರರ್, ಆಪಲ್ ಸಫಾರಿ ಮತ್ತು ಮೊಜಿಲ್ಲಾ ಫೈರ್ಫಾಕ್ಸ್ (ಹೆಚ್ಚಿನ ಆವೃತ್ತಿಗಳಲ್ಲಿ) ವೆಬ್ ಬ್ರೌಸರ್ಗಳನ್ನು ಬಳಸುವಾಗ, ಪೂರ್ವವೀಕ್ಷಣೆಯನ್ನು ಬ್ರೌಸರ್ ಮೆನು ಆಜ್ಞೆಯೊಂದಿಗೆ ತೆರೆಯಲಾಗುತ್ತದೆ: ಫೈಲ್/ಪೂರ್ವವೀಕ್ಷಣೆ(ಫೈಲ್/ಪ್ರಿಂಟ್ ಪೂರ್ವವೀಕ್ಷಣೆ).
- Google Chrome ವೆಬ್ ಬ್ರೌಸರ್ಗಾಗಿ, ಪೂರ್ವವೀಕ್ಷಣೆಯನ್ನು ಮುದ್ರಿಸುವ ಮೊದಲು ಪೂರ್ವನಿಯೋಜಿತವಾಗಿ ನಿರ್ವಹಿಸಲಾಗುತ್ತದೆ (ಮೇಲಿನ ಚಿತ್ರ 4 ನೋಡಿ).
ವಿಶಿಷ್ಟ ಮುದ್ರಣ ದೋಷಗಳು
1. ಮುದ್ರಣ ಮಾಡುವಾಗ, ದೋಷಗಳೊಂದಿಗೆ ಪ್ರಿಂಟರ್ನಲ್ಲಿ ಪುಟ ಕಾಣಿಸಿಕೊಂಡರೆ ನಾನು ಏನು ಮಾಡಬೇಕು?
ಯಾವ ಗುಣಮಟ್ಟವನ್ನು ಪರಿಶೀಲಿಸಿ ಮುದ್ರಣ ವಿಧಾನ(ಮುಖ್ಯ ಮೆನು / ಪರಿಕರಗಳು / ಪುಟ ಆಯ್ಕೆಗಳು) ಆಯ್ಕೆಯನ್ನು ಆಯ್ಕೆ ಮಾಡಲಾಗಿದೆ PDF. ನಂತರ, ದೋಷಗಳನ್ನು ಪರಿಹರಿಸದಿದ್ದರೆ, 1C: ಎಂಟರ್ಪ್ರೈಸ್ ಮುದ್ರಣ ಸೆಟ್ಟಿಂಗ್ಗಳನ್ನು ಸರಿಯಾಗಿ ಆಯ್ಕೆ ಮಾಡಲಾಗಿದೆಯೇ ಎಂದು ಪರಿಶೀಲಿಸಿ ( ಮುಖ್ಯ ಮೆನು / ಫೈಲ್ / ಪುಟ ಸೆಟಪ್- ಈ ಸೆಟ್ಟಿಂಗ್ಗಳನ್ನು ಅಂಜೂರದಲ್ಲಿ ತೋರಿಸಿರುವಂತೆ ಡಾಕ್ಯುಮೆಂಟ್ನ ಮುದ್ರಿತ ರೂಪದೊಂದಿಗೆ ವಿಂಡೋದಿಂದ ಕರೆಯಬೇಕು. 11) ಮತ್ತು ಬ್ರೌಸರ್ ಪ್ರಿಂಟ್ ಸೆಟ್ಟಿಂಗ್ಗಳು (Fig. 12), ನೀವು ಆಜ್ಞೆಯನ್ನು ಆರಿಸಿದಾಗ ಅವು ಲಭ್ಯವಿರುತ್ತವೆ ಫೈಲ್/ಪುಟ ಸೆಟ್ಟಿಂಗ್ಗಳು.
2. ಪ್ರಿಂಟರ್ನಲ್ಲಿ ಮುದ್ರಿಸುವ ಬದಲು, PDF ಫೈಲ್ಗೆ ಉಳಿಸಲು ನನಗೆ ಅವಕಾಶವಿದ್ದರೆ ನಾನು ಏನು ಮಾಡಬೇಕು?
ಕೆಲವು ಬ್ರೌಸರ್ಗಳಲ್ಲಿ, ಸಂಪರ್ಕಿತ ಮುದ್ರಕಗಳು ಇಲ್ಲದಿದ್ದರೆ, ಡೀಫಾಲ್ಟ್ ಮೋಡ್ PDF ಫೈಲ್ಗೆ ಮುದ್ರಿಸುವುದು. ಇದು ಸಂಭವಿಸಿದಲ್ಲಿ, ಆಪರೇಟಿಂಗ್ ಸಿಸ್ಟಂನಲ್ಲಿ ಪ್ರಿಂಟರ್ ಅನ್ನು ಸರಿಯಾಗಿ ಸಂಪರ್ಕಿಸಲಾಗಿದೆ ಮತ್ತು ಸ್ಥಾಪಿಸಲಾಗಿದೆಯೇ ಎಂದು ಪರಿಶೀಲಿಸಿ.
ITS ವೆಬ್ಸೈಟ್ನಲ್ಲಿನ ಲೇಖನದಲ್ಲಿ ಮುದ್ರಣದ ಕುರಿತು ಹೆಚ್ಚುವರಿ ಮಾಹಿತಿಯನ್ನು ನೀವು ಕಾಣಬಹುದು.
ನಾವು ನಿಮಗೆ ಆಹ್ಲಾದಕರ ಕೆಲಸವನ್ನು ಬಯಸುತ್ತೇವೆ!
ಸಹೋದ್ಯೋಗಿಗಳು!
ನಾವು 1C ಯಲ್ಲಿ ವರದಿಗಳನ್ನು ರಚಿಸುವ ವಿಷಯವನ್ನು ಮುಂದುವರಿಸುತ್ತೇವೆ. ಇತ್ತೀಚೆಗೆ, ನಮ್ಮ ಕ್ಲೈಂಟ್ 1C 8.3 ರಿಂದ ದಸ್ತಾವೇಜನ್ನು ವರ್ಗಾವಣೆ ಮಾಡುವಲ್ಲಿ ಸಮಸ್ಯೆಯನ್ನು ಎದುರಿಸಿದೆ.
ಮುದ್ರಿತ ರೂಪದಲ್ಲಿ ಹೆಚ್ಚುವರಿ ಮಾಹಿತಿಯನ್ನು ನಮೂದಿಸುವುದು, ಮುದ್ರಣ ಹಾಳೆಗಳನ್ನು ಸಂಖ್ಯೆ ಮಾಡುವುದು, ವರದಿಯನ್ನು ನೀಡಿದ ದಿನಾಂಕ, ಸಮಯ ಮತ್ತು ಬಳಕೆದಾರರನ್ನು ಸೂಚಿಸುತ್ತದೆ.
ಹಿಂದಿನ ಬಿಡುಗಡೆಯಲ್ಲಿ ಕಾನ್ಫಿಗರೇಶನ್ 8.2 ರಲ್ಲಿ ನಾವು ಇದೇ ಉದಾಹರಣೆಯನ್ನು ಚರ್ಚಿಸಿದ್ದೇವೆ. ಈಗ ನಾವು ಪ್ರಿಂಟ್ ಸೆಟ್ಟಿಂಗ್ಗಳನ್ನು ನೋಡುತ್ತೇವೆ, ಇದು ಕಾನ್ಫಿಗರೇಶನ್ 8.3 ರಲ್ಲಿ ಇದನ್ನು ಮಾಡಲು ನಮಗೆ ಅನುಮತಿಸುತ್ತದೆ.
ಇದಲ್ಲದೆ, ಇದರಲ್ಲಿ ಹೆಚ್ಚಿನವು 8.3 ರಲ್ಲಿ ಸ್ವಯಂಚಾಲಿತವಾಗಿವೆ.
ಹಾಗಾದರೆ ಮೇಲಿನ ಮಾಹಿತಿಯನ್ನು ನಿಮ್ಮ ಮುದ್ರಣದಲ್ಲಿ ಹೇಗೆ ಸೇರಿಸಬಹುದು? ಈ ಸಂದರ್ಭದಲ್ಲಿ ಏನು ಮಾಡಬೇಕು?
ನಾವು ಆಯ್ಕೆಗಳ ನಮ್ಮ ವಿಮರ್ಶೆಯನ್ನು ನೀಡುತ್ತೇವೆ; ಬಹುಶಃ ಇದು ನಿಮಗೆ ಉಪಯುಕ್ತವಾಗಿರುತ್ತದೆ.
ಆಯ್ಕೆ 1. ರಚಿಸಿದ ವರದಿ ಅಥವಾ ದಾಖಲೆಯ ಮುದ್ರಿತ ರೂಪದಿಂದ ನೇರವಾಗಿ:
ಪಾವತಿಗಾಗಿ ಮುದ್ರಿತ ಸರಕುಪಟ್ಟಿ ಫಾರ್ಮ್ ಅನ್ನು ರಚಿಸಿ ಮತ್ತು ಅದನ್ನು Ch ಮೂಲಕ ಕರೆ ಮಾಡಿ. ಮೆನು - ಟೇಬಲ್ - ಪ್ರಿಂಟಿಂಗ್ ಸೆಟ್ಟಿಂಗ್ಗಳು - ಹೆಡರ್ ಮತ್ತು ಅಡಿಟಿಪ್ಪಣಿ ಮತ್ತು ಅಗತ್ಯವಿರುವಂತೆ ಕಾನ್ಫಿಗರ್ ಮಾಡಿ.
ಯಾವುದೇ ಫಾರ್ಮ್ಡ್ ಪ್ರಿಂಟಿಂಗ್ ಫಾರ್ಮ್ಗಾಗಿ ಇದನ್ನು ಒಮ್ಮೆ ಮಾಡಲಾಗುತ್ತದೆ.

ಹೆಡರ್ ಮತ್ತು ಅಡಿಟಿಪ್ಪಣಿ ಕ್ಷೇತ್ರಗಳನ್ನು ಹೊಂದಿಸಲಾಗುತ್ತಿದೆ

ಫಾರ್ಮ್ನ ಮೇಲಿನ ಎಡ ಮೂಲೆಯಲ್ಲಿರುವ ಐಕಾನ್ಗಳಿಗೆ ಗಮನ ಕೊಡಿ:
![]()
ಇವುಗಳು ಕ್ರಮದಲ್ಲಿವೆ: ಪುಟ ಸಂಖ್ಯೆ, ಪುಟಗಳ ಸಂಖ್ಯೆ, ದಿನಾಂಕ ಮತ್ತು ಸಮಯ. ಹೆಡರ್ ಅಥವಾ ಅಡಿಟಿಪ್ಪಣಿಯಲ್ಲಿ ಬಯಸಿದ ಸ್ಥಳದಲ್ಲಿ ನಿಮ್ಮ ಮೌಸ್ ಅನ್ನು ಇರಿಸಿ ಮತ್ತು ಬಯಸಿದ ಐಕಾನ್ ಮೇಲೆ ಕ್ಲಿಕ್ ಮಾಡಿ. ಬಟನ್ ಮೇಲೆ ಕ್ಲಿಕ್ ಮಾಡಿದ ನಂತರ. ಸರಿ, ಮುದ್ರಿಸಿದಾಗ, ಈ ಡೇಟಾವನ್ನು ನೀವು ಸೂಚಿಸಿದ ಮುದ್ರಿತ ರೂಪದಲ್ಲಿ ಪ್ರದರ್ಶಿಸಲಾಗುತ್ತದೆ.
ಆಯ್ಕೆ 2. ಪ್ರೋಗ್ರಾಂನಿಂದ ಯಾವುದೇ ಮುದ್ರಣಕ್ಕಾಗಿ (ವರದಿಗಳು, ದಾಖಲೆಗಳು, ಪ್ರಮಾಣಪತ್ರಗಳು) ಕಾನ್ಫಿಗರ್ ಮಾಡಲಾಗಿದೆ
ನೀವು ಪ್ರತಿ ಬಾರಿ ಹೆಡರ್ ಮತ್ತು ಅಡಿಟಿಪ್ಪಣಿಗಳನ್ನು ಹಸ್ತಚಾಲಿತವಾಗಿ ಕಾನ್ಫಿಗರ್ ಮಾಡಲು ಬಯಸದಿದ್ದರೆ, ಮುದ್ರಣಕ್ಕಾಗಿ ಹೆಡರ್ ಮತ್ತು ಅಡಿಟಿಪ್ಪಣಿಗಳ ಸಾಮಾನ್ಯ ನೋಟವನ್ನು ಕಾನ್ಫಿಗರ್ ಮಾಡಲು ನೀವು ಆಡಳಿತ - ಶಿರೋಲೇಖ ಮತ್ತು ಅಡಿಟಿಪ್ಪಣಿ ಸೆಟ್ಟಿಂಗ್ಗಳ ವಿಭಾಗವನ್ನು ಬಳಸಬಹುದು.
ಇದು ಈ ರೀತಿ ಕಾಣುತ್ತದೆ:

ಮುದ್ರಿತ ರೂಪಗಳಲ್ಲಿ ಮಾಹಿತಿಯನ್ನು ಪ್ರದರ್ಶಿಸಲು ಹೆಚ್ಚಿನ ಆಯ್ಕೆಗಳಿವೆ: "ವರದಿ ಹೆಸರು" ಮತ್ತು "ಬಳಕೆದಾರ" ಡೇಟಾವನ್ನು ಸೇರಿಸಲಾಗಿದೆ. ಇದು ನಿಖರವಾಗಿ ನಮ್ಮ ಪ್ರಕರಣವಾಗಿದೆ.
ಹೆಡರ್ ಮತ್ತು ಅಡಿಟಿಪ್ಪಣಿಗಾಗಿ ಡೇಟಾವನ್ನು ಆಯ್ಕೆ ಮಾಡುವುದನ್ನು ಆಯ್ಕೆ 1 ರಲ್ಲಿ ವಿವರಿಸಿದಂತೆ ನಡೆಸಲಾಗುತ್ತದೆ, ಐಕಾನ್ಗಳ ಬದಲಿಗೆ ನಾವು "ಸಮಯ", "ದಿನಾಂಕ", "ವರದಿ ಹೆಸರು" ಇತ್ಯಾದಿ ಪಠ್ಯ ಬಟನ್ಗಳನ್ನು ಆಯ್ಕೆ ಮಾಡುತ್ತೇವೆ. ಆದರೆ ಸಾರವು ಬದಲಾಗುವುದಿಲ್ಲ. ಫಾರ್ಮ್ನಲ್ಲಿ ಅಗತ್ಯವಿರುವ ಸ್ಥಳಗಳಲ್ಲಿ ಅಗತ್ಯವಿರುವ ಮಾಹಿತಿಯನ್ನು ನಿರ್ದಿಷ್ಟಪಡಿಸಿದ ನಂತರ, ಸೆಟ್ಟಿಂಗ್ ಅನ್ನು ಉಳಿಸಲಾಗಿದೆ.
ಮುದ್ರಿತ ಫಾರ್ಮ್ ಅನ್ನು ಮುದ್ರಿಸಿದಾಗ, ಎಲ್ಲಾ ನಿರ್ದಿಷ್ಟಪಡಿಸಿದ ಡೇಟಾವನ್ನು ಅದರಲ್ಲಿ ಪ್ರದರ್ಶಿಸಲಾಗುತ್ತದೆ.
ಆಯ್ಕೆ 3: ವಿನ್ಯಾಸವನ್ನು ಕಸ್ಟಮ್ ಮೋಡ್ನಲ್ಲಿ ಸಂಪಾದಿಸಿ
ನಾನು ಈ ವಿಧಾನವನ್ನು ಇಲ್ಲಿ ಏಕೆ ಪರಿಗಣಿಸುತ್ತಿದ್ದೇನೆ, ಅದು ತನ್ನದೇ ಆದ ಕಾರ್ಯವನ್ನು ಹೊಂದಿದೆ ಮತ್ತು ಕಟ್ಟುನಿಟ್ಟಾಗಿ ಹೇಳುವುದಾದರೆ, ಪರಿಗಣನೆಯಲ್ಲಿರುವ ವಿಷಯಕ್ಕೆ ಸಂಬಂಧಿಸಿಲ್ಲ.
ಬಯಸಿದ ಫಲಿತಾಂಶವನ್ನು ಸಾಧಿಸಲು ನೀವು ಈ ವಿಧಾನ ಮತ್ತು ಮುದ್ರಣ ಸೆಟ್ಟಿಂಗ್ಗಳ ಸಂಯೋಜನೆಯನ್ನು ಬಳಸಬೇಕಾಗುತ್ತದೆ ಎಂದು ಇದು ಸಾಮಾನ್ಯವಾಗಿ ಸಂಭವಿಸುತ್ತದೆ. ಮುದ್ರಿತ ಫಾರ್ಮ್ಗಳ ಲೇಔಟ್ಗಳನ್ನು ಎಡಿಟ್ ಮಾಡುವುದರಿಂದ ನಮಗೆ ಅಗತ್ಯವಿರುವ ಕೆಲವು ವಿಷಯಗಳನ್ನು ಈ ಮುದ್ರಿತ ಫಾರ್ಮ್ನ ಲೇಔಟ್ನಲ್ಲಿ ಸೆಳೆಯಲು ನಮಗೆ ಅನುಮತಿಸುತ್ತದೆ.
ಲೇಔಟ್ಗಳನ್ನು ಆಡಳಿತದಲ್ಲಿ ಬದಲಾಯಿಸಬಹುದು - ಮುದ್ರಿತ ರೂಪಗಳು, ವರದಿಗಳು, ಸಂಸ್ಕರಣೆ - ಮುದ್ರಿತ ಫಾರ್ಮ್ ಲೇಔಟ್ಗಳ ವಿಭಾಗದಲ್ಲಿ.
ಆರ್ಡರ್ ಇನ್ವಾಯ್ಸ್ನ ವಿನ್ಯಾಸವನ್ನು ಸಂಪಾದಿಸುವ ಉದಾಹರಣೆ ಇಲ್ಲಿದೆ (ಖರೀದಿದಾರರಿಗೆ ಪಾವತಿಗಾಗಿ ಡಾಕ್ಯುಮೆಂಟ್ ಸರಕುಪಟ್ಟಿ):

ನಾವು ಲೇಔಟ್ ಅನ್ನು ಆಯ್ಕೆ ಮಾಡುತ್ತೇವೆ, ಪ್ರವೇಶದ್ವಾರದಲ್ಲಿ ನಾವು ಅದನ್ನು ಸಂಪಾದಿಸುತ್ತೇವೆ ಮತ್ತು ಕೊನೆಯಲ್ಲಿ ಕೆಲವು ಪಠ್ಯ ಮಾಹಿತಿಯನ್ನು ಸೇರಿಸುತ್ತೇವೆ ಎಂದು ಸೂಚಿಸುತ್ತದೆ.
ಉದಾಹರಣೆಗೆ, ಈ ರೀತಿ:

ಬದಲಾವಣೆಗಳನ್ನು ಉಳಿಸಿ ಮತ್ತು ಮುದ್ರಿಸಬಹುದಾದ ಫಾರ್ಮ್ ಅನ್ನು ರಚಿಸಿ.
ಮತ್ತು ನಾವು ಬದಲಾವಣೆಗಳೊಂದಿಗೆ ಮುದ್ರಿಸುತ್ತೇವೆ.
ಆದರೆ ಅಂತಹ ಸಂಪಾದನೆಯ ಸಾಧ್ಯತೆಗಳು ಸೀಮಿತವಾಗಿವೆ.)

ಆದ್ದರಿಂದ ಆಯ್ಕೆ 3 ಸ್ಥಿರವಾದ, ಬದಲಾಯಿಸಲಾಗದ ಮಾಹಿತಿಯನ್ನು ನಮೂದಿಸಲು ಬಳಸಲು ಅನುಕೂಲಕರವಾಗಿದೆ; ಉಳಿದಂತೆ ಪ್ರೋಗ್ರಾಮರ್ನಿಂದ ಮುದ್ರಿತ ರೂಪದ ಮಾರ್ಪಾಡು ಅಗತ್ಯವಿರುತ್ತದೆ.
ಆದರೆ ಆಗಾಗ್ಗೆ ಇದು ಸಾಕು. 🙂
1C ವ್ಯವಸ್ಥೆಯಲ್ಲಿ ಪ್ರೋಗ್ರಾಮಿಂಗ್ ಕುರಿತು ಹೆಚ್ಚಿನ ತರಬೇತಿ ಸಾಮಗ್ರಿಗಳು ವಸ್ತುವಿನ ಆಧಾರದ ಮೇಲೆ ಮುದ್ರಿತ ರೂಪಗಳ ರಚನೆಯನ್ನು ವಿವರಿಸುತ್ತದೆ "ಕೋಷ್ಟಕ ದಾಖಲೆ"ಪರದೆಯ ಮೇಲೆ ಮುಗಿದ ಫಾರ್ಮ್ ಅನ್ನು ಪ್ರದರ್ಶಿಸಲು ಸೀಮಿತವಾಗಿದೆ. ಬಳಕೆದಾರರಿಗೆ, ಡಾಕ್ಯುಮೆಂಟ್ ಅನ್ನು ಮುದ್ರಿಸಿದಾಗ ಅದು ಹೇಗೆ ಕಾಣುತ್ತದೆ ಎಂಬುದು ಹೆಚ್ಚು ಮುಖ್ಯವಾಗಿದೆ. ಇಲ್ಲಿ, ಉತ್ತಮವಾಗಿ ವಿನ್ಯಾಸಗೊಳಿಸಿದ ವಿನ್ಯಾಸದ ಜೊತೆಗೆ, ಮುದ್ರಣ ನಿಯತಾಂಕಗಳು ಸಹ ಪಾತ್ರವನ್ನು ವಹಿಸುತ್ತವೆ.
ಸ್ಪ್ರೆಡ್ಶೀಟ್ ಡಾಕ್ಯುಮೆಂಟ್ ಅನ್ನು ರಚಿಸುವಾಗ ಮುದ್ರಣ ಸೆಟ್ಟಿಂಗ್ಗಳ ಸಂವಾದಗಳಲ್ಲಿ (ಪ್ರಿಂಟರ್ ಸೆಟ್ಟಿಂಗ್ಗಳು, ಪುಟ ಗುಣಲಕ್ಷಣಗಳು) ಲಭ್ಯವಿರುವ ಬಹುತೇಕ ಎಲ್ಲಾ ನಿಯತಾಂಕಗಳನ್ನು ನೇರವಾಗಿ ನಿರ್ದಿಷ್ಟಪಡಿಸಬಹುದು.
ಮುದ್ರಣ ಸೆಟ್ಟಿಂಗ್ಗಳಿಗೆ ಸಂಬಂಧಿಸಿದ ಸ್ಪ್ರೆಡ್ಶೀಟ್ ಡಾಕ್ಯುಮೆಂಟ್ನ ಗುಣಲಕ್ಷಣಗಳು ಮತ್ತು ವಿಧಾನಗಳನ್ನು ನೋಡೋಣ (ನೀಡಿರುವ ಉದಾಹರಣೆಗಳಲ್ಲಿ, “ಟ್ಯಾಬ್ಡಾಕ್” ಎಂಬುದು “ಸ್ಪ್ರೆಡ್ಶೀಟ್ ಡಾಕ್ಯುಮೆಂಟ್” ಪ್ರಕಾರದ ವಸ್ತುವಾಗಿದೆ).
ಆಸ್ತಿ "ಮುದ್ರಕದ ಹೆಸರು"ಮುದ್ರಣಕ್ಕಾಗಿ ಡೀಫಾಲ್ಟ್ ಹೊರತುಪಡಿಸಿ ಪ್ರಿಂಟರ್ ಅನ್ನು ನಿರ್ದಿಷ್ಟಪಡಿಸಲು ನಿಮಗೆ ಅನುಮತಿಸುತ್ತದೆ. ಹೆಸರು ಸಿಸ್ಟಂನಲ್ಲಿ ಕಾನ್ಫಿಗರ್ ಮಾಡಲಾದ ಪ್ರಿಂಟರ್ ಹೆಸರಿಗೆ ಹೊಂದಿಕೆಯಾಗಬೇಕು:
TabDoc. ಪ್ರಿಂಟರ್ ಹೆಸರು = "HP ಲೇಸರ್ಜೆಟ್ 3050 ಸರಣಿ PCL 6";
ಡಾಕ್ಯುಮೆಂಟ್ಗಳ ಬ್ಯಾಚ್ ಅನ್ನು ಮುದ್ರಿಸುವಾಗ, ಸಂಯೋಜನೆ ಆಯ್ಕೆಯನ್ನು ಹೊಂದಿಸುವ ಮೂಲಕ ನೀವು ಸಮಯವನ್ನು ಉಳಿಸಬಹುದು:
TabDoc. ಪಾರ್ಸ್ ಬೈ ಕಾಪಿಗಳು = ನಿಜ;
ಪ್ರತಿಗಳ ಸಂಖ್ಯೆಯನ್ನು ಈ ಕೆಳಗಿನಂತೆ ನಿರ್ದಿಷ್ಟಪಡಿಸಬಹುದು:
TabDoc. ನಿದರ್ಶನಗಳ ಸಂಖ್ಯೆ= 5 ;
ಸಹಜವಾಗಿ, ನೀವು ಕ್ಷೇತ್ರಗಳನ್ನು ಹೊಂದಿಸಬಹುದು:
TabDoc. FieldLeft = 20 ; //ಎಡ ಅಂಚು 20mm, ಇತರ ಅಂಚುಗಳು 10mm (ಡೀಫಾಲ್ಟ್)
ಇನ್ನೂ ಕೆಲವು ಪುಟ ಗುಣಲಕ್ಷಣಗಳು:
TabDoc. ದೃಷ್ಟಿಕೋನ ಪುಟ=
ದೃಷ್ಟಿಕೋನ ಪುಟ. ಭೂದೃಶ್ಯ;
TabDoc. ನಿದರ್ಶನಗಳುOnPage=
2
;
//ಹಾಳೆಯಲ್ಲಿ 2 ಪುಟಗಳಿರುತ್ತವೆ
TabDoc. ಆಟೋಸ್ಕೇಲ್ = ನಿಜ; //"ಪುಟ ಅಗಲ" ಪ್ರಮಾಣದ ಸೆಟ್ಟಿಂಗ್ಗಳಿಗೆ ಹೋಲುತ್ತದೆ
ಅಗತ್ಯವಿದ್ದರೆ, ನೀವು ನಿರ್ದಿಷ್ಟ ಸ್ಕೇಲಿಂಗ್ ಮೌಲ್ಯವನ್ನು ಶೇಕಡಾವಾರು (ಆಸ್ತಿ "ಪ್ರಿಂಟ್ ಸ್ಕೇಲ್").
ಆಸ್ತಿ "ಪುಟದ ಗಾತ್ರ"ಪ್ರಮಾಣಿತ ಪುಟ ಸ್ವರೂಪಗಳನ್ನು ಹೊಂದಿಸಲು ನಿಮಗೆ ಅನುಮತಿಸುತ್ತದೆ - " A 3", "A4", "A 5" (ಆಯ್ಕೆಗಳ ಸಂಪೂರ್ಣ ಪಟ್ಟಿ 1C ಸಹಾಯದಲ್ಲಿ ಲಭ್ಯವಿದೆ).
TabDoc. PageSize = "A3" ; // ಎ ಅಕ್ಷರವು ಇಂಗ್ಲಿಷ್ ಆಗಿರಬೇಕು
ಪ್ರಮಾಣಿತವಲ್ಲದ ಕಾಗದದ ಗಾತ್ರಕ್ಕಾಗಿ (ಕಸ್ಟಮ್), ನೀವು ಪುಟದ ಎತ್ತರ ಮತ್ತು ಅಗಲವನ್ನು (ಮಿಮೀ) ನಿರ್ದಿಷ್ಟಪಡಿಸಬಹುದು:
TabDoc. PageSize = "ಕಸ್ಟಮ್" ; // ಪ್ರಮಾಣಿತವಲ್ಲದ ಗಾತ್ರ
TabDoc. PageHeight = 350 ;
TabDoc. PageWidth = 350 ;
ಸ್ಪ್ರೆಡ್ಶೀಟ್ ಡಾಕ್ಯುಮೆಂಟ್ನಲ್ಲಿ, ನೀವು ಹೆಡರ್ಗಳು ಮತ್ತು ಅಡಿಟಿಪ್ಪಣಿಗಳ ಔಟ್ಪುಟ್ ಮತ್ತು ಅವುಗಳ ವಿಷಯಗಳನ್ನು ನಿಯಂತ್ರಿಸಬಹುದು. ಗುಣಲಕ್ಷಣಗಳನ್ನು ಬಳಸಿಕೊಂಡು ಇದನ್ನು ಮಾಡಲಾಗುತ್ತದೆ "ಪುಟದ ಹೆಡರ್"ಮತ್ತು "ಅಡಿಟಿಪ್ಪಣಿ".ಉದಾಹರಣೆಗೆ:
TabDoc. ಪುಟದ ಹೆಡರ್. ಔಟ್ಪುಟ್ = ನಿಜ; //ಹೆಡರ್ ಅನ್ನು ಮುದ್ರಿಸಲಾಗುತ್ತದೆ
TabDoc. ಹೆಡರ್ ಸೈಜ್ ಟಾಪ್=
7
;
// ಅಡಿಟಿಪ್ಪಣಿ ಗಾತ್ರ 7mm (ಡೀಫಾಲ್ಟ್ 10mm)
TabDoc. ಪುಟದ ಹೆಡರ್.
ಲಂಬವಾದ ಸ್ಥಾನ=
ಲಂಬವಾದ ಸ್ಥಾನ. ಮೇಲ್ಭಾಗ ;
TabDoc. ಪುಟದ ಹೆಡರ್.
ಮುಖಪುಟ=
2
;
// ಅಡಿಟಿಪ್ಪಣಿಯನ್ನು ಎರಡನೇ ಪುಟದಿಂದ ಪ್ರದರ್ಶಿಸಲಾಗುತ್ತದೆ
ಫಾಂಟ್ಫೂಟರ್=ಹೊಸ ಫಾಂಟ್("ಕೊರಿಯರ್ ನ್ಯೂ", 8,ಟ್ರೂ);
TabDoc. ಪುಟದ ಹೆಡರ್. ಫಾಂಟ್ = ಫಾಂಟ್ಫೂಟರ್;
//ಓರೆಯಾದ ಫಾಂಟ್
TabDoc. ಪುಟದ ಹೆಡರ್. TextInCenter = "ಪುಟದ ಹೆಡರ್";
TabDoc. ಪುಟದ ಹೆಡರ್. TextRight = "[&PagesTotal] ನ ಪುಟ[&PageNumber]";
//ಪುಟ ವಿನ್ಯಾಸ
TabDoc. ಪುಟದ ಹೆಡರ್. TextLeft = "[&ದಿನಾಂಕ]" ; //ಪ್ರಸ್ತುತ ದಿನಾಂಕ
ರಚಿಸಲಾದ ಡಾಕ್ಯುಮೆಂಟ್ ಅನ್ನು ವಿಧಾನವನ್ನು ಬಳಸಿಕೊಂಡು ಮುದ್ರಣಕ್ಕಾಗಿ ಕಳುಹಿಸಲಾಗುತ್ತದೆ "ಮಾದರಿ()".ಎರಡು ಸಂಭಾವ್ಯ ಕರೆ ಆಯ್ಕೆಗಳಿವೆ.
1) ನೇರವಾಗಿ ಮುದ್ರಕಕ್ಕೆ:
TabDoc. ಪ್ರಿಂಟ್ (.NotUse);
TabDoc. ಮುದ್ರಿಸು (ನಿಜ);
2) ಮುದ್ರಿಸುವ ಮೊದಲು, ಮುದ್ರಣ ಸಂವಾದವನ್ನು ಪ್ರದರ್ಶಿಸಲಾಗುತ್ತದೆ:
TabDoc. ಮುದ್ರಿಸಿ ( ಡೈಲಾಗ್ ಯುಸೇಜ್ ಮೋಡ್ ಪ್ರಿಂಟ್. ಬಳಸಿ);
TabDoc. ಮುದ್ರಣ (ಸುಳ್ಳು);
ಹೆಚ್ಚುವರಿಯಾಗಿ, ಡಾಕ್ಯುಮೆಂಟ್ ಅನ್ನು ಪುಟಗಳಾಗಿ ಹೇಗೆ ವಿಂಗಡಿಸಲಾಗಿದೆ ಎಂಬುದನ್ನು ನೀವು ನಿಯಂತ್ರಿಸಬಹುದು. ಪ್ರಸ್ತುತ ಪ್ರಿಂಟರ್ ಸೆಟ್ಟಿಂಗ್ಗಳ ಆಧಾರದ ಮೇಲೆ ನೀವು ಡಾಕ್ಯುಮೆಂಟ್ನಲ್ಲಿ ಪುಟಗಳ ಸಂಖ್ಯೆಯನ್ನು ಅಂದಾಜು ಮಾಡಬಹುದು:
TabDoc. ಪುಟಗಳ ಸಂಖ್ಯೆ();
ವಿಧಾನಗಳನ್ನು ಬಳಸುವುದು "ಚೆಕ್ಔಟ್ಪುಟ್()"ಮತ್ತು "ಚೆಕ್ ಅಟ್ಯಾಚ್()"ಪ್ರಸ್ತುತ ಪ್ರಿಂಟರ್ ಸೆಟ್ಟಿಂಗ್ಗಳಲ್ಲಿ ಪುಟದ ಎತ್ತರ ಮತ್ತು ಅಗಲದಲ್ಲಿ ಸ್ಪ್ರೆಡ್ಶೀಟ್ ಡಾಕ್ಯುಮೆಂಟ್ ಅಥವಾ ಸ್ಪ್ರೆಡ್ಶೀಟ್ ಡಾಕ್ಯುಮೆಂಟ್ ಪ್ರದೇಶಗಳ ಒಂದು ಶ್ರೇಣಿಯು ಸರಿಹೊಂದುತ್ತದೆಯೇ ಎಂಬುದನ್ನು ನೀವು ನಿರ್ಧರಿಸಬಹುದು.
ಕೊನೆಯ ಮೂರು ವಿಧಾನಗಳ ಕಾರ್ಯಾಚರಣೆಯು ಸ್ಥಾಪಿಸಲಾದ ಪ್ರಿಂಟರ್ ಅನ್ನು ಅವಲಂಬಿಸಿರುತ್ತದೆ ಎಂಬುದನ್ನು ಮನಸ್ಸಿನಲ್ಲಿಟ್ಟುಕೊಳ್ಳಬೇಕು. ವಿಧಾನವು ಅದನ್ನು ಕಂಡುಹಿಡಿಯಲಾಗದಿದ್ದರೆ, ಒಂದು ವಿನಾಯಿತಿಯನ್ನು ಎಸೆಯಲಾಗುತ್ತದೆ.
ವಿಧಾನಗಳು ಪುಟ ವಿರಾಮಗಳ ಅಳವಡಿಕೆಯನ್ನು ಒತ್ತಾಯಿಸಲು ನಿಮಗೆ ಅನುಮತಿಸುತ್ತದೆ"ಔಟ್ಪುಟ್ ವರ್ಟಿಕಲ್ ಪೇಜ್ ಸೆಪರೇಟರ್()"ಮತ್ತು "ಔಟ್ಪುಟ್ ಹಾರಿಜಾಂಟಲ್ ಪೇಜ್ ಸೆಪರೇಟರ್()".
ಹೀಗಾಗಿ, ನೀವು ಪುಟ-ಮೂಲಕ-ಪುಟ ಮುದ್ರಣವನ್ನು ನಿಯಂತ್ರಿಸಬಹುದು ಮತ್ತು ಪುಟ ತುಂಬುವಿಕೆಯನ್ನು ನಿಯಂತ್ರಿಸಬಹುದು:
TabDoc ಇಲ್ಲದಿದ್ದರೆ. ಚೆಕ್ಔಟ್ಪುಟ್ ( ಔಟ್ಪುಟ್ ಏರಿಯಾಗಳ ಅರೇ) ನಂತರ
TabDoc. ಔಟ್ಪುಟ್ ಹಾರಿಜಾಂಟಲ್ ಪೇಜ್ ವಿಭಜಕ();
ಕೊನೆಯಲ್ಲಿ ವೇಳೆ;
1C: ಎಂಟರ್ಪ್ರೈಸ್ 8.2 ಪ್ಲಾಟ್ಫಾರ್ಮ್ನ ಪ್ರಮುಖ ಲಕ್ಷಣವೆಂದರೆ ಕಾರ್ಯಗತಗೊಳಿಸುವ ಸಂದರ್ಭದಿಂದ ಗುಣಲಕ್ಷಣಗಳು ಮತ್ತು ವಿಧಾನಗಳ ಕಟ್ಟುನಿಟ್ಟಾದ ಪ್ರತ್ಯೇಕತೆ. ಮೇಲಿನ ಎಲ್ಲಾ ಗುಣಲಕ್ಷಣಗಳು ಯಾವುದೇ ಸಂದರ್ಭದಲ್ಲಿ ಲಭ್ಯವಿದ್ದರೂ, ಪಟ್ಟಿ ಮಾಡಲಾದ ವಿಧಾನಗಳು ತೆಳುವಾದ ಕ್ಲೈಂಟ್ನಲ್ಲಿ ಲಭ್ಯವಿರುವುದಿಲ್ಲ. ಎಕ್ಸೆಪ್ಶನ್ "ಪ್ರಿಂಟ್ ()" ವಿಧಾನವಾಗಿದೆ, ಇದು ಸ್ಪಷ್ಟ ಕಾರಣಗಳಿಗಾಗಿ ಕ್ಲೈಂಟ್ ಭಾಗಕ್ಕೆ ಸೀಮಿತವಾಗಿದೆ. ಇದರರ್ಥ ಸ್ಪ್ರೆಡ್ಶೀಟ್ ಡಾಕ್ಯುಮೆಂಟ್ನ ರಚನೆಯು ಸರ್ವರ್ನಲ್ಲಿ ಸಂಭವಿಸಬೇಕು ಮತ್ತು ಅದನ್ನು ಕ್ಲೈಂಟ್ ಕಾರ್ಯವಿಧಾನದಲ್ಲಿ ಮುದ್ರಿಸಲು ಕಳುಹಿಸಬೇಕು.
ಪ್ರತಿ 1C ಎಲೆಕ್ಟ್ರಾನಿಕ್ ಡಾಕ್ಯುಮೆಂಟ್ ಅನ್ನು ಕಾಗದದ ಮೇಲೆ ಮುದ್ರಿಸಬಹುದು ಮತ್ತು ಇದನ್ನು 1C ಮುದ್ರಿತ ರೂಪಗಳನ್ನು ಬಳಸಿ ಮಾಡಲಾಗುತ್ತದೆ. ಪ್ರಿಂಟಬಲ್ಗಳು ಹೆಡರ್, ರೋ ಮತ್ತು ಫೂಟರ್ನಂತಹ ಹೆಸರಿನ ಬ್ಲಾಕ್ಗಳಿಂದ ಮಾಡಲ್ಪಟ್ಟಿದೆ.
ಮುದ್ರಿತ ಫಾರ್ಮ್ ಅನ್ನು ಹೇಗೆ ಮಾಡುವುದು ಈಗಾಗಲೇ ಸ್ಪಷ್ಟವಾಗಿದೆ. ಅದನ್ನು ಬ್ಲಾಕ್ಗಳಾಗಿ ಮುರಿಯುವುದು ಹೇಗೆ - ಕೂಡ. ಆದರೆ ಈ ಸಂಪೂರ್ಣ ವಿಷಯದ ಮುದ್ರಣವು 1C ಯಲ್ಲಿ ಹೇಗೆ ಸಂಭವಿಸುತ್ತದೆ? ಮತ್ತು ವಿಶೇಷವಾಗಿ - ಲೇಔಟ್ನ ಪಠ್ಯವನ್ನು ಮಾತ್ರವಲ್ಲದೆ ಎಲೆಕ್ಟ್ರಾನಿಕ್ ಡಾಕ್ಯುಮೆಂಟ್ನ ವಿಷಯಗಳನ್ನು ಹೇಗೆ ಪ್ರದರ್ಶಿಸುವುದು?
ಇದನ್ನೇ ನಾವು ಇದೀಗ ನೋಡುತ್ತೇವೆ.
1C ಯಲ್ಲಿ ಮುದ್ರಣಕ್ಕಾಗಿ ವಿನ್ಯಾಸವನ್ನು ಸಿದ್ಧಪಡಿಸುವುದು
ಪ್ರಾರಂಭಿಸಲು, ನೀವು ಸರಳವಾದ ವಿಷಯದೊಂದಿಗೆ ಪ್ರಾರಂಭಿಸಬೇಕು ಮತ್ತು ಸ್ಥಿರ ಪಠ್ಯ ಮತ್ತು ಟೇಬಲ್ ಲೈನ್ಗಳೊಂದಿಗೆ 1C ಯಲ್ಲಿ ಮುದ್ರಿಸಲು ವಿನ್ಯಾಸವನ್ನು ಭರ್ತಿ ಮಾಡಬೇಕು. ಎಲ್ಲಾ ನಂತರ, ಯಾರಾದರೂ ಈ ನೀರಸ ಕೆಲಸ ಮಾಡಬೇಕು?
ನಾವು 1C ನಲ್ಲಿ ಮುದ್ರಣಕ್ಕಾಗಿ ಸ್ಥಿರ ಪಠ್ಯವನ್ನು ಇರಿಸುತ್ತೇವೆ
ಪ್ರಾರಂಭಿಸಲು ಉತ್ತಮ ಸ್ಥಳವೆಂದರೆ ನಮ್ಮ ಮುದ್ರಣದ ಹೆಸರನ್ನು ಇಡುವುದು. ಸತತವಾಗಿ ಹಲವಾರು ಕೋಶಗಳನ್ನು ಆಯ್ಕೆಮಾಡಿ ಮತ್ತು ಮೆನು ಐಟಂ ಅನ್ನು ಆಯ್ಕೆ ಮಾಡಿ ಟೇಬಲ್ / ವಿಲೀನಗೊಳಿಸಿ. ಪರಿಣಾಮವಾಗಿ, ಹಲವಾರು ಕೋಶಗಳು ಒಂದಾಗಿ ವಿಲೀನಗೊಳ್ಳುತ್ತವೆ.

ಈಗ ಈ ಕೋಶದಲ್ಲಿ ನಾವು ಡಾಕ್ಯುಮೆಂಟ್ನ ಹೆಸರನ್ನು ಬರೆಯುತ್ತೇವೆ. ಇದು ಶಿರೋನಾಮೆಯಾಗಿರುವುದರಿಂದ, ನಾವು ಅದನ್ನು ದಪ್ಪ, ದೊಡ್ಡ ಫಾಂಟ್ನಲ್ಲಿ ಮಾಡಲು ಬಯಸುತ್ತೇವೆ (ಚಿತ್ರವನ್ನು ನೋಡಿ) ಮತ್ತು ಅದನ್ನು ಮಧ್ಯದಲ್ಲಿ ಇರಿಸಲು.

ನಾವು 1C ನಲ್ಲಿ ಮುದ್ರಣಕ್ಕಾಗಿ ವಿನ್ಯಾಸದ ವಿನ್ಯಾಸವನ್ನು ಇರಿಸುತ್ತೇವೆ
ನಾವು ಹೆಸರಿನ ಪ್ರದೇಶದ ಸ್ಟ್ರಿಂಗ್ ಅನ್ನು ಹೊಂದಿದ್ದೇವೆ. ಅದರಲ್ಲಿ, 1C ಯಲ್ಲಿ ಮುದ್ರಿಸಿದಾಗ, ಉತ್ಪನ್ನಗಳ ಡಾಕ್ಯುಮೆಂಟ್ನ ಕೋಷ್ಟಕದ ಪ್ರತಿಯೊಂದು ಸಾಲುಗಳನ್ನು ಪ್ರದರ್ಶಿಸಲಾಗುತ್ತದೆ. 1C ಯಲ್ಲಿ ಮುದ್ರಿಸಿದಾಗ ಟೇಬಲ್ ಟೇಬಲ್ನಂತೆ ಕಾಣಬೇಕೆಂದು ನಾವು ಬಯಸುತ್ತೇವೆಯೇ? ನಂತರ ನೀವು ಅದಕ್ಕೆ ಗಡಿಗಳನ್ನು ಸೆಳೆಯಬೇಕು.
ಇದನ್ನು ಮಾಡಲು, ಸಾಲು ಕೋಶಗಳನ್ನು ಆಯ್ಕೆ ಮಾಡಿ ಮತ್ತು ಫಲಕದಲ್ಲಿ ಬಾರ್ಡರ್ಸ್ ಬಟನ್ ಅನ್ನು ಆಯ್ಕೆ ಮಾಡಿ. ನಾವು ಬಾರ್ಡರ್ ಎವೆರಿವೇರ್ ಆಯ್ಕೆಯನ್ನು ಆರಿಸಿದ್ದೇವೆ - ಇದು ಎಲ್ಲಾ ಕಡೆಯಿಂದ ಸೆಲ್ ಗಡಿಗಳನ್ನು ಏಕಕಾಲದಲ್ಲಿ ಸೆಳೆಯುತ್ತದೆ. ನೀವು ಕೇವಲ ಒಂದು ಬದಿಗೆ ನಿಮ್ಮನ್ನು ಮಿತಿಗೊಳಿಸಬೇಕಾದರೆ, ನೀವು ಸೂಕ್ತವಾದ ಗುಂಡಿಯನ್ನು ಆರಿಸಬೇಕಾಗುತ್ತದೆ.

ಗಡಿಗಳನ್ನು ಸೆಳೆಯಲು ಬಳಸುವ ಸಾಲುಗಳು ಪ್ರಮಾಣಿತ ಪದಗಳಿಗಿಂತ ಒಂದೇ ಆಗಿಲ್ಲ ಎಂದು ಖಚಿತಪಡಿಸಿಕೊಳ್ಳಲು, ಕೋಶಗಳನ್ನು ಆಯ್ಕೆಮಾಡಿ ಮತ್ತು ಬಲ ಕ್ಲಿಕ್ ಮಾಡಿ. ಕಾಣಿಸಿಕೊಳ್ಳುವ ಮೆನುವಿನಲ್ಲಿ, ಪ್ರಾಪರ್ಟೀಸ್ ಆಯ್ಕೆಮಾಡಿ.
ಸಾಮಾನ್ಯ ಗುಣಲಕ್ಷಣಗಳ ವಿಂಡೋದಲ್ಲಿ, ಗಡಿಗಳನ್ನು ಚಿತ್ರಿಸಲು ನೀವು ರೇಖೆಗಳ ಪ್ರಕಾರ ಮತ್ತು ಬಣ್ಣವನ್ನು ಆಯ್ಕೆ ಮಾಡಬಹುದು.

ನಾವು 1C ನಲ್ಲಿ ಮುದ್ರಣಕ್ಕಾಗಿ ಚಿತ್ರಗಳನ್ನು ಮತ್ತು ಇತರ ಥಳುಕಿನವನ್ನು ಇರಿಸುತ್ತೇವೆ
ಅನೇಕ ಜನರು ಕೇಳುತ್ತಾರೆ - 1C ಮುದ್ರಿತ ರೂಪದಲ್ಲಿ ಪಠ್ಯವನ್ನು ಹೊರತುಪಡಿಸಿ ಬೇರೆ ಯಾವುದನ್ನಾದರೂ ಹೇಗೆ ಇರಿಸುವುದು? ಉದಾಹರಣೆಗೆ, ಒಂದು ಚಿತ್ರ.
ಮತ್ತು ಇದು ತುಂಬಾ ಸರಳವಾಗಿದೆ. ಇದಲ್ಲದೆ, ಬಾರ್ಕೋಡ್ (ನೀವು ಅದನ್ನು ಮುದ್ರಿಸಬೇಕಾದರೆ) ಸಹ ಚಿತ್ರ ಎಂದು ನಾನು ಈಗಿನಿಂದಲೇ ಹೇಳುತ್ತೇನೆ.
ಯಾವುದೇ ಕೋಶದಲ್ಲಿ ಕರ್ಸರ್ ಅನ್ನು ಇರಿಸೋಣ. ಟೇಬಲ್/ಫಿಗರ್ಸ್ ಮೆನು ಆಯ್ಕೆಮಾಡಿ. ಇದು ಸಂಪೂರ್ಣ ಉಪಮೆನು ಆಗಿದ್ದು, 1C ಯಲ್ಲಿ ಮುದ್ರಣಕ್ಕಾಗಿ ಲೇಔಟ್ಗೆ ಸೇರಿಸಲು ನಿಮಗೆ ಅನುಮತಿಸುವ ಚಿತ್ರ ಅಥವಾ ಚಿತ್ರಿಸಿದ ವಸ್ತುವನ್ನು ಮಾತ್ರವಲ್ಲದೆ 1C ಹೊರಗಿನ ವಸ್ತುಗಳನ್ನೂ ಸಹ COM ವರ್ಗವನ್ನು ಬಳಸಿಕೊಂಡು ಕಂಪ್ಯೂಟರ್ನಲ್ಲಿ ನೋಂದಾಯಿಸಲಾಗಿದೆ (ಉದಾಹರಣೆಗೆ, ಡ್ರಾಪ್-ಡೌನ್ ಪಟ್ಟಿ ನಿಯಂತ್ರಣ).
ಲೇಔಟ್ನಲ್ಲಿ 1C ಯಲ್ಲಿ ಮುದ್ರಣಕ್ಕಾಗಿ ಸಂಕೀರ್ಣ ವಿನ್ಯಾಸಗಳನ್ನು ರಚಿಸಲು ಆಸಕ್ತಿ ಹೊಂದಿರುವವರಿಗೆ, ಡ್ರಾಪ್-ಡೌನ್ ಮೆನು ಟೇಬಲ್/ಪ್ರಿಂಟ್ ಸೆಟ್ಟಿಂಗ್ಗಳನ್ನು ಸಹ ನೋಡಿ. ಇಲ್ಲಿ ನೀವು ಪ್ರತಿ ಪುಟದಲ್ಲಿ ಪುನರಾವರ್ತಿತ ಪ್ರದೇಶವನ್ನು ಹೊಂದಿಸಬಹುದು, ಹೆಡರ್ ಮತ್ತು ಅಡಿಟಿಪ್ಪಣಿ, ಮತ್ತು ಮುದ್ರಣ ಪ್ರದೇಶ.
1C ನಲ್ಲಿ ಮುದ್ರಿಸುವಾಗ ಎಲೆಕ್ಟ್ರಾನಿಕ್ ಡಾಕ್ಯುಮೆಂಟ್ನ ವಿಷಯಗಳನ್ನು ಹೇಗೆ ಇರಿಸುವುದು
1C ಯಲ್ಲಿ ಮುದ್ರಿಸುವಾಗ ಎಲೆಕ್ಟ್ರಾನಿಕ್ ಡಾಕ್ಯುಮೆಂಟ್ನ ವಿಷಯಗಳನ್ನು ಲೇಔಟ್ನಲ್ಲಿ ಇರಿಸಲು, ಪರ್ಯಾಯ ವಿಧಾನವನ್ನು ಬಳಸಲಾಗುತ್ತದೆ. ಇದು ಎರಡು ಭಾಗಗಳನ್ನು ಒಳಗೊಂಡಿದೆ.
ಭಾಗ ಒಂದು. 1C ಯಲ್ಲಿ ಮುದ್ರಿಸುವಾಗ ನೀವು ಮೌಲ್ಯಗಳನ್ನು ಬದಲಿಸುವ ವಿನ್ಯಾಸದಲ್ಲಿ ನಿಯತಾಂಕಗಳನ್ನು ಇರಿಸಲು ಇದು ಅವಶ್ಯಕವಾಗಿದೆ.
ಕರ್ಸರ್ ಅನ್ನು ಕೋಶದಲ್ಲಿ ಇಡೋಣ. ನಾವು ನಿಯತಾಂಕದ ಹೆಸರನ್ನು ನಮೂದಿಸೋಣ (ಒಂದು ಪದದಲ್ಲಿ, ಜಾಗಗಳು ಅಥವಾ ಇತರ ಕಸವಿಲ್ಲದೆ). ಮುಂದೆ, ಈ ಕೋಶದ ಗುಣಲಕ್ಷಣಗಳಿಗೆ ಹೋಗೋಣ (ಮೇಲೆ ತಿಳಿಸಿದಂತೆ) ಮತ್ತು ಭರ್ತಿ = ನಿಯತಾಂಕವನ್ನು ಆಯ್ಕೆ ಮಾಡಿ.

ಭಾಗ ಎರಡು. ಮೌಲ್ಯಗಳ ಪರ್ಯಾಯವನ್ನು ನೀವು ಕಾನ್ಫಿಗರೇಟರ್ನಲ್ಲಿ ಪ್ರೋಗ್ರಾಮಿಂಗ್ ಮಾಡುವಾಗ ಅಲ್ಲ, ಆದರೆ ಡಾಕ್ಯುಮೆಂಟ್ ಅನ್ನು 1C ನಲ್ಲಿ ಮುದ್ರಿಸುವ ಸಮಯದಲ್ಲಿ ನಡೆಸಲಾಗುತ್ತದೆ. ಅಂತೆಯೇ, ಪ್ರೋಗ್ರಾಮಿಂಗ್ ಬಳಸಿ, ಈ ಪ್ಯಾರಾಮೀಟರ್ನಲ್ಲಿ ಏನನ್ನು ಬದಲಿಸಬೇಕು ಎಂಬುದನ್ನು ನೀವು 1C ಗೆ ಸೂಚಿಸಬೇಕು.
ಇದನ್ನು ಈ ಕೆಳಗಿನಂತೆ ಮಾಡಲಾಗುತ್ತದೆ:
ಲೇಔಟ್ = GetLayout("LayoutName");
ಪ್ರದೇಶ ಏನೋ = ಲೇಔಟ್.GetArea("AreaName");
regionSomething.Parameters.ParameterName = "ಡೇಟಾಬೇಸ್ನಿಂದ ನಾನು ಏನನ್ನು ಬದಲಿಸಲು ಬಯಸುತ್ತೇನೆ";
ನೀವು ನೋಡುವಂತೆ, ನಾವು ಲೇಔಟ್ ಅನ್ನು ಹೆಸರಿನಿಂದ ಪಡೆಯುತ್ತೇವೆ, ನಂತರ ಅದರ ಪ್ರದೇಶಗಳಲ್ಲಿ ಒಂದನ್ನು ಪಡೆಯುತ್ತೇವೆ ಮತ್ತು ನಂತರ ನಾವು ಅದರ ಹೆಸರಿನಿಂದ ಪ್ಯಾರಾಮೀಟರ್ ಅನ್ನು ಸರಳವಾಗಿ ಪ್ರವೇಶಿಸುತ್ತೇವೆ.
ಸ್ವಾಭಾವಿಕವಾಗಿ, ಮೌಲ್ಯವು ಸ್ಟ್ರಿಂಗ್ ಅಥವಾ ಸಂಖ್ಯೆಯಾಗಿರಬಹುದು ಅಥವಾ ಡಾಕ್ಯುಮೆಂಟ್ನಲ್ಲಿ ನಿರ್ದಿಷ್ಟಪಡಿಸಿದ ಮೌಲ್ಯವಾಗಿರಬಹುದು.
1C ನಲ್ಲಿ ಲೇಔಟ್ ಅನ್ನು ಹೇಗೆ ಮುದ್ರಿಸುವುದು
ಲೇಔಟ್ ಸಿದ್ಧವಾದ ನಂತರ, 1C ಯಲ್ಲಿ ಮುದ್ರಣ ಪ್ರಕ್ರಿಯೆಯನ್ನು ಪ್ರೋಗ್ರಾಮಿಂಗ್ ಮಾಡುವ ಬಗ್ಗೆ ಯೋಚಿಸುವ ಸಮಯ.
1C ಯಲ್ಲಿ ಮುದ್ರಣವನ್ನು ಸಾಮಾನ್ಯವಾಗಿ ಡಾಕ್ಯುಮೆಂಟ್ ಆಬ್ಜೆಕ್ಟ್ ಮಾಡ್ಯೂಲ್ನಲ್ಲಿರುವ ಹಲವಾರು ಕಾರ್ಯವಿಧಾನಗಳಿಂದ ಪ್ರೋಗ್ರಾಮ್ ಮಾಡಲಾಗುತ್ತದೆ. .
ಪ್ರಿಂಟ್() ವಿಧಾನವನ್ನು ಸಾಮಾನ್ಯವಾಗಿ ರಫ್ತು ಎಂದು ಗುರುತಿಸಲಾಗುತ್ತದೆ ಮತ್ತು ಲೇಔಟ್ ನೇಮ್ ಪ್ಯಾರಾಮೀಟರ್ ಅನ್ನು ಬಳಸಿಕೊಂಡು 1C ನಲ್ಲಿ ಡಾಕ್ಯುಮೆಂಟ್ನ ಮುದ್ರಣವನ್ನು ನಿಯಂತ್ರಿಸುತ್ತದೆ, ಇದು ನೀವು ಏನನ್ನು ಮುದ್ರಿಸಲು ಬಯಸುತ್ತೀರಿ ಎಂಬುದನ್ನು ತಿಳಿಸುತ್ತದೆ.
ಪ್ರತಿ ಲೇಔಟ್ ಆಯ್ಕೆಗೆ, PrintLayoutName() ವಿಧಾನವನ್ನು ನಿರ್ವಹಿಸಲಾಗುತ್ತದೆ, ಇದು ನಿರ್ದಿಷ್ಟ ವಿನ್ಯಾಸದ ಮುದ್ರಣವನ್ನು ಸೂಚಿಸುತ್ತದೆ. ಅದನ್ನೇ ನಾವು ಈಗ ನೋಡುತ್ತೇವೆ.
1C ಯಲ್ಲಿ ಪ್ರೋಗ್ರಾಮಿಂಗ್ ಮುದ್ರಣವು ಮೂರು ಅಂಕಗಳನ್ನು ಒಳಗೊಂಡಿದೆ.
ಎಲೆಕ್ಟ್ರಾನಿಕ್ ಡಾಕ್ಯುಮೆಂಟ್ ಅನ್ನು 1C ನಲ್ಲಿ ಮುದ್ರಿಸುವ ಮೊದಲು, ನಾವು ಡೇಟಾಬೇಸ್ನಿಂದ ಅದರ ಡೇಟಾವನ್ನು ವಿನಂತಿಸಬೇಕಾಗಿದೆ. ನಿಸ್ಸಂಶಯವಾಗಿ, ಡಾಕ್ಯುಮೆಂಟ್ ಅನ್ನು ಮುದ್ರಿಸಲು, ಬಳಕೆದಾರರು ಸಾಮಾನ್ಯವಾಗಿ ಅದನ್ನು "ಪ್ರವೇಶಿಸುತ್ತಾರೆ" (ಅದರ ರೂಪವನ್ನು ತೆರೆಯುತ್ತದೆ) ಮತ್ತು ಪ್ರಿಂಟ್ ಬಟನ್ ಅನ್ನು ಕ್ಲಿಕ್ ಮಾಡುತ್ತಾರೆ. ಆದ್ದರಿಂದ, ಮುದ್ರಣ ಪ್ರಕ್ರಿಯೆಯಲ್ಲಿ, ಡಾಕ್ಯುಮೆಂಟ್ ವಿವರಗಳನ್ನು (ಇದು ಏನು - ಇಲ್ಲಿ ಚರ್ಚಿಸಲಾಗಿದೆ) ಹೆಸರಿನಿಂದ ಸರಳವಾಗಿ ಉಲ್ಲೇಖಿಸಬಹುದು.
ಆದಾಗ್ಯೂ, ಇದನ್ನು ಕೊಳಕು ಎಂದು ಪರಿಗಣಿಸಲಾಗುತ್ತದೆ, ಸಾರ್ವತ್ರಿಕವಲ್ಲ, ಇತ್ಯಾದಿ. ಉದಾಹರಣೆಗೆ, ದಾಖಲೆಗಳ ಸಾಮೂಹಿಕ ಮುದ್ರಣವನ್ನು ಇದ್ದಕ್ಕಿದ್ದಂತೆ ಪ್ರಕ್ರಿಯೆಗೊಳಿಸಲಾಗುತ್ತದೆ (ಎಷ್ಟು ಬಾರಿ ಇದನ್ನು ಬಳಸಲಾಗುತ್ತದೆ?). ಆದ್ದರಿಂದ, ಡಾಕ್ಯುಮೆಂಟ್ ಡೇಟಾವನ್ನು ವಿನಂತಿಸುವ ಡೇಟಾಬೇಸ್ ಪ್ರಶ್ನೆಯನ್ನು ಮಾಡುವುದು ಮುದ್ರಣ ಪ್ರಕ್ರಿಯೆಯಲ್ಲಿ ಸಾಮಾನ್ಯವಾಗಿದೆ. ಉದಾಹರಣೆಗೆ, ಈ ರೀತಿ:
ವಿನಂತಿ = ಹೊಸ ವಿನಂತಿ;
Query.Text = "SELECT
ದಿನಾಂಕದಂದು,
ಸಂಖ್ಯೆ,
ಸಂಸ್ಥೆ
ಇಂದ
Document.DocumentName
ಎಲ್ಲಿ
ಲಿಂಕ್ = &DocumentForPrint";
Request.SetParameter("DocumentForPrint", Link);
ಆಯ್ಕೆ = Query.Run().Select();
ಆಯ್ಕೆ.ಮುಂದೆ();
ಪಾಯಿಂಟ್ 2. 1C ನಲ್ಲಿ ಮುದ್ರಣಕ್ಕಾಗಿ ಲೇಔಟ್ ಅನ್ನು ಭರ್ತಿ ಮಾಡುವುದು
1C ಯಲ್ಲಿ ಮುದ್ರಣವನ್ನು ಸ್ಪ್ರೆಡ್ಶೀಟ್ ಡಾಕ್ಯುಮೆಂಟ್ನಲ್ಲಿ ಮಾಡಲಾಗುತ್ತದೆ. ಇದು ವಿಶೇಷ 1C ಆಬ್ಜೆಕ್ಟ್ ಆಗಿದ್ದು ಅದು ಎಕ್ಸೆಲ್ ನಂತಹ ಟೇಬಲ್ಗಳನ್ನು ಪರದೆಯ ಮೇಲೆ ಮತ್ತು ಮುದ್ರಣದಲ್ಲಿ ಪ್ರದರ್ಶಿಸಲು ನಿಮಗೆ ಅನುಮತಿಸುತ್ತದೆ. ನೈಸರ್ಗಿಕವಾಗಿ, ಲೇಔಟ್ ಅನ್ನು ಮುದ್ರಿಸಲಾಗುತ್ತದೆ, ಅಥವಾ ಅದರ ಪ್ರದೇಶಗಳನ್ನು ಒಂದೊಂದಾಗಿ ಮುದ್ರಿಸಲಾಗುತ್ತದೆ.
ಅದರಂತೆ, ನಾವು ಮೊದಲು ಸ್ಪ್ರೆಡ್ಶೀಟ್ ಡಾಕ್ಯುಮೆಂಟ್ ಪಡೆಯಬೇಕು, ನಂತರ ಲೇಔಟ್ ಪಡೆಯಬೇಕು. ನಾವು ಪ್ರದೇಶಗಳನ್ನು ಒಂದೊಂದಾಗಿ ಮುದ್ರಿಸುತ್ತೇವೆ, ಲೇಔಟ್ ನಿಯತಾಂಕಗಳನ್ನು ಭರ್ತಿ ಮಾಡುತ್ತೇವೆ.
TabDoc = ಹೊಸ TabularDocument;
ಲೇಔಟ್ = GetLayout("LayoutName"); //ಅಥವಾ GetGeneralLayout("")
areaHeader = ಲೇಔಟ್.GetArea("ಹೆಡರ್");
TabDoc.Output(regionCap);
RegionRow = Layout.GetArea("ಸಾಲು");
DocumentLines.Next() Loop ಅನ್ನು ಆಯ್ಕೆಮಾಡುವಾಗ
regionLine.Parameters.Product = SelectionDocumentLines.Product;
TabDoc.Output(regionString);
ಎಂಡ್ಸೈಕಲ್;
areaCap = ಲೇಔಟ್.GetArea("ಅಡಿಟಿಪ್ಪಣಿ");
TabDoc.Output(regionFootroom);
ಪಾಯಿಂಟ್ 2. 1C ನಲ್ಲಿ ಡಾಕ್ಯುಮೆಂಟ್ ಅನ್ನು ಮುದ್ರಿಸುವುದು
ಸ್ವೀಕರಿಸಿದ ಡಾಕ್ಯುಮೆಂಟ್ ಅನ್ನು ಸ್ಕ್ರೀನ್ ಅಥವಾ ಪ್ರಿಂಟರ್ಗೆ ಔಟ್ಪುಟ್ ಮಾಡುವುದು ಕೊನೆಯ ಹಂತವಾಗಿದೆ. ವಿಶಿಷ್ಟವಾದ ಸಂರಚನೆಗಳಲ್ಲಿ, ಇದಕ್ಕಾಗಿ ಪ್ರಮಾಣಿತ ಕಾರ್ಯವಿಧಾನವನ್ನು ಬಳಸಲಾಗುತ್ತದೆ (ಪ್ರತಿಯೊಂದೂ ತನ್ನದೇ ಆದದ್ದಾಗಿರಬಹುದು), ಉದಾಹರಣೆಗೆ, ಯುನಿವರ್ಸಲ್ ಮೆಕಾನಿಸಮ್ಸ್.ಪ್ರಿಂಟ್ಡಾಕ್ಯುಮೆಂಟ್().
ಇತರ ಸಂದರ್ಭಗಳಲ್ಲಿ, ನೀವು ಟ್ಯಾಬ್ಯುಲರ್ ಡಾಕ್ಯುಮೆಂಟ್ ಆಬ್ಜೆಕ್ಟ್ನ ಪ್ರಮಾಣಿತ ಕಾರ್ಯಗಳನ್ನು ಸರಳವಾಗಿ ಬಳಸಬಹುದು: TabDoc.Show() ಅಥವಾ TabDoc.Print() .