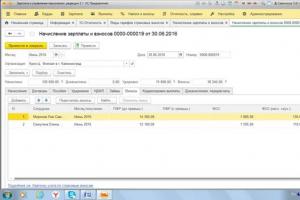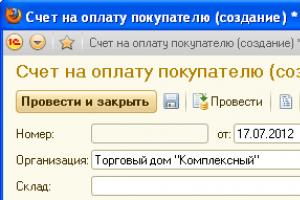انتشارات. انتشارات اولیه متغیرهای اصلی
بیایید به نحوه چاپ اسناد از برنامه های 1C در حال اجرا در حالت سرویس (از طریق اینترنت) نگاه کنیم.
هم در نسخه محلی برنامه و هم در سرویس، یک سند را می توان در نسخه های مختلف چاپ کرد. به عنوان مثال، یک فاکتور را می توان هم به صورت فاکتور تنظیم شده (TORG-12) و هم در واقع به صورت فاکتور (برای نیازهای داخلی سازمان) چاپ کرد. بنابراین قبل از شروع چاپ سند، باید نوع چاپ مورد نظر را در فرم سند انتخاب کنید. این را می توان از منوی کشویی انجام داد مهر(همانطور که در شکل 1 با استفاده از یک برنامه مثال نشان داده شده است "1C: مدیریت شرکت ما").
برنج. 1.
شروع به چاپ کنید
در برخی از برنامه ها (به عنوان مثال، "1C: حسابداری 8")، اگر فقط یک فرم چاپ برای یک سند ارائه شده باشد، می توانید با یک کلیک چاپ را شروع کنید (در این مورد، به جای منو، مهریک دکمه با نام یک فرم منفرد قابل چاپ نمایش داده می شود).

برنج. 2. چاپ اسناد با یک فرم چاپی
از آنجایی که چاپ اسناد در حالت سرویس در پنجره مرورگر شروع می شود، باید به ویژگی های چاپ زیر توجه کنید.
- تأیید چاپ معمولاً باید دو بار انجام شود: ابتدا در فرم چاپ 1C: Enterprise و سپس در فرم مرورگر مربوطه (شکل 3).
- توانایی کاربر برای ویرایش طرحبندیهای فرم چاپی در حالت سرویس محدود است. اگر میخواهید از قابل چاپ خود استفاده کنید (مثلاً با قرار دادن لوگوی شرکتتان روی آن)، میتوانید این کار را با دانلود یک نسخه قابل چاپ استاندارد از سرویس، ویرایش آن در نسخه محلی برنامه و بارگذاری مجدد آن در سرویس انجام دهید. (اطلاعات بیشتر در مورد استفاده از فرم های قابل چاپ سفارشی را خواهید یافت).

برنج. 3.
فرم چاپی سند
رابط فرم های چاپ اسناد در مرورگرهای مختلف متفاوت است. بنابراین، اگر از بیش از یک مرورگر برای کار در سرویس استفاده می کنید، آماده باشید که بسته به مرورگر مورد استفاده و نسخه آن، روش چاپ معمول کمی متفاوت است. برای مثال، مرورگر Google Chrome در یک کادر محاوره ای اضافی که بلافاصله قبل از چاپ نمایش داده می شود، پیش نمایش و تنظیم تنظیمات چاپ را ارائه می دهد (شکل 4).

برنج. 4. یک سند را در مرورگر Google Chrome چاپ کنید
اگر میخواهید از فرم چاپی خود استفاده کنید (مثلاً با قرار دادن یک لوگو)، میتوانید این کار را با دانلود یک فرم چاپ استاندارد از سرویس، ویرایش آن در نسخه محلی برنامه و بارگذاری مجدد آن در خدمات (برای اطلاعات بیشتر در مورد استفاده از فرم های چاپی سفارشی، مشاهده خواهید کرد).
سفارش چاپ
ما توالی کلی از اقدامات را هنگام چاپ اسناد ارائه می دهیم (شکل 5).
- با کلیک بر روی دکمه مربوطه در نوار ابزار سند و انتخاب فرم چاپ مورد نظر از منو، چاپ را شروع کنید (شکل 1 را ببینید).
- در فرم چاپی که باز می شود، پارامترهای موجود (مثلاً تعداد کپی ها) را تعیین کنید.
برنج. 5. دنباله ای از اقدامات هنگام چاپ
- در صورت لزوم، متن را به صورت چاپی ویرایش کنید. برای این کار بر روی سلول مورد نظر فرم دوبار کلیک کرده و متن موجود در آن را تغییر دهید (شکل 6).

برنج. 6.
ویرایش فرم قابل چاپ
- اگر می خواهید فرم چاپی تمام شده سند را در فایلی در رایانه محلی خود ذخیره کنید، روی دکمه کلیک کنید صرفه جوییدر شکل چاپی (شکل 3 را ببینید)، در کادر محاوره ای باز شده انتخاب کنید ذخیره یک فرم قابل چاپفرمت فایل مورد نظر را با علامت زدن کادر کنار آن و کلیک بر روی دکمه صرفه جوییج (شکل 7).
توجه داشته باشید:می توانید چندین فرمت را به طور همزمان مشخص کنید - در این صورت چندین فایل با پسوندهای مربوطه ایجاد می شود.
برنج. 7.
در صورت تمایل فایل را با فرمت دلخواه ذخیره کنید
- روی دکمه کلیک کنید مهردر پنجره فرم چاپ (شکل 3 را ببینید).
- در پنجره چاپ مرورگر باز شده در صورت لزوم گزینه های چاپ (چاپگر و ...) را انتخاب کرده و روی دکمه کلیک کنید مهردوباره (شکل 8).
در نتیجه، سند روی چاپگر چاپ می شود.

برنج. 8.
شروع چاپ با استفاده از گفتگوی سیستم مرورگر (با استفاده از اینترنت اکسپلورر)
پاسخ به سوالات متداول
1. روش چاپ چیست؟ کدام روش چاپ بهتر است؟
روش چاپ در تنظیمات 1C: Enterprise که با دستور در دسترس است انتخاب می شود منوی اصلی / ابزارها / گزینه ها(شکل 9).
برنج. 9. منوی اصلی 1C
پارامتر روش چاپ(شکل 10) میزان تأثیر کاربر را بر روی طرح سند تعیین می کند:
- PDF- چاپ بدون تغییر حاشیه و مقیاس؛
- HTML- هنگام چاپ، ممکن است حاشیه و مقیاس تغییر کند.
برنج. 10. انتخاب روش چاپ (توصیه می شود PDF )
2. چگونه تنظیمات چاپ را پیکربندی کنم؟
تنظیمات برای 1C: پارامترهای چاپ سازمانی به شکل سند با استفاده از دستور (شکل 11) در دسترس هستند.
برنج. یازده انتخاب گزینه های صفحه
از آنجایی که مرورگرهای وب تنظیمات چاپ مخصوص به خود را دارند، لازم است که با تنظیمات صفحه تفکیک سند صفحه گسترده منطبق باشند. تنظیمات صفحه چاپ مرورگر را می توان در گفتگو ویرایش کرد تنظیمات صفحه(شکل 12)، که در مایکروسافت اینترنت اکسپلورر، موزیلا فایرفاکس و اپل سافاری با دستور منوی مرورگر فراخوانی می شود: تنظیمات فایل/صفحه...(تنظیم فایل/صفحه...). این تنظیم برای مرورگر وب Google Chrome ارائه نشده است.

برنج. 12. انتخاب گزینه های صفحه در مرورگر
3. آیا امکان پیش نمایش یک سند قبل از چاپ وجود دارد؟
برای اطمینان از اینکه سند صفحه گسترده شما به درستی چاپ می شود، می توانید از پیش نمایش چاپ استفاده کنید.
- هنگام استفاده از مرورگرهای وب Microsoft Internet Explorer، Apple Safari و Mozilla Firefox (در اکثر نسخه ها)، پیش نمایش با دستور منوی مرورگر باز می شود: فایل/پیش نمایش(پیش نمایش فایل/چاپ).
- برای مرورگر وب Google Chrome، پیشنمایش بهطور پیشفرض بلافاصله قبل از چاپ انجام میشود (شکل 4 را در بالا ببینید).
خطاهای چاپی معمولی
1. اگر هنگام چاپ، صفحه ای با خطا روی چاپگر ظاهر شد، چه کاری باید انجام دهم؟
بررسی کنید با چه کیفیتی روش چاپ(منوی اصلی / ابزارها / گزینه های صفحه) گزینه انتخاب شده است PDF. سپس، اگر خطاها برطرف نشد، بررسی کنید که تنظیمات چاپ 1C: Enterprise به درستی انتخاب شده باشد ( منوی اصلی / فایل / تنظیم صفحه- این تنظیمات باید از پنجره با فرم چاپ شده سند فراخوانی شوند، همانطور که در شکل نشان داده شده است. 11) و تنظیمات چاپ مرورگر (شکل 12)، که با انتخاب دستور در دسترس هستند تنظیمات فایل/صفحه.
2. اگر به جای چاپ روی چاپگر، به من پیشنهاد شود در یک فایل PDF ذخیره کنم، چه کاری باید انجام دهم؟
در برخی از مرورگرها، اگر هیچ چاپگر متصلی وجود نداشته باشد، حالت پیش فرض چاپ در یک فایل PDF است. اگر این اتفاق افتاد، بررسی کنید که چاپگر به درستی در سیستم عامل متصل و نصب شده باشد.
اطلاعات تکمیلی در مورد چاپ را در مقاله وب سایت ITS خواهید دید.
ما برای شما کار دلپذیر آرزو می کنیم!
همکاران!
ما موضوع ایجاد گزارش در 1C را ادامه می دهیم. اخیراً مشتری ما در انتقال اسناد از 1C 8.3 با مشکل مواجه شد.
وارد کردن اطلاعات اضافی در فرم چاپی، شماره گذاری برگه های چاپی، نشان دادن تاریخ، زمان و کاربری که گزارش را صادر کرده است.
ما نمونه مشابهی را در پیکربندی 8.2 در نسخه قبلی مورد بحث قرار دادیم. اکنون به تنظیمات چاپ نگاه می کنیم که به ما امکان می دهد همه این کارها را در پیکربندی 8.3 انجام دهیم.
علاوه بر این، بسیاری از این در 8.3 خودکار است.
بنابراین چگونه می توانید اطلاعات فوق را در چاپ خود بگنجانید؟ در این صورت چه باید کرد؟
ما بررسی خود را از گزینه ها ارائه می دهیم؛ شاید برای شما نیز مفید باشد.
گزینه 1. مستقیماً از فرم چاپی گزارش یا سند ایجاد شده:
یک فرم فاکتور چاپی برای پرداخت ایجاد کنید و از طریق Ch. منو – جدول – تنظیمات چاپ – سرصفحه و پاورقی و در صورت نیاز پیکربندی کنید.
این یک بار برای هر فرم چاپ FORMED انجام می شود.

تنظیم فیلدهای سرصفحه و پاورقی

به آیکون های گوشه سمت چپ بالای فرم توجه کنید:
![]()
اینها به ترتیب عبارتند از: شماره صفحه، تعداد صفحات، تاریخ و زمان. موس خود را در محل مورد نظر در هدر یا پاورقی قرار دهید و روی نماد مورد نظر کلیک کنید. پس از کلیک بر روی دکمه. خوب، هنگام چاپ، این داده ها به شکل چاپی که در آن نشان داده اید نمایش داده می شود.
گزینه 2. برای هر گونه چاپ (گزارش ها، اسناد، گواهی ها) از برنامه پیکربندی شده است
اگر نمی خواهید هر بار سرصفحه و پاورقی را به صورت دستی پیکربندی کنید، می توانید از قسمت Administration – Header and Footer Settings برای پیکربندی ظاهر کلی سرصفحه ها و پاورقی ها برای چاپ استفاده کنید.
به نظر می رسد این است:

گزینه های بیشتری برای نمایش اطلاعات در فرم های چاپی وجود دارد: داده های "گزارش نام" و "کاربر" اضافه شده است. این دقیقاً مورد ماست.
انتخاب داده ها برای سرصفحه و پاورقی همانطور که در گزینه 1 توضیح داده شده انجام می شود، فقط به جای نمادها دکمه های متنی "زمان"، "تاریخ"، "نام گزارش" و غیره را انتخاب می کنیم. اما ماهیت تغییر نمی کند. پس از تعیین اطلاعات مورد نیاز در مکان های مورد نیاز در فرم، تنظیمات ذخیره می شود.
هنگامی که فرم چاپ شده چاپ می شود، تمام داده های مشخص شده در آن نمایش داده می شود.
گزینه 3: طرح بندی را در حالت سفارشی ویرایش کنید
چرا من این روش را در اینجا در نظر می گیرم که عملکرد خاص خود را دارد و به طور دقیق به موضوع مورد بررسی مربوط نمی شود.
زیرا اغلب پیش می آید که برای رسیدن به نتیجه دلخواه باید از ترکیب این روش و تنظیمات چاپ استفاده کنید. ویرایش طرحبندی فرمهای چاپی به ما این امکان را میدهد که برخی از موارد مورد نیاز خود را درست در طرحبندی این فرم چاپی ترسیم کنیم.
در قسمت Administration – Printed Forms, Reports, Processing – Printed For Layouts می توان پوسته ها را تغییر داد.
در اینجا نمونه ای از ویرایش طرح فاکتور سفارش (فاکتور سند برای پرداخت به خریدار) آورده شده است:

ما یک طرح بندی را انتخاب می کنیم و در ورودی نشان می دهیم که آن را ویرایش می کنیم و در انتها اطلاعات متنی اضافه می کنیم.
به عنوان مثال، مانند این:

تغییرات را ذخیره کرده و فرم قابل چاپ را ایجاد کنید.
و با تغییرات چاپ می کنیم.
اما امکانات چنین ویرایشی محدود است.)

بنابراین گزینه 3 برای وارد کردن اطلاعات ثابت و غیرقابل تغییر مناسب است؛ هر چیز دیگری نیاز به اصلاح فرم چاپ شده توسط یک برنامه نویس دارد.
اما اغلب این کافی است. 🙂
بیشتر مواد آموزشی در مورد برنامه نویسی در سیستم 1C شکل گیری فرم های چاپی را بر اساس یک شی توصیف می کند "سند جدولی"محدود به نمایش فرم تمام شده روی صفحه است. برای کاربران، آنچه بسیار مهم است این است که سند هنگام چاپ چگونه به نظر می رسد. در اینجا، علاوه بر طراحی خوب، پارامترهای چاپ نیز نقش دارند.
تقریباً تمام پارامترهای موجود در گفتگوهای تنظیمات چاپ (تنظیمات چاپگر، ویژگی های صفحه) را می توان مستقیماً هنگام ایجاد یک سند صفحه گسترده مشخص کرد.
بیایید به ویژگیها و روشهای یک سند صفحهگسترده مربوط به تنظیمات چاپ نگاه کنیم (در مثالهای داده شده، "TabDoc" یک شی از نوع "Spreadsheet Document" است).
ویژگی "PrinterName"به شما امکان می دهد چاپگری غیر از پیش فرض را برای چاپ مشخص کنید. نام باید با نام چاپگر تنظیم شده در سیستم مطابقت داشته باشد:
TabDoc. نام چاپگر = "HP LaserJet 3050 Series PCL 6";
هنگام چاپ دسته ای از اسناد، می توانید با تنظیم گزینه collation در زمان خود صرفه جویی کنید:
TabDoc. ParseByCopies = true;
تعداد کپی ها را می توان به صورت زیر مشخص کرد:
TabDoc. تعداد موارد= 5 ;
البته می توانید فیلدها را تنظیم کنید:
TabDoc. FieldLeft = 20 ; //حاشیه چپ 20 میلی متر است، سایر حاشیه ها 10 میلی متر هستند (پیش فرض)
چند ویژگی دیگر صفحه:
TabDoc. OrientationPage=
OrientationPage. چشم انداز؛
TabDoc. InstancesOnPage=
2
;
//2 صفحه در برگه وجود خواهد داشت
TabDoc. مقیاس خودکار = درست; //شبیه به تنظیمات مقیاس "صفحه عرض".
در صورت لزوم، می توانید یک مقدار مقیاس بندی خاص را بر حسب درصد (خاصیت "مقیاس چاپ").
ویژگی "اندازه صفحه"به شما امکان می دهد قالب های استاندارد صفحه را تنظیم کنید - " A 3، A4، A 5 اینچ (لیست کاملی از گزینه ها در راهنمای 1C موجود است).
TabDoc. PageSize = "A3" ; // حرف A باید انگلیسی باشد
برای اندازه کاغذ غیر استاندارد (سفارشی)، می توانید ارتفاع و عرض صفحه (بر حسب میلی متر) را مشخص کنید:
TabDoc. PageSize = "سفارشی" ; //اندازه غیر استاندارد
TabDoc. ارتفاع صفحه = 350 ;
TabDoc. عرض صفحه = 350 ;
همچنین در یک سند صفحه گسترده، می توانید خروجی سرصفحه ها و پاورقی ها و محتویات آنها را کنترل کنید. این کار با استفاده از خواص انجام می شود "هدر صفحه"و "پانویس".مثلا:
TabDoc. هدر صفحه. خروجی = واقعی //هدر چاپ خواهد شد
TabDoc. HeaderSizeTop=
7
;
//اندازه پاورقی 7 میلی متر (پیش فرض 10 میلی متر)
TabDoc. هدر صفحه.
موقعیت عمودی=
موقعیت عمودی. بالا ؛
TabDoc. هدر صفحه.
صفحه نخست=
2
;
// پاورقی از صفحه دوم نمایش داده می شود
فونت فوتر= فونت جدید ("Courier New", 8, True);
TabDoc. هدر صفحه. فونت = فونت فوتر;
// فونت مورب
TabDoc. هدر صفحه. TextInCenter = "هدر صفحه";
TabDoc. هدر صفحه. TextRight = "Page[&PageNumber] of [&PagesTotal]";
//صفحه بندی
TabDoc. هدر صفحه. TextLeft = "[&Date]" ; //تاریخ فعلی
سند تولید شده با استفاده از روش برای چاپ ارسال می شود "Type()".دو گزینه تماس ممکن وجود دارد.
1) مستقیماً به چاپگر:
TabDoc. Print(.NotUse);
TabDoc. چاپ (درست)؛
2) قبل از چاپ، یک گفتگوی چاپ نمایش داده می شود:
TabDoc. چاپ ( DialogUsageModePrint. استفاده کنید )؛
TabDoc. چاپ (نادرست)؛
علاوه بر این، می توانید نحوه تقسیم سند به صفحات را کنترل کنید. می توانید تعداد صفحات یک سند را بر اساس تنظیمات فعلی چاپگر تخمین بزنید:
TabDoc. تعدادی از صفحات();
استفاده از روش ها "CheckOutput()"و "CheckAttach()"در تنظیمات فعلی چاپگر میتوانید تعیین کنید که آیا یک سند صفحهگسترده یا آرایهای از مناطق سند صفحهگسترده از نظر ارتفاع و عرض در صفحه قرار میگیرد.
باید در نظر داشت که عملکرد سه روش آخر به چاپگر نصب شده بستگی دارد. اگر متد نتواند آن را پیدا کند، یک استثنا پرتاب می شود.
روشها به شما امکان میدهند تا به اجبار شکستگیهای صفحه را درج کنید"OutputVerticalPageSeparator()"و "OutputHorizontalPageSeparator()".
بنابراین، می توانید چاپ صفحه به صفحه را کنترل کنید و پر شدن صفحه را کنترل کنید:
اگر TabDoc نیست. خروجی ( آرایه از Output Areas) سپس
TabDoc. OutputHorizontalPage Separator();
endIf;
یکی از ویژگی های مهم پلت فرم 1C:Enterprise 8.2 جداسازی دقیق ویژگی ها و روش ها بر اساس زمینه اجرا است. در حالی که همه ویژگی های فوق در هر زمینه ای در دسترس هستند، روش های ذکر شده در تین کلاینت در دسترس نیستند. استثنا روش "Print()" است که در دسترس بودن آن به دلایل واضح به بخش مشتری محدود است. این به این معنی است که تشکیل یک سند صفحه گسترده باید روی سرور اتفاق بیفتد و باید برای چاپ در رویه مشتری ارسال شود.
هر سند الکترونیکی 1C را می توان روی کاغذ چاپ کرد و این کار با استفاده از فرم های چاپی 1C انجام می شود. قابل چاپ از بلوک های نامگذاری شده مانند سربرگ، ردیف و پاورقی تشکیل شده است.
نحوه ساخت یک فرم چاپی از قبل مشخص است. نحوه شکستن آن به بلوک - همچنین. اما چگونه چاپ کل این چیز در 1C اتفاق می افتد؟ و به خصوص - چگونه نه تنها متن طرح، بلکه محتویات سند الکترونیکی را نمایش دهیم؟
این همان چیزی است که در حال حاضر به آن نگاه خواهیم کرد.
آماده سازی طرح بندی برای چاپ در 1C
برای شروع، باید با ساده ترین کار شروع کنید و طرح چاپ را در 1C با متن ایستا و خطوط جدول پر کنید. بالاخره کسی باید این کار خسته کننده را انجام دهد؟
ما متن استاتیک را برای چاپ در 1C قرار می دهیم
یک مکان خوب برای شروع قرار دادن نام قابل چاپ ما است. چندین سلول را در یک ردیف انتخاب کنید و مورد منو Table/Merge را انتخاب کنید. در نتیجه چندین سلول در یک سلول ادغام می شوند.

حال در این سلول نام سند را می نویسیم. از آنجایی که این یک عنوان است، ظاهراً می خواهیم آن را با فونت درشت و بزرگ بسازیم (تصویر را ببینید) و آن را در وسط قرار دهیم.

ما طرح طرح را برای چاپ در 1C قرار می دهیم
ما یک ناحیه به نام String داریم. در آن، هنگام چاپ در 1C، هر ردیف از جدول سند محصولات نمایش داده می شود. ما احتمالاً دوست داریم وقتی در 1C چاپ می شود جدول شبیه به جدول باشد؟ سپس باید برای آن مرزهایی ترسیم کنید.
برای این کار سلول های ردیف را انتخاب کرده و دکمه Borders را در پنل انتخاب کنید. ما گزینه Border Everywhere را انتخاب کردیم - مرزهای سلول را از همه طرف به طور همزمان ترسیم می کند. اگر نیاز دارید که خود را فقط به یک طرف محدود کنید، باید دکمه مناسب را انتخاب کنید.

برای اطمینان از اینکه خطوطی که برای ترسیم حاشیه ها استفاده می شود با خطوط استاندارد یکسان نیست، سلول ها را انتخاب کرده و راست کلیک کنید. در منوی ظاهر شده Properties را انتخاب کنید.
در پنجره مشخصات معمول، می توانید نوع و رنگ خطوط را برای ترسیم مرزها انتخاب کنید.

ما تصاویر و سایر قلوه سنگ ها را برای چاپ در 1C قرار می دهیم
بسیاری از مردم می پرسند - چگونه می توان چیزی غیر از متن را در فرم چاپ شده 1C قرار داد؟ مثلا یک عکس.
و خیلی ساده است. علاوه بر این، فوراً می گویم که بارکد (در صورت نیاز به چاپ آن) نیز یک تصویر است.
بیایید مکان نما را روی هر سلولی قرار دهیم. منوی Table/Figures را انتخاب کنید. این یک زیر منوی کامل است که به شما امکان می دهد نه تنها یک تصویر یا یک شی ترسیم شده، بلکه اشیاء خارج از 1C را که در رایانه با استفاده از یک کلاس COM (به عنوان مثال، یک لیست کشویی) ثبت شده است، در یک طرح برای چاپ در 1C قرار دهید. کنترل).
برای کسانی که علاقه مند به ایجاد طرح های پیچیده برای چاپ در 1C در یک طرح هستند، به منوی کشویی Table/Print Settings نیز نگاهی بیندازند. در اینجا می توانید ناحیه تکرار در هر صفحه، سرصفحه و پاورقی و ناحیه چاپ را تنظیم کنید.
نحوه قرار دادن محتویات یک سند الکترونیکی هنگام چاپ در 1C
برای قرار دادن محتویات یک سند الکترونیکی در یک طرح هنگام چاپ در 1C، از روش جایگزینی استفاده می شود. از دو بخش تشکیل شده است.
بخش اول. لازم است پارامترهایی را روی طرح قرار دهید که هنگام چاپ در 1C مقادیر را جایگزین کنید.
بیایید مکان نما را در سلول قرار دهیم. بیایید نام پارامتر را وارد کنیم (در یک کلمه، بدون فاصله یا زباله های دیگر). بعد، اجازه دهید به خصوصیات این سلول برویم (همانطور که در بالا ذکر شد) و Filling = Parameter را انتخاب کنید.

بخش دوم. جایگزینی مقادیر نه زمانی که در حال برنامه ریزی در پیکربندی هستید، بلکه در زمان چاپ سند در 1C انجام می شود. بر این اساس، با استفاده از برنامه نویسی، باید به 1C نشان دهید که چه چیزی باید در این پارامتر جایگزین شود.
این کار به صورت زیر انجام می شود:
Layout = GetLayout("LayoutName");
regionSomething = Layout.GetArea("AreaName");
regionSomething.Parameters.ParameterName = "چیزی که می خواهم از پایگاه داده جایگزین کنم";
همانطور که می بینید، ما به سادگی خود طرح بندی را با نام دریافت می کنیم، سپس یکی از مناطق آن را دریافت می کنیم، و سپس به سادگی با نام آن به پارامتر دسترسی پیدا می کنیم.
به طور طبیعی، مقدار می تواند یک رشته یا یک عدد یا مقدار مشخص شده در سند باشد.
نحوه چاپ طرح بندی در 1C
پس از آماده شدن طرح، وقت آن است که به برنامه نویسی فرآیند چاپ در 1C فکر کنید.
چاپ در 1C معمولاً با چندین رویه که در ماژول شی سند قرار دارند برنامه ریزی می شود. .
رویه Print() معمولاً Export علامت گذاری می شود و چاپ یک سند را در 1C با استفاده از پارامتر LayoutName کنترل می کند که آنچه را که می خواهید چاپ کنید را منتقل می کند.
برای هر گزینه layout، رویه PrintLayoutName() انجام می شود که چاپ یک طرح بندی خاص را مشخص می کند. این چیزی است که اکنون به آن نگاه خواهیم کرد.
چاپ برنامه نویسی در 1C از سه نقطه تشکیل شده است.
قبل از چاپ یک سند الکترونیکی در 1C، باید داده های آن را از پایگاه داده درخواست کنیم. بدیهی است که برای چاپ یک سند، کاربر معمولاً آن را "وارد" می کند (فرم آن را باز می کند) و روی دکمه چاپ کلیک می کند. بنابراین، در روش چاپ، می توان به سادگی به جزئیات سند (که در اینجا بحث شده است) با نام اشاره کرد.
با این حال، این زشت تلقی می شود، نه جهانی و غیره. به عنوان مثال، به طور ناگهانی پردازش چاپ انبوه اسناد استفاده خواهد شد (چند وقت یکبار استفاده می شود؟). بنابراین، در روش چاپ ایجاد یک کوئری پایگاه داده که داده های سند را درخواست می کند، معمول است. به عنوان مثال، مانند این:
درخواست = درخواست جدید;
Query.Text = "انتخاب کنید
تاریخ،
عدد،
سازمان
از جانب
Document.DocumentName
جایی که
پیوند = &DocumentForPrint";
Request.SetParameter("DocumentForPrint", Link);
Select = Query.Run().Select();
Selection.Next();
نقطه 2. پر کردن طرح برای چاپ در 1C
چاپ در 1C در یک سند صفحه گسترده انجام می شود. این یک شی 1C ویژه است که به شما امکان می دهد جداول مانند Excel را روی صفحه نمایش و به صورت چاپی نمایش دهید. طبیعتاً طرح، یا بهتر است بگوییم مناطق آن یک به یک چاپ می شود.
بر این اساس، ابتدا باید یک سند صفحه گسترده و سپس یک طرح بندی دریافت کنیم. مناطق را یکی یکی چاپ می کنیم و پارامترهای طرح بندی را پر می کنیم.
TabDoc = New TabularDocument;
Layout = GetLayout("LayoutName"); //یا GetGeneralLayout("")
areaHeader = Layout.GetArea("Header");
TabDoc.Output(regionCap);
regionRow = Layout.GetArea("ردیف");
در حالی که حلقه () SelectingDocumentLines.Next
regionLine.Parameters.Product = SelectionDocumentLines.Product;
TabDoc.Output(regionString);
چرخه پایان
areaCap = Layout.GetArea("Footer");
TabDoc.Output(regionFootroom);
نکته 2. چاپ یک سند در 1C
آخرین نکته خروجی سند دریافتی به صفحه نمایش یا چاپگر است. در پیکربندیهای معمولی، یک رویه استاندارد برای این مورد استفاده میشود (هر کدام ممکن است مختص به خود را داشته باشند)، به عنوان مثال، Universal Mechanisms.PrintDocument().
در موارد دیگر، می توانید به سادگی از توابع استاندارد شی TabularDocument استفاده کنید: TabDoc.Show() یا TabDoc.Print() .