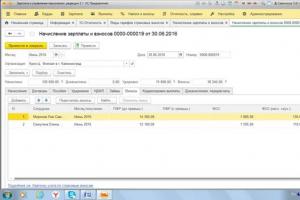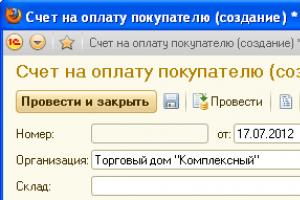المنشورات. المنشورات تهيئة المتغيرات الرئيسية
دعونا نلقي نظرة على كيفية طباعة المستندات من تطبيقات 1C التي تعمل في وضع الخدمة (عبر الإنترنت).
يمكن طباعة نفس المستند في إصدارات مختلفة سواء في الإصدار المحلي من التطبيق أو في الخدمة. على سبيل المثال، يمكن طباعة فاتورة، سواء في شكل فاتورة منظمة (TORG-12)، أو في الواقع في شكل فاتورة (للاحتياجات الداخلية للمنظمة). لذلك، قبل البدء في طباعة مستند، يجب عليك تحديد نوع الطباعة المطلوب في نموذج المستند. يمكن القيام بذلك من القائمة المنسدلة ختم(كما هو موضح في الشكل 1 باستخدام تطبيق نموذجي "1C: إدارة شركتنا").
أرز. 1.
ابدأ الطباعة
في بعض التطبيقات (على سبيل المثال، "1C: Accounting 8")، إذا تم توفير نموذج طباعة واحد فقط للمستند، فيمكنك البدء في الطباعة بنقرة واحدة (في هذه الحالة، بدلاً من القائمة ختميتم عرض زر يحمل اسم نموذج واحد قابل للطباعة).

أرز. 2. طباعة المستندات بنموذج طباعة واحد
بما أن طباعة المستندات في وضع الخدمة تبدأ في نافذة المتصفح، فيجب عليك الانتباه إلى ميزات الطباعة التالية.
- عادةً ما يلزم إجراء تأكيد الطباعة مرتين: أولاً في نموذج الطباعة 1C:Enterprise، ثم في نموذج المتصفح المقابل (الشكل 3).
- قدرة المستخدم على تحرير تخطيطات النماذج المطبوعة في وضع الخدمة محدودة. إذا كنت تريد استخدام النسخة القابلة للطباعة الخاصة بك (على سبيل المثال، مع وضع شعار شركتك عليها)، فيمكنك القيام بذلك عن طريق تنزيل نسخة قياسية قابلة للطباعة من الخدمة، وتحريرها في الإصدار المحلي من التطبيق وتحميله مرة أخرى إلى الخدمة (ستجد المزيد من المعلومات حول استخدام النماذج القابلة للطباعة المخصصة).

أرز. 3.
النموذج المطبوع للوثيقة
تختلف واجهة نماذج طباعة المستندات باختلاف المتصفحات. لذلك، إذا كنت تستخدم أكثر من متصفح للعمل في الخدمة، فكن مستعدًا لحقيقة أن إجراء الطباعة المعتاد سيختلف قليلاً حسب المتصفح المستخدم وإصداره. على سبيل المثال، يعرض متصفح Google Chrome في مربع حوار إضافي يتم عرضه مباشرة قبل الطباعة معاينة إعدادات الطباعة وضبطها (الشكل 4).

أرز. 4. طباعة مستند في متصفح Google Chrome
إذا كنت تريد استخدام النموذج المطبوع الخاص بك (على سبيل المثال، مع وضع شعار عليه)، فيمكنك القيام بذلك عن طريق تنزيل نموذج طباعة قياسي من الخدمة، وتحريره في الإصدار المحلي من التطبيق وتحميله مرة أخرى إلى الخدمة (لمزيد من المعلومات التفصيلية حول استخدام النماذج المطبوعة المخصصة، راجع ستجد).
أمر الطباعة
نقدم التسلسل العام للإجراءات عند طباعة المستندات (الشكل 5).
- ابدأ الطباعة بالنقر فوق الزر المقابل في شريط أدوات المستند وتحديد نموذج الطباعة المطلوب من القائمة (انظر الشكل 1).
- في النموذج المطبوع الذي يتم فتحه، حدد المعلمات المتاحة (على سبيل المثال، عدد النسخ).
أرز. 5. تسلسل الإجراءات عند الطباعة
- إذا لزم الأمر، قم بتحرير النص في النموذج المطبوع. للقيام بذلك، انقر نقرًا مزدوجًا فوق خلية النموذج المطلوبة وقم بتغيير النص الموجود فيها (الشكل 6).

أرز. 6.
تحرير نموذج قابل للطباعة
- إذا كنت تريد حفظ النموذج المطبوع النهائي للمستند في ملف على جهاز الكمبيوتر المحلي الخاص بك، فانقر فوق الزر يحفظفي النموذج المطبوع (انظر الشكل 3)، حدد في مربع الحوار الذي يفتح حفظ نموذج قابل للطباعةتنسيق الملف المطلوب عن طريق تحديد المربع المجاور له والنقر فوق الزر يحفظج (الشكل 7).
ملحوظة:يمكنك تحديد عدة تنسيقات في نفس الوقت - في هذه الحالة، سيتم إنشاء عدة ملفات ذات الامتدادات المقابلة.
أرز. 7.
إذا رغبت في ذلك، احفظ الملف بالتنسيق المطلوب
- انقر فوق الزر ختمفي نافذة نموذج الطباعة (انظر الشكل 3).
- في نافذة الطباعة بالمتصفح التي تفتح، إذا لزم الأمر، حدد خيارات الطباعة (الطابعة، وما إلى ذلك) وانقر فوق الزر ختممرة أخرى (الشكل 8).
ونتيجة لذلك، سيتم طباعة المستند على الطابعة.

أرز. 8.
ابدأ الطباعة باستخدام مربع حوار نظام المتصفح (باستخدام Internet Explorer)
الأجوبة على الأسئلة المتداولة
1. ما هي طريقة الطباعة؟ ما هي طريقة الطباعة الأفضل للاختيار؟
يتم تحديد طريقة الطباعة في إعدادات 1C:Enterprise، المتوفرة عن طريق الأمر القائمة الرئيسية / الأدوات / الخيارات(الشكل 9).
أرز. 9. القائمة الرئيسية 1C
معامل طريقة الطباعة(الشكل 10) يحدد درجة تأثير المستخدم على تخطيط المستند:
- بي دي إف- الطباعة دون تغيير الهوامش والمقياس؛
- لغة البرمجة- عند الطباعة، قد يتم تغيير الهوامش والمقياس.
أرز. 10. تحديد طريقة الطباعة (مستحسن بي دي إف )
2. كيف يمكنني تكوين إعدادات الطباعة؟
إعدادات 1C: تتوفر معلمات الطباعة الخاصة بالمؤسسات في شكل مستند باستخدام الأمر (الشكل 11).
أرز. أحد عشر. تحديد خيارات الصفحة
نظرًا لأن متصفحات الويب لديها إعدادات الطباعة الخاصة بها، فمن الضروري أن تتطابق مع إعدادات الصفحة التفصيلية لمستندات جدول البيانات المذكورة. يمكن تحرير إعدادات صفحة طباعة المتصفح في مربع الحوار إعدادات الصفحة(الشكل 12)، والذي يتم استدعاؤه في Microsoft Internet Explorer وMozilla Firefox وApple Safari بواسطة أمر قائمة المتصفح: إعدادات الملف/الصفحة...(إعداد الملف/الصفحة...). لا يتم توفير هذا الإعداد لمتصفح الويب Google Chrome.

أرز. 12. تحديد خيارات الصفحة في المتصفح
3. هل من الممكن معاينة المستند قبل الطباعة؟
للتأكد من أن مستند جدول البيانات الخاص بك سيتم طباعته بشكل صحيح، يمكنك استخدام معاينة الطباعة.
- عند استخدام متصفحات الويب Microsoft Internet Explorer وApple Safari وMozilla Firefox (في معظم الإصدارات)، يتم فتح المعاينة باستخدام أمر قائمة المتصفح: معاينة ملف(معاينة الملف/الطباعة).
- بالنسبة لمتصفح الويب Google Chrome، يتم إجراء المعاينة بشكل افتراضي قبل الطباعة مباشرة (انظر الشكل 4 أعلاه).
أخطاء الطباعة النموذجية
1. ماذا علي أن أفعل إذا ظهرت صفحة بها أخطاء على الطابعة عند الطباعة؟
تحقق من الجودة طريقة الطباعة(القائمة الرئيسية / الأدوات / خيارات الصفحة) تم تحديد الخيار بي دي إف. وبعد ذلك، إذا لم يتم حل الأخطاء، فتأكد من تحديد إعدادات الطباعة 1C:Enterprise بشكل صحيح ( القائمة الرئيسية / الملف / إعداد الصفحة- يجب استدعاء هذه الإعدادات من النافذة مع النموذج المطبوع للمستند، كما هو موضح في الشكل. 11) وإعدادات طباعة المتصفح (الشكل 12)، والتي تتوفر عند تحديد الأمر إعدادات الملف/الصفحة.
2. ماذا يجب أن أفعل إذا عُرض عليّ حفظ ملف PDF بدلاً من الطباعة على الطابعة؟
في بعض المتصفحات، إذا لم تكن هناك طابعات متصلة، يكون الوضع الافتراضي هو الطباعة إلى ملف PDF. إذا حدث ذلك، فتأكد من توصيل الطابعة وتثبيتها بشكل صحيح في نظام التشغيل.
ستجد معلومات إضافية حول الطباعة في المقالة الموجودة على موقع ITS الإلكتروني.
نتمنى لكم عملاً ممتعًا!
زملاء!
نواصل موضوع إنشاء التقارير في 1C. واجه عميلنا مؤخرًا مشكلة في نقل المستندات من 1C 8.3.
إدخال معلومات إضافية في النموذج المطبوع، وترقيم أوراق الطباعة، مع الإشارة إلى التاريخ والوقت والمستخدم الذي أصدر التقرير.
لقد ناقشنا مثالًا مشابهًا في التكوين 8.2 في الإصدار السابق. الآن سوف ننظر إلى إعدادات الطباعة، والتي تسمح لنا بالقيام بكل هذا في التكوين 8.3.
علاوة على ذلك، يتم تنفيذ الكثير من هذا تلقائيًا في الإصدار 8.3.
فكيف يمكنك دمج المعلومات المذكورة أعلاه في الطباعة الخاصة بك؟ ما الذي يجب فعله في هذه الحالة؟
نحن نقدم استعراضنا للخيارات، وربما سيكون من المفيد لك أيضا.
الخيار 1. مباشرة من النموذج المطبوع للتقرير أو المستند الذي تم إنشاؤه:
قم بإنشاء نموذج فاتورة مطبوعة للدفع واتصل به من خلال Ch. القائمة - الجدول - إعدادات الطباعة - الرأس والتذييل وتكوينهما حسب الحاجة.
يتم ذلك مرة واحدة لأي نموذج طباعة FORMED.

إعداد حقول الرأس والتذييل

انتبه إلى الأيقونات الموجودة في الزاوية اليسرى العليا من النموذج:
![]()
وهي بالترتيب: رقم الصفحة، عدد الصفحات، التاريخ والوقت. ضع مؤشر الفأرة في المكان المطلوب في رأس الصفحة أو تذييلها وانقر على الأيقونة المطلوبة. بعد النقر على الزر. حسنًا، عند طباعتها، سيتم عرض هذه البيانات بالشكل المطبوع حيث أشرت.
الخيار 2. تم تكوينه لأي طباعة (تقارير، وثائق، شهادات) من البرنامج
إذا كنت لا تريد تكوين الرؤوس والتذييلات يدويًا في كل مرة، فيمكنك استخدام الإدارة - قسم إعدادات الرأس والتذييل لتكوين المظهر العام للرؤوس والتذييلات للطباعة.
تبدو هكذا:

هناك المزيد من الخيارات لعرض المعلومات في النماذج المطبوعة: تتم إضافة بيانات "اسم التقرير" و"المستخدم". هذه هي حالتنا بالضبط.
يتم تحديد البيانات للرأس والتذييل كما هو موضح في الخيار 1، فقط بدلاً من الرموز نختار أزرار النص "الوقت"، "التاريخ"، "اسم التقرير"، وما إلى ذلك. لكن الجوهر لا يتغير. بعد تحديد المعلومات المطلوبة في الأماكن المطلوبة في النموذج، يتم حفظ الإعداد.
عند طباعة النموذج المطبوع، سيتم عرض جميع البيانات المحددة فيه.
الخيار 3: تحرير التخطيط في الوضع المخصص
لماذا أفكر هنا في هذه الطريقة التي لها وظائفها الخاصة والتي، بالمعنى الدقيق للكلمة، لا تتعلق بالموضوع قيد النظر.
لأنه غالبًا ما يتعين عليك استخدام مجموعة من هذه الطريقة وإعدادات الطباعة لتحقيق النتيجة المرجوة. يتيح لنا تحرير تخطيطات النماذج المطبوعة رسم بعض الأشياء التي نحتاجها بشكل صحيح في تخطيط هذا النموذج المطبوع.
يمكن تغيير التخطيطات في الإدارة – النماذج المطبوعة والتقارير والمعالجة – قسم تخطيطات النماذج المطبوعة.
فيما يلي مثال على تحرير تخطيط فاتورة الطلب (فاتورة مستندية للدفع للمشتري):

نختار تخطيطًا، مع الإشارة عند المدخل إلى أننا سنقوم بتحريره وإضافة بعض المعلومات النصية في النهاية.
على سبيل المثال، مثل هذا:

احفظ التغييرات وأنشئ النموذج القابل للطباعة.
ونطبع مع التغييرات.
لكن إمكانيات هذا التحرير محدودة.)

لذا فإن الخيار 3 مناسب للاستخدام لإدخال معلومات ثابتة وغير قابلة للتغيير، وكل شيء آخر سيتطلب تعديل النموذج المطبوع بواسطة مبرمج.
ولكن في كثير من الأحيان هذا يكفي. 🙂
تصف معظم المواد التدريبية الخاصة بالبرمجة في نظام 1C تكوين النماذج المطبوعة بناءً على الكائن "وثيقة جدولية"تقتصر على عرض النموذج النهائي على الشاشة. بالنسبة للمستخدمين، الأهم هو الشكل الذي سيبدو عليه المستند عند طباعته. هنا، بالإضافة إلى التخطيط الجيد، تلعب معلمات الطباعة دورًا أيضًا.
يمكن تحديد جميع المعلمات المتوفرة تقريبًا في مربعات حوار إعدادات الطباعة (إعدادات الطابعة، وخصائص الصفحة) مباشرةً عند إنشاء مستند جدول بيانات.
دعونا نلقي نظرة على خصائص وأساليب مستند جدول البيانات المتعلق بإعدادات الطباعة (في الأمثلة المقدمة، "TabDoc" هو كائن من نوع "مستند جدول البيانات").
ملكية "اسم الطابعة"يتيح لك تحديد طابعة أخرى غير الطابعة الافتراضية للطباعة. يجب أن يتطابق الاسم مع اسم الطابعة التي تم تكوينها على النظام:
TabDoc. اسم الطابعة = "سلسلة HP LaserJet 3050 PCL 6";
عند طباعة مجموعة من المستندات، يمكنك توفير الوقت عن طريق ضبط خيار الترتيب:
TabDoc. ParseByCopies = true;
ويمكن تحديد عدد النسخ على النحو التالي:
TabDoc. عدد الحالات= 5 ;
بالطبع، يمكنك ضبط الحقول:
TabDoc. فيلدليفت = 20 ; // الهامش الأيسر 20 مم، والهوامش الأخرى 10 مم (افتراضي)
بعض خصائص الصفحة الإضافية:
TabDoc. صفحة التوجيه=
صفحة التوجيه. منظر جمالي؛
TabDoc. مثيلاتOnPage=
2
;
// سيكون هناك صفحتان على الورقة
TabDoc. مقياس تلقائي = صحيح؛ // مشابه لإعدادات مقياس "عرض الصفحة".
إذا لزم الأمر، يمكنك تحديد قيمة قياس محددة بالنسبة المئوية (property "مقياس الطباعة").
ملكية "مقاس الصفحه"يسمح لك بتعيين تنسيقات الصفحات القياسية - "أ 3"، "أ 4"، "أ 5" (تتوفر قائمة كاملة بالخيارات في تعليمات 1C).
TabDoc. حجم الصفحة = "A3" ؛ // الحرف A يجب أن يكون باللغة الإنجليزية
بالنسبة لحجم الورق غير القياسي (مخصص)، يمكنك تحديد ارتفاع الصفحة وعرضها (مم):
TabDoc. حجم الصفحة = "مخصص" ؛ // حجم غير قياسي
TabDoc. ارتفاع الصفحة = 350 ;
TabDoc. عرض الصفحة = 350 ;
وفي مستند جدول البيانات أيضًا، يمكنك التحكم في إخراج الرؤوس والتذييلات ومحتوياتها. ويتم ذلك باستخدام الخصائص "رأس الصفحة"و "تذييل".على سبيل المثال:
TabDoc. رأس الصفحة. الإخراج = صحيح؛ // سيتم طباعة الرأس
TabDoc. HeaderSizeTop=
7
;
// حجم التذييل 7 مم (الافتراضي 10 مم)
TabDoc. رأس الصفحة.
الوضع الرأسي=
الوضع الرأسي. قمة ؛
TabDoc. رأس الصفحة.
الصفحة الرئيسية=
2
;
// يتم عرض التذييل من الصفحة الثانية
تذييل الخط=New Font("Courier New", 8,True);
TabDoc. رأس الصفحة. الخط = تذييل الخط;
// الخط المائل
TabDoc. رأس الصفحة. مركز النص = "رأس الصفحة";
TabDoc. رأس الصفحة. حق النص = "الصفحة[&PageNumber] من [&PagesTotal]";
//ترقيم الصفحات
TabDoc. رأس الصفحة. TextLeft = "[&التاريخ]" ; // التاريخ الحالي
يتم إرسال المستند الذي تم إنشاؤه للطباعة باستخدام الطريقة "يكتب()".هناك خياران ممكنان للاتصال.
1) مباشرة إلى الطابعة:
TabDoc. طباعة (.NotUse)؛
TabDoc. طباعة (صحيح)؛
2) قبل الطباعة، سيتم عرض مربع حوار الطباعة:
TabDoc. مطبعة ( DialogUsageModePrint. يستخدم )؛
TabDoc. طباعة(خطأ);
بالإضافة إلى ذلك، يمكنك التحكم في كيفية تقسيم المستند إلى صفحات. يمكنك تقدير عدد الصفحات في المستند بناءً على إعدادات الطابعة الحالية:
TabDoc. عدد الصفحات();
باستخدام الأساليب "تدقيق الإخراج ()"و "تدقيق المرفق ()"يمكنك تحديد ما إذا كان مستند جدول بيانات أو مجموعة من مساحات مستند جدول البيانات سيتم احتواؤها على الصفحة من حيث الارتفاع والعرض في إعدادات الطابعة الحالية.
يجب أن يؤخذ في الاعتبار أن تشغيل الطرق الثلاث الأخيرة يعتمد على الطابعة المثبتة. إذا لم تتمكن الطريقة من العثور عليه، فسيتم طرح استثناء.
تسمح لك الطرق بفرض إدراج فواصل الصفحات"أوتبوتفيرتيكالباجيسيباراتور ()"و "أوتبوتهوريزونتالباجيسيباراتور ()".
وبالتالي، يمكنك التحكم في طباعة صفحة تلو الأخرى والتحكم في تعبئة الصفحة:
إذا لم يكن TabDoc. تدقيق الإخراج ( صفيف من مناطق الإخراج) ثم
TabDoc. فاصل الصفحات الناتج الأفقي();
إنهاء إذا؛
من الخصائص المهمة لمنصة 1C:Enterprise 8.2 الفصل الصارم بين الخصائص والأساليب حسب سياق التنفيذ. على الرغم من أن كافة الخصائص المذكورة أعلاه متوفرة في أي سياق، إلا أن الطرق المذكورة غير متوفرة على جهاز الكمبيوتر التابع جزئيًا. الاستثناء هو طريقة "Print()"، والتي يقتصر توفرها على جزء العميل لأسباب واضحة. وهذا يعني أن تكوين مستند جدول البيانات يجب أن يتم على الخادم، ويجب إرساله للطباعة في إجراء العميل.
يمكن طباعة كل مستند إلكتروني 1C على الورق ويتم ذلك باستخدام النماذج المطبوعة 1C. تتكون المواد القابلة للطباعة من كتل مسماة، مثل الرأس والصف والتذييل.
كيفية عمل نموذج مطبوع واضح بالفعل. كيفية تقسيمها إلى كتل - أيضًا. ولكن كيف تتم طباعة هذا الأمر برمته في 1C؟ وخاصة - كيفية عرض ليس فقط نص التخطيط، ولكن محتويات المستند الإلكتروني؟
وهذا ما سننظر إليه الآن.
إعداد تخطيط للطباعة في 1C
لتبدأ، سيتعين عليك البدء بأبسط شيء وملء تخطيط الطباعة في 1C بنص ثابت وأسطر الجدول. بعد كل شيء، هل يجب على شخص ما القيام بهذه المهمة المملة؟
نضع نصًا ثابتًا للطباعة في 1C
المكان الجيد للبدء هو وضع اسم المادة القابلة للطباعة. حدد عدة خلايا في صف واحد وحدد عنصر القائمة جدول/دمج. ونتيجة لذلك، سيتم دمج عدة خلايا في خلية واحدة.

الآن في هذه الخلية سنكتب اسم المستند. نظرًا لأن هذا عنوان، فمن الواضح أننا نريد أن نجعله بخط عريض وكبير (انظر الصورة) ونضعه في المنتصف.

نضع تصميم التخطيط للطباعة في 1C
لدينا سلسلة منطقة مسماة. في ذلك، عند الطباعة في 1C، سيتم عرض كل صف من جدول مستند المنتجات. ربما نود أن يبدو الجدول كجدول عند طباعته في 1C؟ ثم تحتاج إلى رسم حدود لذلك.
للقيام بذلك، حدد خلايا الصف وحدد زر الحدود الموجود على اللوحة. لقد اخترنا خيار Border Everywhere، فهو يرسم حدود الخلايا من جميع الجوانب مرة واحدة. إذا كنت بحاجة إلى الحد من جانب واحد فقط، فأنت بحاجة إلى تحديد الزر المناسب.

للتأكد من أن الخطوط المستخدمة لرسم الحدود ليست هي نفس الخطوط القياسية، حدد الخلايا وانقر بزر الماوس الأيمن. في القائمة التي تظهر، حدد خصائص.
في نافذة الخصائص المعتادة، يمكنك تحديد نوع ولون الخطوط لرسم الحدود.

نضع الصور والزينة الأخرى للطباعة في 1C
يتساءل الكثير من الناس - كيفية وضع شيء آخر غير النص في نموذج مطبوع 1C؟ على سبيل المثال، صورة.
وهذا بسيط جدا. علاوة على ذلك، سأقول على الفور أن الباركود (إذا كنت بحاجة إلى طباعته) هو أيضًا صورة.
دعونا نضع المؤشر على أي خلية. حدد قائمة الجدول/الأشكال. هذه قائمة فرعية كاملة تسمح لك بإدراج ليس فقط صورة أو كائن مرسوم في تخطيط الطباعة في 1C، ولكن أيضًا كائنات من خارج 1C، مسجلة على الكمبيوتر باستخدام فئة COM (على سبيل المثال، قائمة منسدلة يتحكم).
بالنسبة لأولئك المهتمين بإنشاء تصميمات معقدة للطباعة في 1C على التخطيط، قم أيضًا بإلقاء نظرة على القائمة المنسدلة إعدادات الجدول/الطباعة. هنا يمكنك ضبط منطقة التكرار في كل صفحة ورأس وتذييل ومنطقة الطباعة.
كيفية وضع محتويات مستند إلكتروني عند الطباعة في 1C
لوضع محتويات مستند إلكتروني على تخطيط عند الطباعة في 1C، يتم استخدام طريقة الاستبدال. وهو يتألف من جزأين.
الجزء الأول. من الضروري وضع المعلمات على التخطيط الذي ستستبدل فيه القيم عند الطباعة في 1C.
دعونا نضع المؤشر في الخلية. دعونا ندخل اسم المعلمة (في كلمة واحدة، دون مسافات أو غيرها من البيانات المهملة). بعد ذلك، دعنا ننتقل إلى خصائص هذه الخلية (كما هو مذكور أعلاه) وحدد التعبئة = المعلمة.

الجزء الثاني. لا يتم استبدال القيم عندما تقوم بالبرمجة في أداة التهيئة، ولكن في وقت طباعة المستند في 1C. وفقا لذلك، باستخدام البرمجة، تحتاج إلى الإشارة إلى 1C ما يجب استبداله في هذه المعلمة.
هذا يفعل كما يلي:
Layout = GetLayout("LayoutName");
RegionSomething = Layout.GetArea("AreaName");
RegionSomething.Parameters.ParameterName = "ما أريد استبداله من قاعدة البيانات";
كما ترون، نحصل ببساطة على التخطيط نفسه بالاسم، ثم إحدى مناطقه، ثم نصل ببساطة إلى المعلمة من خلال اسمها.
وبطبيعة الحال، يمكن أن تكون القيمة إما سلسلة أو رقمًا، أو القيمة المحددة في المستند.
كيفية طباعة تخطيط في 1C
بعد أن يصبح التخطيط جاهزًا، حان الوقت للتفكير في برمجة عملية الطباعة في 1C.
عادةً ما تتم برمجة الطباعة في 1C من خلال العديد من الإجراءات الموجودة في وحدة كائن المستند. .
عادةً ما يتم وضع علامة "تصدير" على إجراء الطباعة () ويتحكم في طباعة مستند في 1C باستخدام المعلمة LayoutName، التي تنقل ما ترغب في طباعته.
لكل خيار تخطيط، يتم تنفيذ الإجراء PrintLayoutName()، الذي يحدد طباعة تخطيط معين. وهذا ما سننظر إليه الآن.
تتكون برمجة الطباعة في 1C من ثلاث نقاط.
قبل طباعة مستند إلكتروني في 1C، نحتاج إلى طلب بياناته من قاعدة البيانات. من الواضح أنه لطباعة مستند، يقوم المستخدم عادة "بإدخاله" (يفتح النموذج الخاص به) وينقر على زر الطباعة. لذلك، في إجراء الطباعة، يمكن للمرء ببساطة الإشارة إلى تفاصيل المستند (ما هذا - تمت مناقشته هنا) بالاسم.
ومع ذلك، فهذا يعتبر قبيحًا، وليس عالميًا، وما إلى ذلك. على سبيل المثال، سيتم استخدام معالجة الطباعة الجماعية للمستندات فجأة (كم مرة يتم استخدامها؟). لذلك، من الشائع في إجراء الطباعة إجراء استعلام في قاعدة البيانات يطلب بيانات المستند. على سبيل المثال، مثل هذا:
طلب = طلب جديد؛
استعلام.نص = "حدد
تاريخ،
رقم،
منظمة
من
Document.DocumentName
أين
Link = &DocumentForPrint";
Request.SetParameter("DocumentForPrint"، Link);
حدد = Query.Run().Select();
Selection.Next();
النقطة 2. ملء التخطيط للطباعة في 1C
تتم الطباعة في 1C في مستند جدول بيانات. هذا كائن 1C خاص يسمح لك بعرض الجداول، مثل Excel، على الشاشة وفي الطباعة. وبطبيعة الحال، تتم طباعة التخطيط، أو بالأحرى مناطقه واحدة تلو الأخرى.
وفقا لذلك، نحتاج أولا إلى الحصول على مستند جدول البيانات، ثم التخطيط. نطبع المناطق واحدة تلو الأخرى، ونملأ معلمات التخطيط.
TabDoc = مستند جدولي جديد؛
Layout = GetLayout("LayoutName"); // أو GetgeneralLayout("")
AreaHeader = Layout.GetArea("Header");
TabDoc.Output(regionCap);
RegionRow = Layout.GetArea("Row");
أثناء تحديد حلقة DocumentLines.Next()
RegionLine.Parameters.Product = SelectionDocumentLines.Product;
TabDoc.Output(regionString);
EndCycle;
AreaCap = Layout.GetArea("تذييل");
TabDoc.Output(regionFootroom);
النقطة 2. طباعة مستند في 1C
النقطة الأخيرة هي إخراج المستند المستلم إلى الشاشة أو الطابعة. في التكوينات النموذجية، يتم استخدام إجراء قياسي لهذا (قد يكون لكل تكوين خاص به)، على سبيل المثال، Universal Mechanisms.PrintDocument().
في حالات أخرى، يمكنك ببساطة استخدام الوظائف القياسية لكائن TabularDocument: TabDoc.Show() أو TabDoc.Print() .