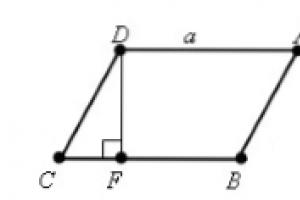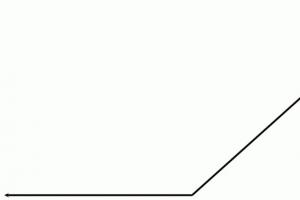Hyni pa fjalëkalim në regjistrin e Windows 10. Si të fshini rekordin e vjetër dhe të kaloni në atë të ri. Çaktivizimi i kërkesës së fjalëkalimit në regjistrin e sistemit
Windows 10, siç tregon praktika, është një sistem mjaft specifik, dhe instalimi i tij pa u regjistruar në burimin zyrtar të Microsoft dhe krijimin e një llogarie me një emër përdoruesi dhe fjalëkalim është thjesht e pamundur. Por një person mund të harrojë kombinimin e çelësave për t'u identifikuar, sepse fjalëkalimet më të thjeshta nuk pranohen gjatë regjistrimit. Prandaj, shumë përdorues pyesin: si të regjistroheni në Windows 10 pa futur një fjalëkalim. Le të shqyrtojmë disa procedura standarde dhe më të thjeshta për çaktivizimin e tij, pa ndikuar në pikat që lidhen me fshirjen e llogarisë Microsoft.
Hyni pa një fjalëkalim. Windows 10: metoda më e thjeshtë
Në thelb, më opsion i thjeshtë, duke ju lejuar të heqni qafe kërkesën e vazhdueshme për të futur një fjalëkalim gjatë hyrjes, është ta çaktivizoni atë në cilësimet nga aktivizimi i të ashtuquajturit modaliteti i hyrjes automatike.
Vëmë re menjëherë: cilësime të tilla duhet të aplikohen vetëm nëse përdoruesi është përdoruesi i vetëm i terminalit të kompjuterit. Përndryshe, për arsye të dukshme, nuk rekomandohet ta bëni këtë.
Pra, si të regjistroheni pa një fjalëkalim? Windows 10 ofron metoda të tilla. Për ta bërë këtë, së pari, në menynë Run (Win + R), duhet të regjistroni komandën netplwiz ose ta gjeni atë përmes kërkimit nga menyja Start dhe më pas të aktivizoni ekzekutimin.

Në dritaren që shfaqet, ka një rresht që kërkon një fjalëkalim, përballë së cilës ka një shenjë kontrolli. Ne heqim "zogun", pas së cilës shfaqet dritarja e cilësimeve të hyrjes automatike. Këtu do t'ju duhet të vendosni një fjalëkalim të vlefshëm me emrin tuaj të specifikuar dhe ta regjistroni përsëri për të konfirmuar pajtueshmërinë. Tani mbetet vetëm të ruani ndryshimet duke shtypur butonin OK. Të gjitha. Herën tjetër që sistemi të niset, përdoruesi dhe hyni pa fjalëkalim. Windows 10 e lejon këtë opsion.
Këtu ia vlen t'i kushtohet vëmendje që cilësime të tilla janë të zbatueshme vetëm në kohën e fillimit të Windows. Nëse modaliteti i gjumit (letargji) është në gjendjen aktive (i aktivizuar), do t'ju kërkohet të vendosni një fjalëkalim kur të dilni.
Hyni pa një fjalëkalim. Windows 10: Cilësimet e zgjimit
Siç është tashmë e qartë, në këtë fazë, duhet të ndryshoni opsionet e daljes. Për ta bërë këtë, thjesht duhet të klikoni me të djathtën mbi ikonën e baterisë në tabaka e sistemit dhe të zgjidhni linjën e opsioneve të energjisë. Ky seksion gjithashtu mund të aksesohet lehtësisht nga paneli standard i kontrollit. Për të mos gërmuar për një kohë të gjatë, mund ta telefononi me komandën e kontrollit nga e njëjta menu Start, por këto cilësime thirren më shpejt nga tabaka e sistemit.

Për të konfiguruar hyrjen pa fjalëkalim (Windows 10), duhet t'i kushtoni vëmendje linjës për ndryshimin e cilësimeve të fjalëkalimit në zgjim, e cila ndodhet në të majtë. Kur futni seksionin për ndryshimin e parametrave që aktualisht nuk janë të disponueshëm, duhet të aktivizoni rreshtin që tregon se nuk kërkohet një kërkesë për fjalëkalim. Kështu, duke aplikuar të dyja metodat e përshkruara, mund të hiqni plotësisht kërkesën për të futur një fjalëkalim si kur hyni në sistem pas fillimit, ashtu edhe kur dilni nga gjendja e gjumit.
Çaktivizimi i kërkesës së fjalëkalimit në regjistrin e sistemit
Ju gjithashtu mund të ndryshoni cilësimet kur kërkon hyrje pa fjalëkalim (Windows 10) në regjistrin e sistemit. Për ta bërë këtë, duhet të futni redaktuesin duke e thirrur me komandën regedit në menunë Run, më pas gjeni degën HKLM dhe zbrisni në seksionin Winlogon përmes drejtorisë Software.

Në anën e djathtë të redaktorit, ne kontrollojmë hyrjen DefaultUserName në mënyrë që të përmbajë emrin e përdoruesit aktual. Pastaj gjejmë rreshtin DefaultPassword. Nëse nuk ka asnjë, do të duhet të krijoni një parametër vargu (Vlera e vargut), riemërtoni atë në emrin e specifikuar dhe futni fjalëkalimin aktual në fushën e vlerës (pastaj konfirmoni atë).
Tani mbetet për të aktivizuar modalitetin automatik të hyrjes. Për këtë përdoret linja AutoAdminLogon, me futjen e parametrave të të cilave njësia vendoset për vlerën. Pas rindezjes, fjalëkalimi nuk do të kërkohet.
Vendosja e një PIN
Ekziston një mënyrë tjetër mjaft interesante kur mund t'ju duhet të futni Windows 10 pa futur një fjalëkalim (vetëm PIN do të përdoret si çelës). Mund ta konfiguroni përmes menysë së opsioneve, ku zgjidhni seksionin e llogarive.

Këtu ju duhet të përdorni linjën e parametrave të hyrjes në të majtë. Në anën e djathtë të dritares ka një mundësi të veçantë për vendosjen e kodit PIN. Më pas, do t'ju duhet të hyni në sistemin e konfigurimit duke përdorur llogarinë tuaj të Microsoft, dhe më pas të gjeni dhe futni një kod katërshifror dy herë. Tani, kur fjalëkalimi është i çaktivizuar, do të jetë e nevojshme të futni kodin kur hyni në sistem. Siç ndoshta shumë e kanë hamendësuar tashmë, kjo funksionon sikur pronari i një pajisjeje celulare regjistrohet në sistem nëse cilësimet e kërkesës së kodit janë në gjendje aktive.
A keni vendosur një fjalëkalim identifikimi dhe tani sistemi operativ kërkon që ta futni sa herë që ndizni kompjuterin ose e zgjoni atë nga gjumi/letargji? Nuk ka problem. Kjo është e lehtë për t'u rregulluar dhe pa hequr fjalëkalimin nga llogaria.
Ka disa mënyra për të hequr fjalëkalimin kur hyni në Windows 10:
- një aplikacion i panelit të kontrollit të quajtur "Llogaritë e përdoruesve", siç ishte në XP dhe "shtatë";
- një redaktues i regjistrit të sistemit që ju lejon të konfiguroni pothuajse çdo cilësim të Windows;
- Apletet e tyre të fundit të Panelit të Kontrollit, të quajtura "Opsionet e energjisë", do të heqin qafe kërkesat për të futur një fjalëkalim gjatë zgjimit të kompjuterit.
Vini re se për të ekzekutuar algoritmet e mëposhtme, llogaria duhet të jetë një llogari administratori ose të ketë privilegje administratori në sistem, përndryshe nuk do të keni akses në regjistrimet përkatëse të regjistrit. Është në të që ruhen parametrat e nevojshëm. Gjithashtu në fund të artikullit ka një video të shkurtër që demonstron çaktivizimin e futjes së fjalëkalimit përmes apletit të llogarive të përdoruesve, sepse është më mirë të shohësh një herë sesa të lexosh shumë herë.
Ne heqim formularin e kërkesës për fjalëkalim përmes aplikacionit të panelit të kontrollit përgjegjës për cilësimet e llogarisë
E parë e konsideruar këtë metodë për disa arsye:
- është një metodë e thjeshtë dhe e shpejtë për të arritur qëllimin;
- hapat e kërkuar për të eliminuar kutinë e fjalëkalimit janë praktikisht identikë me ato të kërkuara në Windows 7 dhe XP.
Gjithçka është bërë shumë thjesht, dhe madje edhe një fillestar mund ta përballojë lehtësisht detyrën pa asnjë pyetje.
1. Ne e quajmë interpretuesin e komandës duke përdorur kombinimin e tasteve Win + R.
Tasti Win ose Windows vendoset kryesisht midis Ctrl dhe Shift. Dallimi i tij është prania e ikonës së Windows - e bërë në formën e një flamuri, një dritare e ndarë në katër.
2. Futni komandën "netplwiz".

Nga rruga, për të thjeshtuar detyrën, komanda e mësipërme mund të ekzekutohet në vijën e kërkimit - rezultati do të jetë identik - do të shfaqet një dritare me emrin "Llogaritë e përdoruesve".
3. Hiqni shenjën përballë opsionit të vetëm "Kërkoni fjalëkalim dhe emër përdoruesi" në skedën e parë të kutisë së dialogut që shfaqet.
Nëse ka disa llogari në sistem, zgjidhni llogarinë e kërkuar nga lista më poshtë, pastaj zgjidhni kutinë që lidhet me përdoruesin e zgjedhur.

4. Klikoni "Aplikoni" për të ruajtur ndryshimet dhe mbyllni dritaren duke klikuar "OK". Pas kësaj, do t'ju duhet të vendosni fjalëkalimin aktual dhe ta konfirmoni atë.
Kur futni dhe konfirmoni një fjalëkalim, mund të zgjidhni një përdorues tjetër me emrin e të cilit do të fillojë Windows.

Në rastet kur kompjuteri është i lidhur me një domen, opsioni për të kërkuar një fjalëkalim do të jetë joaktiv. Edhe pse mënyra për të dalë nga kjo situatë është redaktimi i drejtpërdrejtë i shënimeve të regjistrit të sistemit përmes redaktorit të tij.
Metoda e përshkruar më poshtë është më pak e sigurt për fillestarët, kështu që duhet të jeni jashtëzakonisht të kujdesshëm. Rekomandohet gjithashtu të bëni një kopje rezervë të degës së modifikuar ose të krijoni një pikë rikthimi të Windows 10.
Ne heqim kërkesën e fjalëkalimit duke redaktuar drejtpërdrejt shënimet e regjistrit
Metoda e dytë për të zbatuar të gjitha sa më sipër është shfrytëzimi i aftësive të redaktorit të regjistrit. Vetëm në këtë rast, fjalëkalimi ruhet në një nga çelësat e regjistrit në një formë të pakriptuar, kështu që çdo përdorues me përvojë mund ta zbulojë lehtësisht.
1. Shkarkoni redaktorin e regjistrit.

Kjo bëhet me komandën "regedit". Ajo kryhet në linjën e kërkimit ose në linjën e interpretuesit të komandës Win + R.
2. Zgjero përmbajtjen e degës HKLM.
3. Shkoni te Software\Microsoft\Windows NT\CurrentVersion.
4. Shkoni te dega Winlogon.
Për të aktivizuar hyrjen automatike në sistem, bëni sa më poshtë.
5. Klikoni dy herë në parametrin "AutoAdminLogon" dhe vendosni vlerën e tij në 1.

6. Si vlerë e çelësit "DefaultDomainName", specifikoni emrin e kompjuterit (ne e shikojmë atë në vetitë e sistemit).
Nëse nuk ka çelës, ne krijojmë një parametër vargu me emrin dhe vlerën e mësipërme.
7. Ndryshoni vlerën e "DefaultUserName" në emrin e përdoruesit nën të cilin do të kryhet identifikimi automatik, nëse është e nevojshme.
8. Shtoni një parametër të vargut të quajtur "DefaultPassword", vlera e të cilit do të jetë fjalëkalimi nga llogaria e mësipërme.
9. Tani mbyllni redaktorin e regjistrit dhe rinisni sistemin operativ. Nëse gjithçka është bërë si duhet, Windows 10 do t'ju identifikojë automatikisht.
Ne heqim dritaren që kërkon një fjalëkalim kur zgjojmë kompjuterin
Sa herë që ndizni një kompjuter ose laptop që është vendosur në gjendje letargji ose gjumi, duhet të vendosni edhe një fjalëkalim për autorizim. Kjo është e lehtë për t'u shmangur, sepse zhvilluesit kanë ofruar një opsion të veçantë në menynë Options.
- Ne e quajmë dritaren e cilësimeve të sistemit "Parametrat".
- Shkoni te skeda "Llogaritë".
- Shkoni te seksioni Opsionet e hyrjes.
- Në seksionin "Kërkohet identifikimi", zgjidhni "Kurrë".

Pas zgjimit të ardhshëm të laptopit / kompjuterit, ai nuk do të kërkojë një fjalëkalim, dhe identifikimi në llogarinë e specifikuar do të kryhet automatikisht.
Dhe për shumëllojshmëri. Ekziston një mënyrë tjetër për të automatizuar hyrjen pas zgjimit të kompjuterit.
1. Për ta zbatuar atë, ne e quajmë apletin Power Supply.
2. Pranë skemës së fuqisë aktive, klikoni në lidhjen "Vendosja e skemës ...".
3. Klikoni në "Ndrysho cilësimet e avancuara të energjisë".

4. Në dritaren e opsioneve shtesë që shfaqet, klikoni në lidhjen "Ndrysho cilësimet që nuk janë aktualisht të disponueshme".
5. Vendosni vlerën e parametrit "Kërkoni një fjalëkalim..." në "Jo".
6. Ruani cilësimet e reja duke klikuar "Aplikoni".
Çaktivizo fjalëkalimin për llogarinë lokale të Windows 10
Kur punoni nga një llogari lokale zgjidhja më e mirë do të heqë fjalëkalimin e llogarisë.
- Duke përdorur menunë Win + X, hapni tastierën e sistemit me privilegje administratori.
- Ekzekutojmë komandën “net users”.
- Futni emrin e llogarisë së përdoruesve neto "".
- Shtypni "Enter".
Fjalëkalimi për llogarinë e specifikuar të Windows 10 është hequr.
Siç më tregon përvoja ime, shumë përdorues të Windows 10 e fikin fjalëkalimin e hyrjes pas instalimit të tij, në mënyrë që të mos e fusin vazhdimisht kur ndizni PC-në.
Pas një kohe, mund të ndodhë një lloj dështimi, pas së cilës sistemi operativ fillon të kërkojë përsëri autorizimin. Dhe përdoruesi harroi fjalëkalimin e llogarisë Windows 10! Ose ai nuk e njihte fare - instalimi u bë nga një mik, fqinj ose mjeshtër i thirrjes. Dhe çfarë të bëni? Si të hyni në kompjuterin tuaj? Ka dy rrugëdalje.
E para është riinstalimi i Windows. Por në të njëjtën kohë, ju mund të humbni të dhënat e ruajtura në ndarjen e sistemit.
E dyta është të përpiqeni të rivendosni fjalëkalimi i harruar Administratori ose login që përdorni. Kjo është ajo për të cilën do të flasim sot.
Për të filluar, më lejoni t'ju kujtoj se dy lloje llogarish mund të përdoren në Windows 10:
1) Llogaria lokale
2) Llogaria e Microsoft (Microsoft)
Unë do të flas në detaje për rikuperimin e fjalëkalimit për të dy rastet.
Rivendos fjalëkalimin e Windows 10
Për të kryer këtë procedurë, së pari do t'ju duhet një USB flash drive bootable ose një disk instalimi për të nisur. Pasi të zgjidhni gjuhën e instalimit të OS, duhet të shihni dritaren e mëposhtme:


Zgjidhni seksionin "Diagnostifikimi" dhe shkoni te menyja e mëposhtme:

Këtu ju duhet të zgjidhni artikullin "Opsionet e avancuara". Do të shfaqet një menu e tretë:

Klikoni në "Command Prompt". Pas kësaj, do të fillojë komanda e zakonshme me të drejtat e administratorit, e cila do të na ndihmojë të rivendosim fjalëkalimin e një përdoruesi të Windows 10 nëse ai e ka harruar atë.

Por nuk është aq e lehtë ta bësh këtë nga flash drive-i i instalimit - së pari duhet të nisësh OS-në e instaluar. Por nuk mund ta nisni vijën e komandës nga menyja e autorizimit të Windows! Si të jesh? Këtu do t'i drejtohemi një mashtrimi ushtarak - ne do të zëvendësojmë mjetin e aksesueshmërisë utilityman.exe. Për ta bërë këtë, futni komandën:
lëviz c:\windows\system32\utilman.exe c:\windows\system32\utilman2.exe
Pra, së pari do të bëjmë një kopje rezervë të këtij skedari të shërbimeve utilman2.exe. Kjo do t'ju lejojë të ktheni funksionalitetin e tij më vonë.
Tani kopjoni ekzekutuesin cmd.exe në skedarin utilman.exe me komandën e mëposhtme:
kopjoni c:\windows\system32\cmd.exe c:\windows\system32\utilman.exe
Tani, kur përpiqeni të ekzekutoni magjistarin e aksesueshmërisë, tastiera do të hapet me të drejtat e administratorit.
Rinisim dhe nisim Windows 10 tashmë në modalitetin normal.
Sapo të shfaqet dritarja e autorizimit, në këndin e poshtëm djathtas, klikoni në ikonën e mëposhtme:

Ne klikojmë mbi të dhe, nëse të gjithë hapat e mëparshëm janë kryer si duhet, marrim një dritare të linjës së komandës:

Fjalëkalimi i emrit të përdoruesit neto
Në të, në vend të emrit të përdoruesit, duhet të futni emrin e llogarisë tuaj, në vend të fjalëkalimit - një fjalëkalim të ri për të. Për shembull, si kjo:
setos neto të përdoruesit 1234321
Shtypni tastin Enter. Tani mund të mbyllni dritaren e konsolës dhe të përpiqeni të identifikoheni në sistem.
Koment:
1) Nëse papritmas keni harruar jo vetëm fjalëkalimin, por edhe vetë emrin e përdoruesit, atëherë mund ta shihni atë në listën e përdoruesve të sistemit. Për ta bërë këtë, futni komandën përdorues neto. Të gjithë përdoruesit do të shfaqen me një përshkrim të rolit të secilit prej tyre.
2) Nëse keni nevojë për një mjet aksesueshmërie, atëherë mos harroni të ndizni përsëri PC-në nga një flash drive ose disk USB i bootable dhe ktheni përsëri programin utilman.exe. Për ta bërë këtë, futni komandën e mëposhtme:
kopjoni c:\windows\system32\utilman2.exe c:\windows\system32\utilman.exe
Pas kësaj, duhet të funksionojë përsëri si më parë.
Rikuperimi i fjalëkalimit të llogarisë suaj Microsoft
Tani le të diskutojmë se çfarë të bëni kur keni harruar fjalëkalimin tuaj të Windows 10 me një llogari të Microsoft. Më pas duhet të kërkoni një kompjuter tjetër me akses në internet për të shkuar në sitin login.live.com. Aty duhet të futni hyrjen tuaj (kjo është ose një adresë emaili ose një numër telefoni) dhe klikoni në butonin "Tjetër".


Ne tregojmë arsyen pse nuk është e mundur të futni Windows 10 - një fjalëkalim i harruar. Le të vazhdojmë.

Përsëri, tregoni hyrjen tuaj dhe më poshtë - fjalën e verifikimit. Ne klikojmë në "Next".

Tani ju duhet të kaloni testin. Shumica opsion i përshtatshëm- kjo është për të marrë një kod verifikimi me letër ose për t'iu përgjigjur një pyetjeje sigurie (nëse e mbani mend përgjigjen, sigurisht).
Opsioni më ekstrem është të klikoni në "Unë nuk i kam këto të dhëna". Më pas do të rivendosni tashmë autorizimin duke kontaktuar mbështetjen teknike të Microsoft dhe duke ndjekur udhëzimet e tyre.
Në cilindo nga këto raste, zgjidhja do të jetë një lidhje në faqen për ndryshimin e fjalëkalimit. Do të merrni një lidhje për të ndryshuar fjalëkalimin tuaj. Kur futni një të re, do të jetë e nevojshme të respektoni të gjitha kërkesat - gjatësia e frazës kryesore duhet të përbëhet nga numra, shkronja dhe jo më pak se 8 karaktere.
Dhe vetëm pas gjithë këtyre fatkeqësive do të mund të hiqni fjalëkalimin e harruar dhe të hyni me sukses në kompjuterin tuaj! Paç fat!
Romanov Stanislav 10.01.2019 1514180
Si të hiqni fjalëkalimin kur hyni në Windows 10?
Dëshironi të filloni shpejt në desktopin tuaj të Windows 10 ndërsa kaloni ekranin e hyrjes? Dëshironi të shmangni futjen e fjalëkalimit të llogarisë sa herë që ndizni kompjuterin tuaj? Mund ta çaktivizoni me lehtësi fjalëkalimin e hyrjes dhe të vendosni Windows 10 të funksionojë shkarkim automatik në desktop ose në ekranin e fillimit pa hyrë në të.
Avantazhi kryesor kur hyni pa fjalëkalim është se llogaria nuk kërkon që ju ta vendosni atë, që do të thotë se nuk keni nevojë ta mbani mend dhe të kaloni disa sekonda gjatë ngarkimit. Kjo do të thotë, do të nisë desktopin disa sekonda më shpejt. Por, nga ana tjetër, mbani mend se është shumë më e lehtë për të hyrë në një kompjuter pa fjalëkalim (për shembull, për fëmijët).

Procedura për konfigurimin e hyrjes automatike në Windows 10 është shumë e ngjashme me të njëjtat operacione në Windows 7 dhe Windows 8. Prandaj, disa nga pamjet e ekranit janë marrë në Windows 8.1. Kjo metodë zbatohet si për një llogari lokale ashtu edhe për një llogari të Microsoft. Me fjalë të tjera, ju mund ta përdorni këtë udhëzim, pavarësisht nga lloji i llogarisë.
Paralajmërim: Aktivizo identifikimin automatik vetëm nëse je përdoruesi i vetëm i kompjuterit. Nëse kompjuteri përdoret nga njerëz të tjerë (dhe fëmijë), atëherë është më mirë t'i mbani llogaritë të mbyllura.
Ju mund të ndiqni një nga metodat e mëposhtme për të aktivizuar hyrjen automatike në Windows 10 pa futur një fjalëkalim.
Metoda # 1 për t'u identifikuar automatikisht pa futur një fjalëkalim
Kjo është mënyra më e lehtë për të hequr fjalëkalimin nga ekrani i hyrjes në Windows 10.
Hapi 1: Hapni dritaren Run duke shtypur Win+R (tasti i logos së Windows dhe tasti R) në të njëjtën kohë. Në kutinë e dialogut, shkruani Netplwiz dhe më pas shtypni enter.

Hapi 2: Kjo do të shfaqë një kuti dialogu me "Llogaritë", zgjidhni një llogari përdoruesi dhe më pas zgjidhni opsionin "Kërko emrin e përdoruesit dhe fjalëkalimin". Klikoni butonin "Aplikoni", më pas do të hapet dritarja "Auto Login".

Hapi 3: Në dialogun automatik të hyrjes, futni fjalëkalimin, futeni përsëri për ta konfirmuar dhe klikoni "OK".

Hapi 4: Sigurohuni që shenja e kontrollit të jetë pastruar. Mund të provoni të rindizni sistemin për të kontrolluar efektin.

Metoda numër 2 për të hequr fjalëkalimin përmes regjistrit
Nëse, për ndonjë arsye, nuk jeni në gjendje të konfiguroni hyrjen automatike në Windows 10 duke ndjekur metodën e mësipërme, ju lutemi përdorni këtë.
Hapi 1: Hapni Redaktorin e Regjistrit. Për ta bërë këtë, hapni dritaren Run (duke përdorur shkurtoren e tastierës Win+R), shkruani Regedit në fushën e disponueshme dhe më pas shtypni enter. Klikoni butonin "Po" nëse një dritare e re shfaqet para jush që ju kërkon të bëni ndryshime në sistem.

Hapi 2: Në Redaktorin e Regjistrit, shkoni te seksioni i mëposhtëm:
HKEY_LOCAL_MACHINE\SOFTWARE\Microsoft\Windows NT\CurrentVersion\Winlogon

Hapi 3: Në anën e djathtë të redaktuesit, gjeni cilësimin e quajtur DefaultUserName, klikoni dy herë mbi të dhe sigurohuni që llogaria juaj e Microsoft ose emri i llogarisë lokale të përdoruesit të përmendet në fushën Vlera.

Hapi 4: Më pas, përsëri në të njëjtën pjesë të dritares, gjeni parametrin DefaultPassword. Nëse hyrja nuk ekziston, krijoni atë duke klikuar me të djathtën në një hapësirë boshe, duke klikuar butonin New dhe më pas duke klikuar në Vlerën e vargut. Riemëroni atë në DefaultPassword dhe futni fjalëkalimin në fushën Vlera. Klikoni OK.

Hapi 5 Përgjigje: Më në fund, duhet të aktivizoni hyrjen automatike. Për ta bërë këtë, në të njëjtën pjesë të redaktuesit, gjeni hyrjen e etiketuar AutoAdminLogon dhe më pas ndryshoni vlerën e tij nga "0" (zero) në "1" (një).
Kur ndizni kompjuterin, si rregull, ai ju kërkon të vendosni një kod aksesi. Mbrojtja e llogarisë tuaj me një fjalëkalim është krijuar për të parandaluar hyrjen në llogarinë tuaj informacion konfidencial për përdoruesit e tjerë. Megjithatë, nëse jeni përdorues i vetëm kompjuteri personal, duke kërkuar vazhdimisht një fjalëkalim gjatë hyrjes do të jetë më shumë një pengesë sesa një ndihmë.
Këto janë veprime të panevojshme, informacione të panevojshme që duhet të mbahen mend, një rritje në kohën e nisjes kur ndizni kompjuterin, etj. Përveç kësaj, nëse e harroni, do të keni shumë probleme.
Prandaj, është më e lehtë për shumicën e përdoruesve hiqni hyrjen e fjalëkalimit për llogarinë tuaj në Windows 10. Ky artikull i kushtohet kësaj çështjeje.
Çaktivizimi i një fjalëkalimi për një llogari lokale
Nëse përdorni një llogari lokale për t'u identifikuar në Windows 10, anuloni hyrjen e fjalëkalimit mjaft e thjeshtë. Ju thjesht mund ta hiqni atë.
Për ta bërë këtë, bëni sa më poshtë:
aktuale fjalëkalimi do të fshihet menjëherë dhe nuk do t'ju kërkohet të hyni në sistemin operativ Windows 10 herën tjetër që të ndizni kompjuterin tuaj personal.
Një mënyrë alternative për të çaktivizuar kërkesën
Nëse nuk ju pëlqen menyja e cilësimeve që u prezantua në Windows 10, mund ta hiqni kodkalimin duke përdorur kodin e njohur panelet e kontrollit. Mjeti përdoret gjithashtu për këtë Ndryshimi».
Bëni sa vijon:

Ashtu si në metodën e mëparshme, fjalëkalimi do të hiqet dhe nuk do t'ju duhet ta vendosni herën tjetër që të hyni në Windows 10.
Çaktivizoni kërkesën për llogarinë Microsoft
Metodat e mësipërme ju lejojnë të heqni qafe kontrollin e fjalëkalimit në hyrje, por vetëm kur punoni me të llogari lokale. Sidoqoftë, Windows 10 ju lejon të identifikoheni në sistem duke përdorur llogari të unifikuar të Microsoft. Dhe nuk është më e mundur të hiqni fjalëkalimin në të. Megjithatë, mund të vendosni që informacioni i hyrjes të futet automatikisht kur filloni këtë kompjuter personal. Kjo mund të bëhet në dy mënyra të ndryshme.
Cilësimet e llogarisë
Mënyra e parë për të hequr çekun është më e thjeshtë. Megjithatë, për fat të keq, nuk funksionon në të gjithë kompjuterët. Rekomandohet shumë që ta provoni së pari. Dhe në rast dështimi, shkoni në pikën tjetër. Për të konfiguruar hyrjen automatike pa nxitje, ndiqni udhëzimet e dhëna:

Në shumicën e rasteve, kjo është e mjaftueshme për të hyrë në OS pa kërkuar një fjalëkalim. Megjithatë, nëse nuk jeni në gjendje të hiqni çekun, do t'ju duhet redaktimi manual i regjistrit.
Ndryshimet e regjistrit
Regjistri ruan të dhënat që Windows 10 përdor për të funksionuar. Duke modifikuar hyrjet ekzistuese dhe duke krijuar hyrje të reja, përdoruesit mund të ndryshojnë seriozisht mënyrën e punës së tyre sistemi operativ. Prandaj, të gjitha ndryshimet duhet të bëhen me shume kujdes, pasi çdo gabim mund të çojë në funksionimin e gabuar të kompjuterit.
Para fillimit të punës në redaktuesin e regjistrit, rekomandohet fuqimisht të vendosni një pikë të rivendosjes së sistemit. Nëse diçka shkon keq, mund të ktheheni lehtësisht te pjesa e ruajtur versionet e Windows 10 pa pasur nevojë të riinstaloni.

Redaktori i Regjistrit
Për të hyrë në redaktues, përdoruesit do të duhet të bëjnë sa më poshtë:

Nëse bëni gjithçka siç duhet, Windows nuk do t'ju kërkojë një fjalëkalim gjatë nisjes.
Video të ngjashme