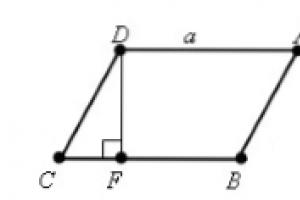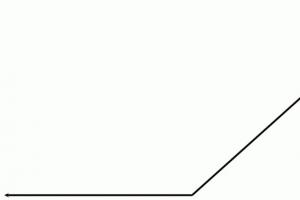Why is the play market not downloading or updating applications. Applications in the App Store are not updated: what to do? android not updating apps
What gives Google support, but more detailed. than in the help article.
Personally, I would not do a reset, as it says at the end.
Thank you for your contact with Google.
As agreed, I provide steps that should help solve your problem:
(Initially, you need to remove the second SIM card, SD card and reboot the device) Synchronize the device with Google servers
After forcibly stopping the application, you need to make sure that your device is synchronized with Google servers. Here's how to do it:
- open Settings devices.
- Select date and time In chapter System.
- If the following boxes are checked, clear them:
- network time zone;
- network date and time.
- Set the wrong date and time.
- Click the button Main screen.
- Reopen Settings and select the item date and time In chapter System.
- Set the correct date and time.
- Check the boxes Network time zone And Network date and time.
Here's how to do it:
- open Settings devices.
- Click Applications in the "Device" section.
- Swipe left until you see the tab All at its top.
- Scroll down the list and select Play Market.
- Select Erase data.
- Return to the list of applications by clicking on the back arrow.
- Select Download Manager > Erase data.
- Restart the application.
Make sure your device is in . Otherwise, the Play Store may not work on it. Please contact the device manufacturer for details.
Delete and re-add your Google account
If the problem persists, remove your Google account from your device and add it again.
Note. This action may reset your preferences and remove unsynced content from apps. Purchases and synced data (Gmail emails, Google contacts, etc.) are linked to your account and will be available after you add it again. Please make sure you remember your password before deleting your account from your device.
- Remove account from device:
- Select Settings > Accounts > Google and click on the desired account.
- Click on the three dots in the upper right corner of the screen and select Delete account. Confirm the action.
- Add the account to the device again:
- Select Settings > Accounts > Add account.
- Click Google and enter your account information.
- Press and hold the power button, and then select Power off.
- Press and hold the power button again until the device turns on.
If you were able to open https://news.google.com , skip the steps below and continue to the next step. Otherwise:
- Try toggling airplane mode on and off.
- open Settings > Airplane mode. On some devices, this requires you to press Settings > More or Wireless network > Airplane mode.
- Make sure Airplane mode has not been selected before. Then turn it on and off again to establish a new internet connection.
- Switch from Wi-Fi to mobile network or vice versa.
- Turn off Wi-Fi to use the mobile network.
- Turn on Airplane mode to turn off mobile network, and then turn on Wi-Fi.
- Try connecting to a different Wi-Fi network.
Note! These actions may affect device settings and other applications.
Do the following:
- open Settings.
- Scroll down to the "Device" or "Phone" section and select Applications or Application Manager
- Select from the menu Show system apps(devices with Android version lower than 6.0, you must first go to the tab All).
- Scroll the screen and select an app Google Play Services.
- If you can't find it, check all system apps and make sure Google Play Framework And Google Play Services included.
- If so, move on to the next step.
- If they are not enabled, download Google Play Services from Google Play.
- Click storage and choose Clear cache(on devices with an Android OS version lower than 6.0, you do not need to go to storage).
- If you can't find it, check all system apps and make sure Google Play Framework And Google Play Services included.
- Click Place management and then select Delete all data > Erase data.
After completing these steps, make sure that the settings of all other applications have not changed.
Uninstall and reinstall updates
To revert to a previous version of the Play Store:
- open Settings.
- Click Applications or Application Manager(depending on the device).
- Select Play Market(on some devices, you must first go to the tab All).
- In the menu press Uninstall updates.
- If this feature is not available, do not proceed further and continue to the next step.
- You will be prompted to reset the settings to factory settings. Click OK.
- Return to the main screen of the device and re-launch the Play Store. The application should update to the latest version in a few minutes.
- If the Play Store is not updated, open the menu and go to Settings. Scroll down the screen to the section Play Store version. Open it to see updates. If not, go to the next step.
- Make sure your device is fully charged or connected to a power source.
- Remove the SD card if installed.
- Make sure you remember the credentials for all accounts (Google and others). They will need to be re-entered after the procedure is completed. On some phones, you need to sign in to your account before doing a factory reset.
- Transfer data using a USB cable or copy it to .
- Make sure your contact list is saved to your Google account. If necessary .
- open Settings.
- Find Recovery and reset or Storage and Reset. This item may be under Device, Personal data, phone memory, Confidentiality or Safety.
- Select Reset. If necessary, confirm the action.
- Sign in to your Google account on your device.
- Insert an SD card if necessary.
- Open the Play Store app.
- Touch Menu > My apps > All.
- Select the desired application and click Install or Turn on.
When you sign in to your Google Account, the information stored in your Google Account is synced to your device. If you previously configured and , these functions will need to be re-enabled.

The Play Store is our go-to for downloading the thousands of apps available on Android. Formerly known as the Android Market, now the official Google store also offers us music, movies, books, magazines, etc.
All kinds of applications can be updated at any time, but Google does not provide the same option for the Play Store. It updates it automatically in the background.
However, sometimes for certain reasons, the Google Store may stop working or not update automatically. It is also possible that applications will not load due to an outdated version.
In such cases, you need to either update the Play Market manually, or force it to look for an update. This is exactly what we are going to discuss.
Let's look at 3 methods by which you can manually update the Play Store on Android.
Method 1: through the Play Store settings
We know that the Google Play Store is updated automatically. But you can also see these updates by going to its settings.
Follow these steps:
Method 2: Clear Play Store Data
Another way to force the update of the Play Market is to clear its data. When you do this, Google will automatically check for the latest updates.
To clear Play Store data, follow these steps:

Advice. If you have problems with the Play Store, then you can also try clearing the cache and data in the Google Play Services section. To do this, in step 2, find this section, and then follow steps 3 and 4. 


Method 3: Using the APK File
If the above two methods don't work, you can manually install the latest Google version Play Store APK to update it.
Here's what you need to do.
Give permission to install unknown apps
Since we are updating Google Play from an external source, Android devices require permission to do so for security reasons.
The steps are different on devices before and after Android 8.0. Don't worry, we'll take a look at both.
Installing APK files on devices prior to AndroidOreo 8.0 (Nougat 7.0, Marshmallow 6.0, etc.)

How to Install APKs on Oreo 8.0 and Android Pie 9.0
- click on "Device settings" and go to "Apps and notifications";
- then go to Access to special application. Then tap "Install unknown applications";
- click Chrome if you downloaded the APK file from the Chrome browser, otherwise click on the browser you are using. On the next screen, turn on the "Allow from this source" toggle.
Find the latest Play Market APK
The APKMirror site contains a huge collection of APK files, including the Google Play Store. They keep adding actual files to their collection.
You can download latest version Google Play Store APK file. Open the link and click on the latest version. Then on the next page, scroll down and in the "Download" section, download the appropriate file for your device. 

Install APK
After downloading and granting the necessary permissions, click on the APK file to install it. That's all you need to do.
Advice: you can use this method to get new Play Store features on your device before others.
Bonus Tip: How to Stop Automatic App Updates
If auto-update is enabled in the Play Store, all applications will be updated automatically. Some people, especially those who use the mobile Internet, do not like to receive automatic updates for installed programs. They want to update manually, and then only selectively.
To do this, you must turn off the auto-update option. Here are the steps.
We have looked at three ways to update the Google Play Store on your device. Let us know if you know of any other method in the comments below.
Users of Apple products often face the following problem: applications in the App Store are not updated. The company itself does not comment on problems with updates and errors when downloading applications. Users have to search for a solution on their own, going through different stages, from simple to complex.
In order to deal with gray icons while waiting, as well as the fact that applications in the App Store on iPhone are not updated, it is better to perform each step in turn, since at any time the download may continue, and the need for further actions will simply disappear.
News tracking
Before you start getting angry at a smartphone or tablet, you need to discard laziness and go to sites with news related to everything related to Apple products. It is quite possible that there will be news about problems with the company's servers or problems that the app store is experiencing. The company will do everything that depends on it, because if applications in the App Store are not updated, it suffers big losses and loses trust, which is not good.
Internet connection test
One of the common reasons why an update problem occurs is the usual lack of an Internet connection or a problem with the wireless network surrounding the user. After all, the icon showing that there is a connection does not mean anything yet. No connection - apps in the App Store are not updated. To eliminate this problem, just open the browser and try to open any page. If everything is fine, then you need to go to the next step.
Stop download
If there is a gray icon that is waiting or downloading for a very long time, then you need to stop the download. Why apps in the App Store aren't updating isn't entirely clear, but if you tap on the icon and stop downloading and then tap again to resume, the app may continue to download and the issue will be resolved.
Turning airplane mode on and off

You can try to resume the download by temporarily switching to the "flight" mode. To do this, you need to swipe from the bottom up and click on the icon with the plane. After a few seconds, you need to turn off the mode again by pressing it again.
Uninstalling the app and reinstalling
If applications are not updated through the App Store, then a complete uninstallation followed by reinstallation can help. To do this, hold your finger on the application icon and go into edit mode. After tapping on the small cross that appears, the application will be deleted. You can now launch the app store and reinstall.
Reauthorization
You can bring a frozen application back to life by logging out of your account and logging back in. To do this, you need to open the application store and go to the "Selection" tab. Here you need to tap on the account name and select "Exit" in the window that opens. Here you will also need to re-login to your account, and then try to download the application again.
Device reboot

If apps in the App Store are still not updating, restarting your smartphone or tablet may be another treatment option. To do this, hold down the power key and turn off the device. After it is enabled again, the application can continue its installation.
Synchronizing purchases with a computer
If the above steps did not solve the problem, and the applications are still not updated, you need to sync your device with the version of iTunes that is installed on your desktop computer. To do this, the device is connected to a PC running the application. You need to make sure that you are logged into your account correctly. The accounts on the mobile device and the computer must match. You need a "Synchronization" item.
Reset
The cardinal way to help resume the download is a complete reset of the device. First of all, the network settings are reset. If it doesn't help, then you will have to reset all settings. Before doing this, be sure to back up all the necessary data.
DFU Mode

This is the last hope. Why aren't apps updated in the App Store? It could be a firmware issue. This mode is necessary in order to restore this very firmware. The device connects to a computer running iTunes. Then you need to hold down the power key and immediately after that - Home. After 10 seconds, the device should reboot. The keys must be held until the company logo appears on the screen. At this point, you need to release the power button, and continue to hold Home until the iTunes logo appears. After a message appears on the computer stating that the device is in recovery mode, you can exit DFU. You need to hold both keys again for 10 seconds before rebooting the smartphone or tablet.
Most users tend to install applications on their mobile devices from official sources. In the case of the Android OS, this is the Google Play store. The main advantage of this method of installing programs is regular updates. Google does not recommend, but still allows you to install applications on your smartphone or tablet downloaded from other sources. However, if you do this, you will no longer be able to receive updates for them. As it turned out, there are solutions here as well, how to always have up-to-date versions of applications on your device.
There may be several reasons for this. For example, some developers do not want to publish their programs on Google Play, others are prohibited from doing so by Google if their software product is contrary to the rules of placement. Often, large companies, for one reason or another, can set regional access restrictions to their applications − a prime example such a case is the game Pokémon GO or the official client of the music streaming service Spotify, which are still not available in the Ukrainian segment of the app store.

Do not exclude the fact that in some countries, including China, Google Play does not work. Accordingly, branded shells of Chinese mobile devices intended for sale in the domestic market do not contain Google services. And the last reason is that recently smartphone and tablet users have independently abandoned Google services in favor of increasing the autonomy of the device.
The only way to install an application on a smartphone or tablet in such cases is to download its APK file from other resources.
Where can I get Android apps other than Google Play?
There are plenty of such resources on the network, but there are not so many reputable and, importantly, safe ones. One of the most popular is the APK Downloader web service, which allows you to download application installation files from the Google Play store. To do this, just insert the address of the page of the desired program on Google Play into the search bar and click the "Generate Download Link" button. APK Downloader will download the app and give you a direct link to the APK file.

Other sources for downloading programs are APKMirror and APKPure. Let's make a reservation right away, these sites do not contain paid programs, but are repositories of free applications, in fact, a kind of "mirror" of Google Play. APKMirror, in turn, includes programs not published in the official store, as well as experimental versions of applications.

Regardless of which resource you choose, you must allow the installation of applications from unknown sources in your device settings.
How to update apps installed from unofficial sources?
The only problem with installing apps from third party sources is that you won't get updates. This applies to cases where you do not have Google services or the installed application is not available in your region. Therefore, to update the program, you will have to download the new version again. But there is a better way - these are special applications.
APK Updater
APKUpdater is a small utility that searches for updates for everyone installed applications on the device and notifies them when they are available. The program has only two tabs: the first one displays a list of all available applications, the second one shows the updates available for them.

If exists a new version application, the utility shows a link to download it. APKUpdater searches for updates not only in the official Google Play store (via APK Downloader), but also on APKMirror and APKPure resources. Thus, in a couple of clicks, you can update all applications installed from unofficial sources, and even those that are not on Google Play.

In the APKUpdater settings, you can select or exclude certain sources: Google Play, APKMirror and APKPure. In addition to release updates, the utility allows you to receive alpha and beta versions of applications. APKUpdater can check for updates in the background and notify the user about it. This action can be configured to repeat daily or weekly.
In general, APKUpdater acts more as a tool for finding new versions of installed applications, with which you can always keep the programs on your smartphone or tablet up to date. If at the same time the utility could update applications on its own, this would be an ideal solution.
APK Pure App
APKPure App is an alternative app store that is the official APKPure service client. Unlike APKUpdater, the utility allows you to search for and download APK files of games and applications from only one source.

APKPure has a simple classic interface and a user-friendly content structure. The main advantage of the application is the ability to update installed programs. The utility automatically detects the presence of new versions of applications and notifies the user about it. In addition, APKPure has a function to auto-install downloaded APK files and remove software packages after they are installed.

As you can see, there are worthy alternatives to the Google Play store, so if the latter is not available, you can always install almost any application on your smartphone or tablet.
Many owners of Android smartphones are familiar with the following problem: Google Play does not update applications. It either does not update them at all, or freezes in the process, slowing down the system and not leading to positive result. There may be several reasons for the problem, as well as options for solving it.
Auto-update apps in Google Play Market
If the owner of an Android smartphone is not worried about the freezing of updates, but their complete absence, then you need to check the auto-update in the Play Market. To do this, find the settings in the Play Market application menu.

Open "Auto-update apps".

If there is “Never”, then you need to check another item.

If you select auto-update only via Wi-Fi, then the application will not waste regular mobile data once again. This can always be changed manually if necessary.
Full queue of updates in the Google Play Market
This problem often arises: the Play Market is annoying because it constantly updates all programs, including unimportant ones. For example, you need to update your mobile bank or download a new application, but the Play Market is constantly updating instant messengers, Youtube and everything else.
You should go to the Google Play settings and click "My apps and games". It might be clean.

Or a whole list of updates waiting for their turn may open.
 Excess ones should be closed by clicking on the cross on the right. If there is no cross and the inscription “Waiting for download”, then this is not the problem.
Excess ones should be closed by clicking on the cross on the right. If there is no cross and the inscription “Waiting for download”, then this is not the problem.  Cache filled with extra data
Cache filled with extra data
Sometimes Google Play freezes while updating apps. The download icon blinks but nothing else happens. The easiest way to solve the problem is to clear the cache from "garbage".
To do this, in the settings, find the "Applications" item and open the Google Play Market. If there is no such section, then select the "All applications" tab at the top.


Open "Memory" and click "Clear Cache". Do the same with the "Google Play Services" section.

Android versions are different, so the names and location of the buttons may differ from those shown in the photo. Despite this, it is not difficult to determine the correspondence.
Removing updates
If clearing the cache does not help (even after rebooting the device), then something else is interfering with the system.
You can try to uninstall updates: open the Google Play Market and click on the 3 dots in the upper right corner.

After restarting the Google Play Market, a standard question about agreeing to the terms will appear. You should click "OK" and continue normal work with the application.
Warning !!! : In some cases, after uninstalling updates, Google Play also disappears. This is unpleasant, but the application can be downloaded again. Situations are different, there is always some risk. You should also heed the messages when you remove updates to the Google Play Services section.
Clearing the cache and deleting data
A more "hard" way to remove unnecessary data that interferes with the system:
- expand settings;
- open "Applications";
- select the "All applications" tab;
- find "Google Play Services";
- select "Memory" - "Clear cache";
- again "Memory" - "Manage space" - "Delete all data";
- find the Google Play Market;
- select "Memory" - "Clear cache" - "Erase data".
After such cleaning, the application will perform its first function (installation or update) for a long time.
Before stopping processes and deleting data in Google Play Services, it’s better to spend a little time to rule out other options for the problem. Sometimes it's a network failure. It is worth checking your internet connection and mobile data speed. It happens that the problem lies in a banal lack of space on the device or specifying the wrong time zone in the settings.