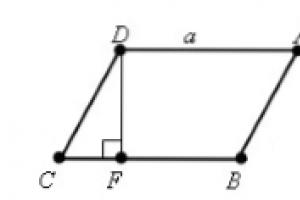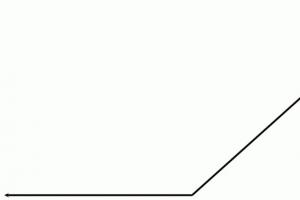Your computer settings have changed. Configuring basic computer settings and getting basic information
Sometimes it happens that when installing new version device driver, such as a video card, the system becomes unstable. Naturally, this is unacceptable, since it creates a lot of inconvenience. Everything is worsened by the fact that, as a rule, the distributions of the old drivers for this device are not saved anywhere and it is impossible to install them again.
The designers of Windows XP foresaw this situation and provided the system with the appropriate mechanism. This mechanism allows you to do the so-called rollback of the driver, which makes it possible to restore the operating system. This is possible because each time a critical system component is replaced or upgraded, operating system saves replaced files in a special hidden folder and keeps a log of all actions. To restore the system, you must use this protocol.
So, let's say that you need to roll back an unsuccessfully installed or incompatible video card driver, which causes the operating system to become unstable.
First of all, you need to open the system properties window to access the list of installed devices. This can be done in several ways. One of them is to right-click on the My Computer icon and select Properties from the menu that appears (Fig. 5.6).
Rice. 5.6. Select the Properties item
As a result, the System Properties window will appear on the screen, containing several tabs. Go to the Equipment tab in this window (Fig. 5.7).

Rice. 5.7. Contents of the Equipment tab
This tab contains several button areas. When you click the Device Manager button, a window of the same name will appear on the screen, which displays a list of all devices currently installed on your computer. By clicking on the plus sign next to Video adapters, select the installed video adapter. Right-click on it and select Properties from the menu that appears (Fig. 5.8).

Rice. 5.8. device Manager
At the same time, the properties window of the installed video adapter will appear on the screen, containing several tabs (Fig. 5.9).

Rice. 5.9. Installed graphics card properties window
In this window, go to the Driver tab (it is open in Figure 5.9) and click the Roll Back button. The system will issue a warning asking you to confirm the awareness of your actions (Fig. 5.10).

Rice. 5.10. We confirm our actions
After clicking the Yes button in this window, the system will roll back to the previous driver installation. This may take some time (depending on the complexity of the installation). In any case, after the end of this process, a dialog box will appear on the screen (Fig. 5.11), informing you that the system settings have changed and for the new settings to take effect, you need to restart the computer.

Rice. 5.11. Driver rollback completed. Computer restart required
This completes the rollback of the driver. If the system is still unstable after restarting the computer, then restoring the system using a restore point may help you. You will read about how to restore the system in the next subsection.
By clicking the link in the left pane of the System window, you can view basic hardware information such as the computer name and change important system settings.
View basic information about your computer
The System window contains a summary view basic computer information, including:
- Windows Edition. Contains information about Windows versions installed on the computer.
- System. Displays a base score for the Windows PC Experience Index, which measures the overall capabilities of the computer. This lists the type, speed, and number (if there is more than one) of the computer's processors. For example, if the computer has two processors, "2 processors" will appear. It also displays information about the amount of random access memory (RAM) installed and, in some cases, the amount of RAM that Windows is using.
- Computer name, domain and workgroup settings. Reflect computer name, workgroup, and domain information. You can change this information and add user accounts by selecting Change.
- Windows Activation. Activation verifies the authenticity of your copy of Windows to prevent piracy.
Changing Windows system settings
- device Manager. Device Manager is used to change settings and update drivers.
- Remote Settings. Change the settings for Remote Desktop, which allows you to connect to a remote computer, and Remote Assistance Services, which allows you to invite another user to connect to your computer to help you troubleshoot your computer.
- System protection. Manages settings for automatic creation of restore points. You can turn system protection on or off for individual computer drives, and you can also create restore points manually.
- Additional system settings. Provides access to advanced settings for performance, user profiles, and system startup options, such as Data Execution Prevention, monitors programs, and reports potential security attacks. You can also change the computer's virtual memory settings.
Some updates cannot be installed while the operating system is running, so sometimes Windows Update asks you to restart your computer to complete the installation. How do you say? No time? Of course, the reboot can be delayed, but get ready for another reminder to pop up in five minutes.
In the second reminder window, the reboot can be postponed for another four hours, but the “stop bothering me” button, unfortunately, is not provided. To get rid of the reminder window at least until the next reboot, open the Services window (Services, services.msc), select Center windows updates(Windows Update) and click on the square button Stop service (Stop), located on the Toolbar. Don't worry, Windows will start it up again when you finally have time to reboot.
A more sophisticated method allows you to completely get rid of the reminder window;
1. Open the Registry Editor (see Chapter 3) and navigate to HKEY_LOCAl_ MACHINE\SOFTWARE\Policies\Microsoft\Windows.
2. Inside the Windows partition, create a new partition named WindowsUpdate.
3. Now, inside the WindowsUpdate key, create a key called AU.
4. In the new AU key, create a DWORD value (32 bits) named NoAuto-RebootWrthLoggedOnUsers.
5. Double-click the NoAuboRebootWithLoggedOnUsers setting, enter 1 in the Value field, and click OK.
6. Restart your computer for the changes to take effect.
To revert the changes, simply remove the NoAutoReboot-WithLoggedOnUsers setting.