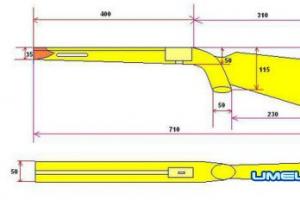Zašto se Android aplikacije ne ažuriraju? Kako spriječiti automatsko ažuriranje instaliranih aplikacija na Androidu u postavkama Android programi se ne ažuriraju
Šta daje Google podršku, ali detaljnije. nego u članku pomoći.
Lično ne bih radio reset, kako piše na kraju.
Hvala vam na kontaktu s Googleom.
Kao što je dogovoreno, dajem korake koji bi trebali pomoći u rješavanju vašeg problema:
(U početku morate ukloniti drugu SIM karticu, SD karticu i ponovo pokrenuti uređaj) Sinhronizirajte uređaj sa Google serverima
Nakon prinudnog zaustavljanja aplikacije, potrebno je da se uvjerite da je vaš uređaj sinhronizovan sa Google serverima. Evo kako to učiniti:
- otvoren Postavke uređaja.
- Odaberite datum i vrijeme U poglavlju Sistem.
- Ako su sljedeća polja označena, poništite ih:
- vremenska zona mreže;
- mrežni datum i vrijeme.
- Postavite pogrešan datum i vrijeme.
- Kliknite na dugme Glavni ekran.
- Ponovo otvori Postavke i odaberite stavku datum i vrijeme U poglavlju Sistem.
- Postavite tačan datum i vrijeme.
- Označite kućice Mrežna vremenska zona I Mrežni datum i vrijeme.
Evo kako to učiniti:
- otvoren Postavke uređaja.
- Kliknite Prijave u odjeljku "Uređaj".
- Prevlačite lijevo dok ne vidite karticu Sve na njegovom vrhu.
- Pomaknite se prema dolje po listi i odaberite Play Market.
- Odaberite Obrišite podatke.
- Vratite se na listu aplikacija klikom na strelicu unazad.
- Odaberite Download Manager > Obrišite podatke.
- Ponovo pokrenite aplikaciju.
Provjerite je li vaš uređaj u . U suprotnom, Play Store možda neće raditi na njemu. Za detalje kontaktirajte proizvođača uređaja.
Izbrišite i ponovo dodajte svoj Google račun
Ako se problem nastavi, uklonite svoj Google račun sa svog uređaja i dodajte ga ponovo.
Bilješka. Ova radnja može resetirati vaše postavke i ukloniti nesinhronizirani sadržaj iz aplikacija. Kupovine i sinhronizovani podaci (Gmail e-pošta, Google kontakti, itd.) su povezani sa vašim nalogom i biće dostupni nakon što ga ponovo dodate. Provjerite jeste li zapamtili svoju lozinku prije nego što izbrišete svoj račun sa svog uređaja.
- Ukloni račun sa uređaja:
- Odaberite Postavke > Računi > Google i kliknite na željeni nalog.
- Kliknite na tri tačke u gornjem desnom uglu ekrana i izaberite Obriši račun. Potvrdite akciju.
- Ponovo dodajte račun na uređaj:
- Odaberite Postavke > Računi > Dodaj račun.
- Kliknite Google i unesite podatke o svom računu.
- Pritisnite i držite dugme za napajanje, a zatim izaberite Isključi.
- Pritisnite i držite dugme za napajanje ponovo dok se uređaj ne uključi.
Ako ste uspjeli otvoriti https://news.google.com, preskočite donje korake i nastavite na sljedeći korak. inače:
- Pokušajte uključiti i isključiti način rada u avionu.
- otvoren Postavke > Način rada u avionu. Na nekim uređajima ovo zahtijeva da pritisnete Postavke > Više ili Bežična mreža > Način rada u avionu.
- Uvjerite se da način rada u avionu nije ranije odabran. Zatim ga uključite i ponovo isključite da uspostavite novu internet vezu.
- Prebacite se s Wi-Fi na mobilnu mrežu ili obrnuto.
- Isključite Wi-Fi za korištenje mobilne mreže.
- Uključite način rada u avionu da isključite mobilnu mrežu, a zatim uključite Wi-Fi.
- Pokušajte se povezati na drugu Wi-Fi mrežu.
Bilješka! Ove radnje mogu uticati na postavke uređaja i druge aplikacije.
Uradite sljedeće:
- otvoren Postavke.
- Pomaknite se prema dolje do odjeljka "Uređaj" ili "Telefon" i odaberite Prijave ili Upravitelj aplikacija
- Odaberite iz menija Prikaži sistemske aplikacije(uređaji sa Android OS verzijom nižom od 6.0, prvo morate otići na karticu Sve).
- Pomičite se po ekranu i odaberite aplikaciju Google usluge igrati.
- Ako ga ne možete pronaći, provjerite sve sistemske aplikacije i uvjerite se Google Play Framework I Google Play usluge uključeno.
- Ako je tako, prijeđite na sljedeći korak.
- Ako nisu omogućene, preuzmite Google Play usluge sa Google Playa.
- Kliknite skladištenje i odaberite Obriši keš memoriju(na uređajima sa Android OS verzijom nižom od 6.0, ne morate ići na skladištenje).
- Ako ga ne možete pronaći, provjerite sve sistemske aplikacije i uvjerite se Google Play Framework I Google Play usluge uključeno.
- Kliknite Upravljanje mjestom a zatim odaberite Izbriši sve podatke > Obrišite podatke.
Nakon što završite ove korake, uvjerite se da se postavke svih ostalih aplikacija nisu promijenile.
Deinstalirajte i ponovo instalirajte ažuriranja
Za povratak na prethodnu verziju Play trgovine:
- otvoren Postavke.
- Kliknite Prijave ili Upravitelj aplikacija(ovisno o uređaju).
- Odaberite Play Market(na nekim uređajima prvo morate otići na karticu Sve).
- U meniju pritisnite Deinstalirajte ažuriranja.
- Ako ova funkcija nije dostupna, ne nastavljajte dalje i nastavite na sljedeći korak.
- Od vas će biti zatraženo da vratite postavke na tvorničke postavke. Kliknite uredu.
- Vratite se na glavni ekran uređaja i ponovo pokrenite Play Store. Aplikacija se mora ažurirati na najnoviju verziju na nekoliko minuta.
- Ako Play Store nije ažuriran, otvorite meni i idite na Postavke. Pomaknite se prema dolje po ekranu do odjeljka Play verzija Market. Otvorite ga da vidite ažuriranja. Ako ne, idite na sljedeći korak
- Provjerite je li vaš uređaj potpuno napunjen ili povezan na izvor napajanja.
- Uklonite SD karticu ako je instalirana.
- Provjerite jeste li zapamtili vjerodajnice za sve račune (Google i drugi). Morat će se ponovo unijeti nakon što se procedura završi. Na nekim telefonima morate se prijaviti na svoj račun prije vraćanja na tvorničke postavke.
- Prenesite podatke pomoću USB kabla ili ih kopirajte na .
- Provjerite je li vaša lista kontakata sačuvana na vašem Google računu. Ako je potrebno .
- otvoren Postavke.
- Nađi Oporavak i resetovanje ili Skladištenje i resetovanje. Ova stavka može biti ispod Uređaj, Lični podaci, memorija telefona, Povjerljivost ili Sigurnost.
- Odaberite Resetovati. Ako je potrebno, potvrdite radnju.
- Prijavite se na svoj Google račun na svom uređaju.
- Umetnite SD karticu ako je potrebno.
- Otvorite aplikaciju Play Store.
- Dodirnite Meni > Moje aplikacije > Sve.
- Odaberite željenu aplikaciju i kliknite Instaliraj ili Uključi.
Kada se prijavite na svoj Google račun, informacije pohranjene na vašem Google računu se sinhroniziraju s vašim uređajem. Ako ste prethodno konfigurirali i , ove funkcije će morati biti ponovo omogućene.
Mnogi korisnici instaliraju nove aplikacije sa Play Marketa na svoj Android pametni telefon. Dešava se da korisnik odjednom primijeti da prijatelj ima potpuno istu aplikaciju koja ne radi na isti način kao on. Tačnije, u aplikaciji prijatelj ima nove mogućnosti i mogućnosti, ali ih iz nekog razloga naš korisnik nema. Korisnik ima velike sumnje da koristi ažuriranu aplikaciju najnovije verzije. Postavlja se pitanje, kako ažurirati aplikaciju na Androidu?

Rice. 7. Kliknite na "Prihvati" da date dozvolu Yandex.Mailu za korištenje resursa uređaja
Kliknite na "Prihvati", počinje ažuriranje aplikacije, potrajat će neko vrijeme.
Možete saznati koje su aplikacije ažurirane, a koje nisu na Play Marketu, opcija "Moje aplikacije", kartica "Ažuriranja":

Rice. 8. Poruka na Play Market-u da je aplikacija Yandex.Mail ažurirana
Postavljanje obavještenja o ažuriranju
Dešava se da poruke za ažuriranje potpuno neuredjuju i postoji želja da ih se isključi. Možete isključiti zvuk koji se pojavljuje kada se takva ažuriranja pojave ili blokirati njihovo primanje.
Da biste isključili obavještenja, morate otvoriti postavke Play Marketa. Da biste to učinili, slijedite gore opisane korake na slikama 1-3. Kada se na Android pametnom telefonu otvori opcija „Moje aplikacije i igre“, potrebno je da skrolujete (skrolujete) prozor nadole tako da se pojavi „Podešavanja“ (slika 9):

Rice. 9. Postavke Play Marketa
Otvorite "Postavke" Google Play Marketa i kliknite na "Obavijesti" (1 na slici 10):

Rice. 10. Ažurirajte postavke obavještenja. Postavke automatskog ažuriranja aplikacije.
Nakon što smo otvorili "Obavijesti", označimo potvrdne okvire. Ako NE želite primati obavještenja o dostupnosti ažuriranja za aplikacije, morate poništiti okvir pored "Ažuriranja" (1 na sl. 11). Takođe u ovom slučaju, trebalo bi da poništite izbor u polju pored "Automatsko ažuriranje" (2 na slici 11):

Rice. 11. Označite / poništite potvrdne okvire za obavještenja o ažuriranju i za aplikacije za automatsko ažuriranje
Ako su potvrdni okviri poništeni, tada se prikazuju obavijesti o dostupnosti ažuriranja io tome automatsko ažuriranje ne bi trebalo da dođe.
Podesite aplikacije za automatsko ažuriranje da uštedite internet saobraćaj
Svako za sebe bira postavke za automatsko ažuriranje aplikacija. Na sl. 12 Odabrano je "Samo putem Wi-Fi". Ovo je zgodno za
Pogledajmo glavne razloge zašto aplikacije na Google Play Marketu ne žele da se ažuriraju na Android telefonu ili tabletu i šta je potrebno učiniti da se popravi kvar.
Ovaj članak je pogodan za telefone i tablete svih proizvođača Android uređaja: Samsung, LG, Sony, Huawei, Xiaomi, HTC, ZTE, Fly, Alcatel i drugi. Nismo odgovorni za vaše postupke.
Zašto se aplikacije na Androidu ne ažuriraju - glavni razlozi
Sljedeći su najčešći razlozi zbog kojih se aplikacije na Androidu ne ažuriraju:
- Onemogućena usluga ažuriranja.
- Kršenje ugovora o licenci.
- Prilagođeni firmver.
- Nema dovoljno memorije.
- Greška softvera.
Rješavanje problema treba započeti provjerom postavki Play Marketa i dostupnosti slobodne memorije. Mnoge prilagođene (modifikovane) usluge ažuriranja firmvera su podrazumevano onemogućene. Ovaj firmver krši uslove korišćenja softver, tako da se većina aplikacija ne može ažurirati.
Provjera postavki Play trgovine
Da biste instalirali aplikaciju, možete koristiti APK fajlove ili Google Play na svom računaru, a da biste ažurirali igre i programe na Androidu, morate imati instaliran Play Market na svom uređaju. Parametri njegovog rada moraju biti ispravno konfigurirani. Zbog netačnih postavki, aplikacije na Androidu se možda neće ažurirati.
Izvršavamo instrukciju:
- Pokrenite Play Store. Prijavite se na svoj Google račun ako to ranije niste učinili.
- Idemo na podešavanja. Potrebno je da kliknete na dugme u obliku 3 horizontalne trake u blizini trake za pretragu. Izaberite odgovarajuću stavku iz glavnog menija.
Povećati
- Nalazimo odjeljak "Automatsko ažuriranje aplikacija". Pogledajmo koja je vrijednost odabrana.
Ako je funkcija automatskog ažuriranja postavljena na Nikad, aplikacije će se ažurirati samo ručno. To se radi u koracima:
- Otvaramo glavni meni Play Marketa.
- Odaberite "Moje aplikacije i igre".
- U odjeljku "Ažuriranja" tražimo za koje aplikacije postoje ažuriranja. Sada kliknite na "Ažuriraj" pored željene igre/programa.

Povećati
Ako vam nije ugodno ručno ažurirati aplikacije, morate se vratiti na postavke Play Store i odabrati drugi status za funkciju automatskog ažuriranja. Na primjer, "Samo putem Wi-Fi mreže." Aplikacije u ovom načinu će se ažurirati samo kada je uređaj povezan na Wi-Fi mrežu.

Povećati
Da bi se aplikacije ažurirale na bilo kojoj internet konekciji (putem 4G, 3G ili Wi-Fi mobilnog saobraćaja), odabran je način rada „Uvijek“. Važno je zapamtiti da ćete prilikom preuzimanja ažuriranja putem 3G ili 4G interneta trošiti mobilni promet, koji mobilni operater može ograničiti, ovisno o trenutnoj tarifi.
Nema dovoljno memorije
Za instaliranje aplikacija potrebna je slobodna memorija. Ako na microSD-u i internoj memoriji ponestane prostora, morate izbrisati dodatne podatke.
Upute za provjeru memorije:
- Otvorite Android postavke.
- Pronalazimo stavku "Memorija".
- Gledamo koji programi zauzimaju prostor i biramo šta je najbolje ukloniti.
Memoriju također zauzimaju privremeni fajlovi aplikacija koji se mogu izbrisati u postavkama. Na primjer, na Samsung pametnim telefonima, za brisanje memorije od nepotrebnih podataka, postoji poseban odjeljak "Optimizacija" u postavkama, tokom kojeg počinje analiza stanja gadžeta kada ga unesete.

Povećati
Memorija je jedan od indikatora. Ako kliknete na odgovarajuću ikonu, sistem će pokazati količinu nepotrebnih podataka koji se mogu izbrisati.
Problemi s aplikacijom Play Store
Čak i kada je omogućeno automatsko ažuriranje, neke aplikacije se ne mogu nadograditi jer Play Market ne radi ispravno. U ovoj prodavnici sadržaja mogu se pojaviti različite poruke o grešci.
Kodovi grešaka

Povećati
Prilikom preuzimanja ili ažuriranja sa Play Marketa putem mobilnog interneta ili Wi-Fi mreže, mogu se pojaviti greške prilikom prijema podataka sa servera. U ovoj situaciji, pokušajte ponovo nakon nekoliko minuta. Ovo može biti zbog preopterećenja servera ili održavanja.
963, 906, 907 - ovi kodovi se pojavljuju u porukama o grešci kada korisnik pokuša pokrenuti ažuriranje aplikacija putem Play Marketa na pametnim telefonima HTC One, Moto G verzije i drugim modelima.
Rješenje problema:
- Izbrišite podatke nekih aplikacija. Idite na "Postavke", odaberite "Aplikacije", zatim "Play Market" i "Obriši keš". Nakon toga se ponovo vraćamo na listu aplikacija, potražite odjeljak „Upravitelj preuzimanja“, odaberite „Izbriši podatke“.
- U drugoj metodi, trebali biste ukloniti nedavna ažuriranja. Možda neće raditi ispravno zbog nedostataka. Otvorite odjeljak "O aplikaciji" na Play Marketu i kliknite na "Izbriši ažuriranja". Android može tražiti da ponovo instalirate nova verzija aplikacije kada se otvore. To će značiti da metoda nije uspjela.
- Treća opcija je da onemogućite memorijsku karticu na Android uređaju. Idemo putem: “Postavke”, “Memorija”, “Ukloni SD karticu”. Zatim morate otići na Play Market, gdje ažuriramo ili instaliramo željeni program ili igru. Ako je ažuriranje uspješno, ponovo priključite SD karticu da proširite memoriju uređaja.
- Aplikaciju koja se ne može ažurirati prenosimo u eksternu memoriju ili obrnuto, u internu memoriju, ovisno o njenoj lokaciji. Idite na meni "Postavke", "Aplikacije", odaberite naziv aplikacije, kliknite na "Premjesti na SD karticu". Provjeravamo performanse, pokušavamo ažurirati ovu aplikaciju na Play Marketu.

Povećati
Prve dvije metode su najefikasnije. Trebali bi raditi ako se slične greške pojave na vašem Android tabletu ili telefonu.
406, 413, 491, 504, 506, 905 - preuzimanje datoteka iz trgovine nije dostupno. Iako su kodovi različiti, rješenje je za sve isto:
- Brišemo podatke i keš memorije Play Marketa kroz postavke.
- Ako ne možete riješiti problem, trebate izbrisati svoje podatke Google Play usluga. Ovo će izbrisati sve informacije povezane sa trgovinom: priložene račune, postavke, baze podataka.

Povećati
491, 923 - Ažuriranje ili preuzimanje nije moguće. Ako se pojave greške, morate izbrisati svoj Google račun u postavkama, ponovo pokrenuti Android uređaj i ponovo dodati račun.
Ažurirajte aplikacije bez Play trgovine
Možete ručno ažurirati ili instalirati aplikacije na Android tako što ćete preuzeti APK datoteku na proizvod, a zatim započeti instalaciju. Na primjer, možete koristiti uslugu koja preuzima instalacionu datoteku iz trgovine i daje vam je:
- Idemo na Play Market.
- Odaberemo aplikaciju koja nas zanima, kopiramo URL sa adresne trake pretraživača.
- Idemo na web stranicu usluge, zalijepimo vezu u odgovarajući prozor, kliknemo "Generiraj vezu za preuzimanje".
- Idite na meni "Postavke", "Sigurnost", kliknite na "Nepoznati izvori" i odaberite "Omogući".
Kada se datoteka preuzme na Android, nalazimo je u preuzimanjima pametnog telefona ili tableta, kliknemo na nju i započnemo instalaciju. Bolje je preuzeti ažurirani sadržaj na Play Marketu, tamo su uvijek dostupne najnovije verzije programa.
Ako preuzmete datoteku na svoj računar, trebate koristiti USB vezu za prijenos APK datoteke na Android. Na sličan način, bolje je ne instalirati igre i programe iz sumnjivih izvora.
Niste uspjeli ažurirati aplikaciju zbog greške? Mogu postojati različiti razlozi vezani za rad proizvoda ili kod df-dla-15 koji je mnogim korisnicima nerazumljiv. Postoje određene preporuke koje će vam pomoći da riješite probleme s nadogradnjom:
- Vratite zadane postavke.
- Vratite ažuriranja problematične aplikacije ili Play Marketa.
- Očistite sistem pomoću CCleaner-a ili drugih aplikacija.
- Ponovo pokrenite uređaj.
- Provjerite internet.
Pogrešna verzija Androida
Verzija Androida je bitna kada se instalira ažuriranje aplikacije. Na primjer, Instagram uređaj ovisi o trenutnoj verziji. Ako je na uređaju instalirana stara verzija Androida, Instagram se jednostavno više neće ažurirati. Jedino rješenje problema je ažuriranje Androida na noviju verziju.
Ovdje može postojati problem. Ako je uređaj star ili jednostavno slab u odnosu na hardver, tada se na njega ne mogu instalirati moderne verzije sistema. Stoga neke aplikacije možda neće biti dostupne za ažuriranje i instalaciju.
Korisnici Apple proizvoda često se susreću sa sljedećim problemom: aplikacije se ne ažuriraju Prodavnica aplikacija. Sama kompanija ne komentariše probleme sa ažuriranjima i greške prilikom preuzimanja aplikacija. Korisnici moraju sami tražiti rješenje, prolazeći kroz različite faze, od jednostavnih do složenih.
Kako bi se pozabavili sivim ikonama dok čekate, kao i činjenicom da se aplikacije u App Store-u na iPhone-u ne ažuriraju, bolje je svaki korak izvoditi redom, jer se u svakom trenutku preuzimanje može nastaviti, a potrebno je dalje radnje će jednostavno nestati.
Praćenje vijesti
Prije nego što počnete da se ljutite na pametni telefon ili tablet, morate odbaciti lijenost i otići na stranice s vijestima o svemu što se odnosi na Apple proizvode. Sasvim je moguće da će se pojaviti vijesti o problemima sa serverima kompanije ili problemima s kojima se suočava trgovina aplikacija. Kompanija će učiniti sve što zavisi od nje, jer ako se aplikacije u App Store-u ne ažuriraju, trpi velike gubitke i gubi povjerenje, što nije dobro.
Test internetske veze
Jedan od uobičajenih razloga zašto se javlja problem s ažuriranjem je uobičajeni nedostatak internetske veze ili problem s bežičnom mrežom koja okružuje korisnika. Uostalom, ikona koja pokazuje da postoji veza još ne znači ništa. Nema veze - aplikacije u App Store-u se ne ažuriraju. Da biste uklonili ovaj problem, samo otvorite pretraživač i pokušajte otvoriti bilo koju stranicu. Ako je sve u redu, onda morate ići na sljedeći korak.
Zaustavi preuzimanje
Ako postoji siva ikona koja čeka ili se preuzima jako dugo, tada morate zaustaviti preuzimanje. Zašto se aplikacije u App Storeu ne ažuriraju nije sasvim jasno, ali ako dodirnete ikonu i zaustavite preuzimanje, a zatim ponovo dodirnete za nastavak, aplikacija može nastaviti s preuzimanjem i problem će biti riješen.
Uključivanje i isključivanje načina rada u avionu

Možete pokušati da nastavite preuzimanje tako što ćete privremeno prebaciti u režim "let". Da biste to učinili, morate prevući prstom odozdo prema gore i kliknuti na ikonu sa avionom. Nakon nekoliko sekundi, morate ponovo isključiti režim ponovnim pritiskom na njega.
Deinstaliranje aplikacije i ponovna instalacija
Ako se aplikacije ne ažuriraju putem App Store-a, potpuna deinstalacija praćena ponovnom instalacijom može pomoći. Da biste to učinili, držite prst na ikoni aplikacije i idite u mod za uređivanje. Nakon što dodirnete mali križić koji se pojavi, aplikacija će biti izbrisana. Sada možete pokrenuti trgovinu aplikacija i ponovo instalirati.
Ponovna autorizacija
Zamrznutu aplikaciju možete vratiti u život tako što ćete se odjaviti sa svog naloga i ponovo prijaviti. Da biste to učinili, morate otvoriti trgovinu aplikacija i otići na karticu "Izbor". Ovdje trebate dodirnuti naziv računa i odabrati "Izlaz" u prozoru koji se otvori. Ovdje ćete se također morati ponovo prijaviti na svoj račun, a zatim ponovo pokušati preuzeti aplikaciju.
Ponovno pokretanje uređaja

Ako se aplikacije u App Storeu i dalje ne ažuriraju, ponovno pokretanje pametnog telefona ili tableta može biti još jedna opcija liječenja. Da biste to učinili, držite pritisnutu tipku za napajanje i isključite uređaj. Nakon što se ponovo omogući, aplikacija može nastaviti instalaciju.
Sinhronizacija kupovine sa računarom
Ako gornji koraci nisu riješili problem, a aplikacije i dalje nisu ažurirane, potrebno je da sinhronizujete svoj uređaj sa verzijom iTunes-a koja je instalirana na vašem desktop računaru. Da biste to uradili, uređaj je povezan sa računarom na kojem je pokrenuta aplikacija. Morate biti sigurni da ste ispravno prijavljeni na svoj račun. Računi na mobilnom uređaju i računaru moraju se podudarati. Potrebna vam je stavka "Sinhronizacija".
Resetovati
Glavni način za nastavak preuzimanja je potpuno resetiranje uređaja. Prije svega, mrežne postavke se resetuju. Ako to ne pomogne, morat ćete resetirati sve postavke. Prije nego što to učinite, obavezno napravite sigurnosnu kopiju svih potrebnih podataka.
DFU mod

Ovo je posljednja nada. Zašto se aplikacije ne ažuriraju u App Storeu? Može biti problem sa firmverom. Ovaj način rada je neophodan za vraćanje ovog firmvera. Uređaj se povezuje sa računarom koji koristi iTunes. Zatim morate pritisnuti tipku za uključivanje i odmah nakon toga - Home. Nakon 10 sekundi uređaj bi se trebao ponovo pokrenuti. Tasteri se moraju držati dok se na ekranu ne pojavi logo kompanije. U ovom trenutku morate otpustiti tipku za napajanje i nastaviti držati Home dok se ne pojavi iTunes logo. Nakon što se na računaru pojavi poruka da je uređaj u načinu oporavka, možete izaći iz DFU-a. Morate ponovo držati oba tastera 10 sekundi prije ponovnog pokretanja pametnog telefona ili tableta.
Mnogi vlasnici Android pametnih telefona upoznati su sa sljedećim problemom: Google Play ne ažurira aplikacije. Ili ih uopće ne ažurira, ili se zamrzava u procesu, usporavajući sistem i ne dovodi do toga pozitivan rezultat. Može postojati više razloga za problem, kao i mogućnosti za njegovo rješavanje.
Automatsko ažuriranje aplikacija na Google Play Marketu
Ako vlasnik Android pametnog telefona nije zabrinut zbog zamrzavanja ažuriranja, već zbog njihovog potpunog odsustva, tada morate provjeriti automatsko ažuriranje na Play Marketu. Da biste to učinili, pronađite postavke u meniju aplikacije Play Market.

Otvorite "Automatsko ažuriranje aplikacija".

Ako postoji "Nikad", onda morate provjeriti drugu stavku.

Ako odaberete automatsko ažuriranje samo putem Wi-Fi mreže, tada aplikacija više neće trošiti obične mobilne podatke. Ovo se uvijek može promijeniti ručno ako je potrebno.
Cijeli red ažuriranja na Google Play Marketu
Često se javlja ovaj problem: Play Market je dosadan jer stalno ažurira sve programe, uključujući i one nevažne. Na primjer, trebate ažurirati svoju mobilnu banku ili preuzeti novu aplikaciju, ali Play Market stalno ažurira instant messengere, Youtube i sve ostalo.
Trebali biste otići u postavke Google Playa i kliknuti na "Moje aplikacije i igre". Možda je čisto.

Ili se može otvoriti čitava lista ažuriranja koja čekaju na svoj red.
 Višak treba zatvoriti klikom na križić s desne strane. Ako nema križa i natpisa "Čeka se preuzimanje", onda to nije problem.
Višak treba zatvoriti klikom na križić s desne strane. Ako nema križa i natpisa "Čeka se preuzimanje", onda to nije problem.  Keš memorija ispunjena dodatnim podacima
Keš memorija ispunjena dodatnim podacima
Ponekad se Google Play zamrzne prilikom ažuriranja aplikacija. Ikona za preuzimanje treperi, ali se ništa drugo ne dešava. Najlakši način da riješite problem je da očistite keš memoriju od "smeća".
Da biste to učinili, u postavkama pronađite stavku "Aplikacije" i otvorite Google Play Market. Ako ne postoji takav odjeljak, odaberite karticu "Sve aplikacije" na vrhu.


Otvorite "Memory" i kliknite na "Clear Cache". Uradite isto sa odjeljkom "Google Play usluge".

Verzije Androida su različite, tako da se nazivi i lokacija dugmadi mogu razlikovati od onih prikazanih na fotografiji. Uprkos tome, nije teško utvrditi korespondenciju.
Uklanjanje ažuriranja
Ako brisanje keša ne pomogne (čak i nakon ponovnog pokretanja uređaja), onda nešto drugo ometa sistem.
Možete pokušati deinstalirati ažuriranja: otvorite Google Play Market i kliknite na 3 tačke u gornjem desnom uglu.

Nakon ponovnog pokretanja Google Play Marketa, pojavit će se standardno pitanje o prihvatanju uslova. Trebali biste kliknuti na "OK" i nastaviti sa normalnim radom sa aplikacijom.
Upozorenje !!! : U nekim slučajevima, nakon deinstaliranja ažuriranja, Google Play također nestaje. Ovo je neugodno, ali aplikacija se može ponovo preuzeti. Situacije su različite, uvijek postoji neki rizik. Također biste trebali obratiti pažnju na poruke kada uklonite ažuriranja odjeljka Google Play usluge.
Brisanje keš memorije i brisanje podataka
"Teži" način uklanjanja nepotrebnih podataka koji ometaju sistem:
- proširiti postavke;
- otvorite "Aplikacije";
- odaberite karticu "Sve aplikacije";
- pronađite "Google Play usluge";
- odaberite "Memorija" - "Obriši keš";
- ponovo "Memorija" - "Upravljanje prostorom" - "Izbriši sve podatke";
- pronađite Google Play Market;
- odaberite "Memorija" - "Obriši keš" - "Izbriši podatke".
Nakon takvog čišćenja, aplikacija će dugo vremena obavljati svoju prvu funkciju (instalaciju ili ažuriranje).
Prije zaustavljanja procesa i brisanja podataka u Google Play uslugama, bolje je potrošiti malo vremena da isključite druge opcije za problem. Ponekad je to kvar mreže. Vrijedi provjeriti svoju internet vezu i brzinu prijenosa podataka na mobilnoj mreži. Dešava se da problem leži u banalnom nedostatku prostora na uređaju ili određivanju pogrešne vremenske zone u postavkama.